2024. 1. 24. 22:45ㆍLinux/CentOS7
리눅스를 잘 사용하기 위해선
명령어를 잘 이용해야 한다.
리눅스의 명령어 중 가장 기본적이고
또, 많이 사용 되는 명령어를 사용해보자.
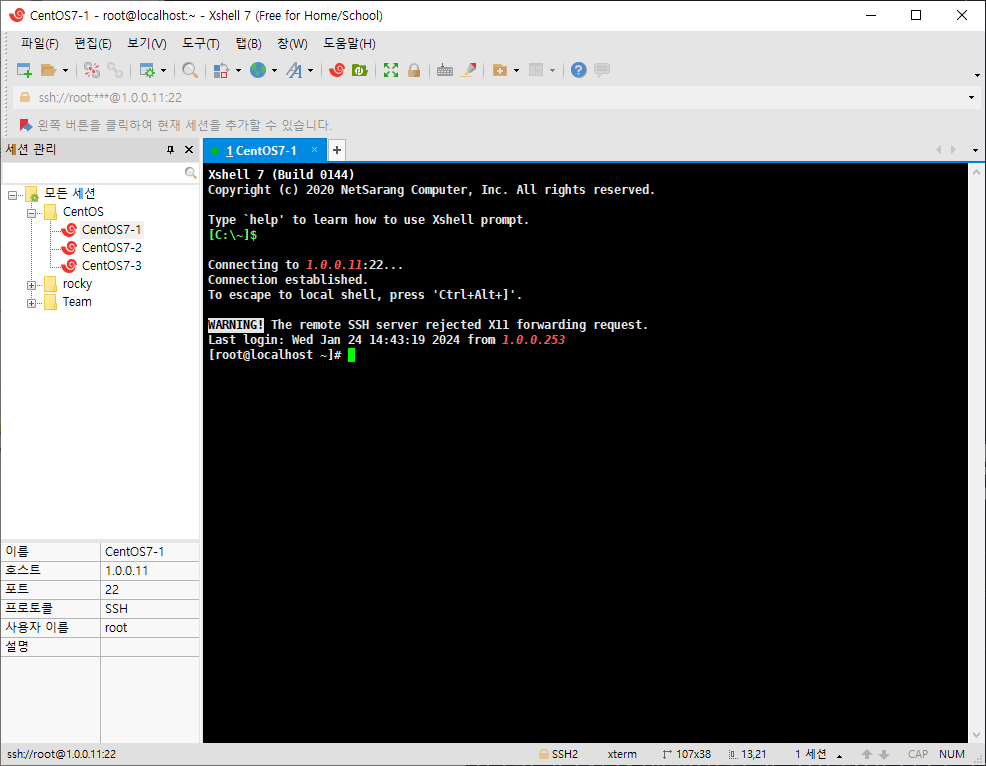
커널의 가독성을 위해서 xshell로 진행하겠다.
1.ls (list)
디렉토리의 내용을 출력해주는 명령어
사용법 : ls (옵션) (디렉토리 , 빈칸이면 현재위치)

ls 를 입력하면 현재 디렉토리의 안에 있는
파일, 디렉토리를 출력해준다.
옵션에는
-a : 숨김파일과 디렉토리까지 표시
-l : 파일이나 디렉토리의 메타데이터 정보까지 출력
-h : 파일이나 디렉토리의 용량을 가독성 좋게 출력
-i : 파일이나 디렉토리의 inode 넘버 출력
-R : 하위 디렉토리의 내용까지 출력
inode란? : LINUX에서 파일을 관리하는 고유번호이다.
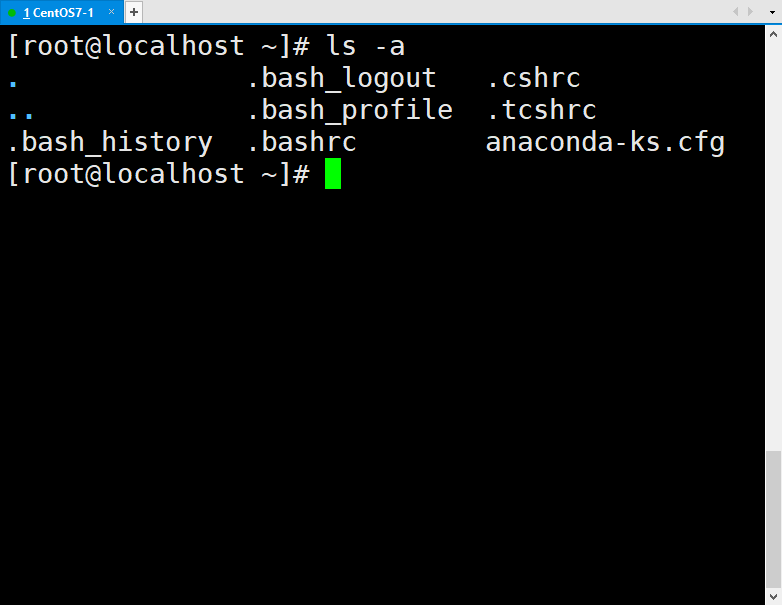

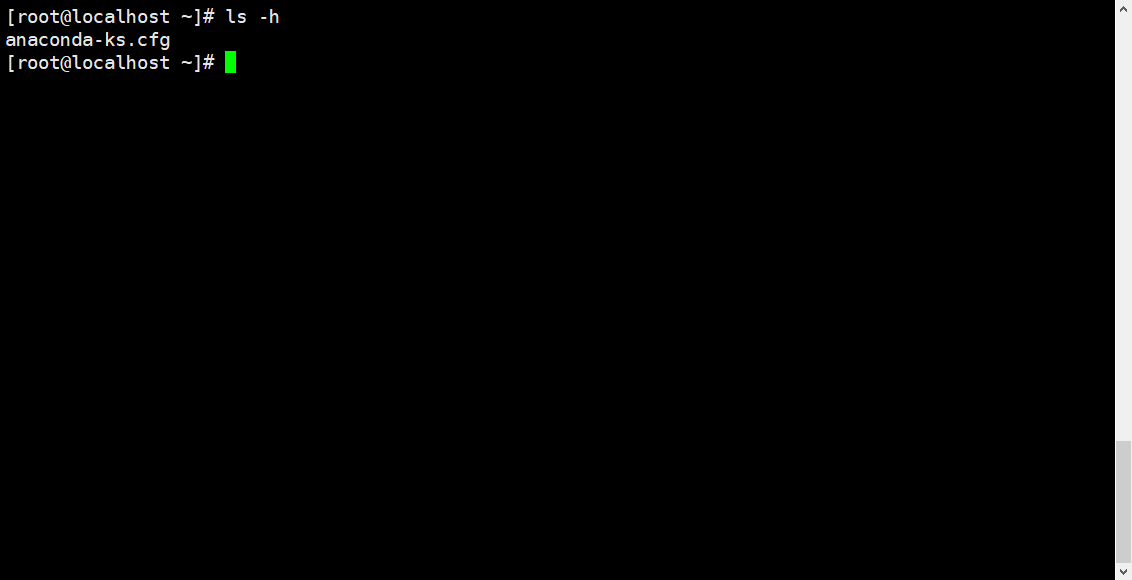
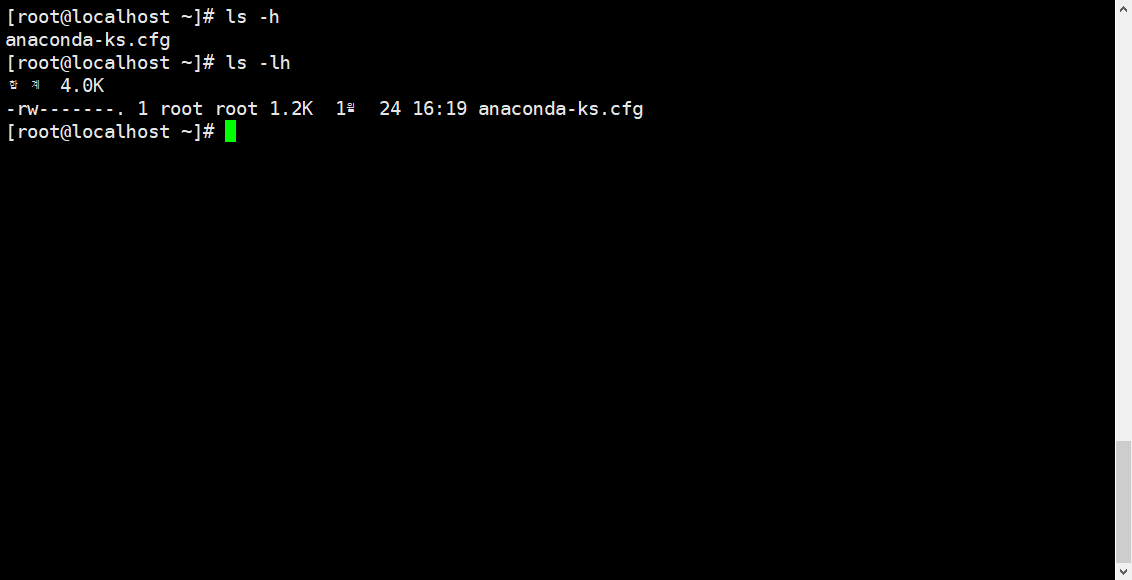
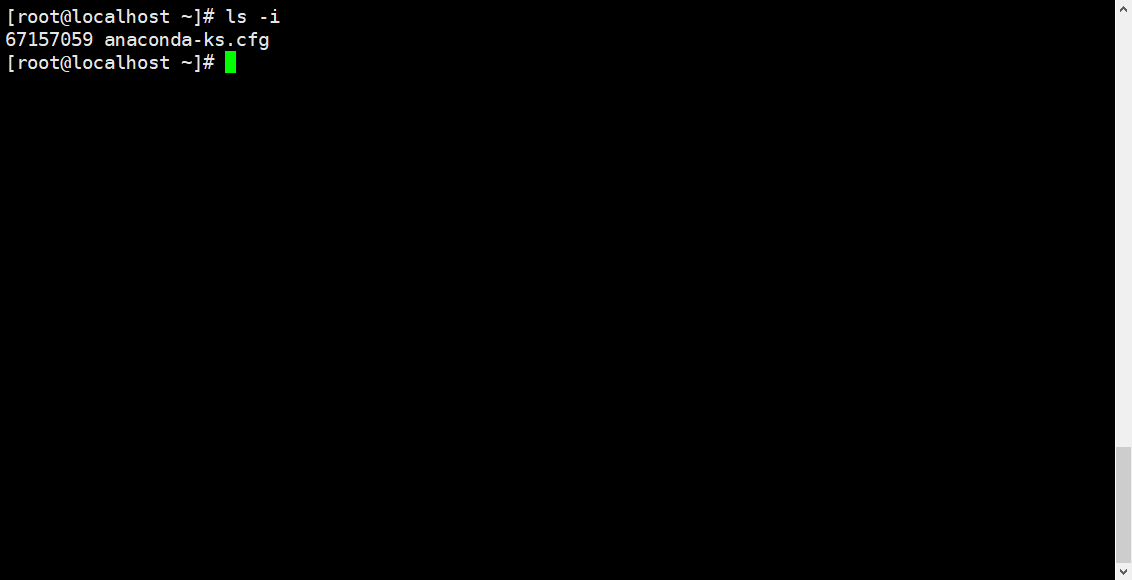
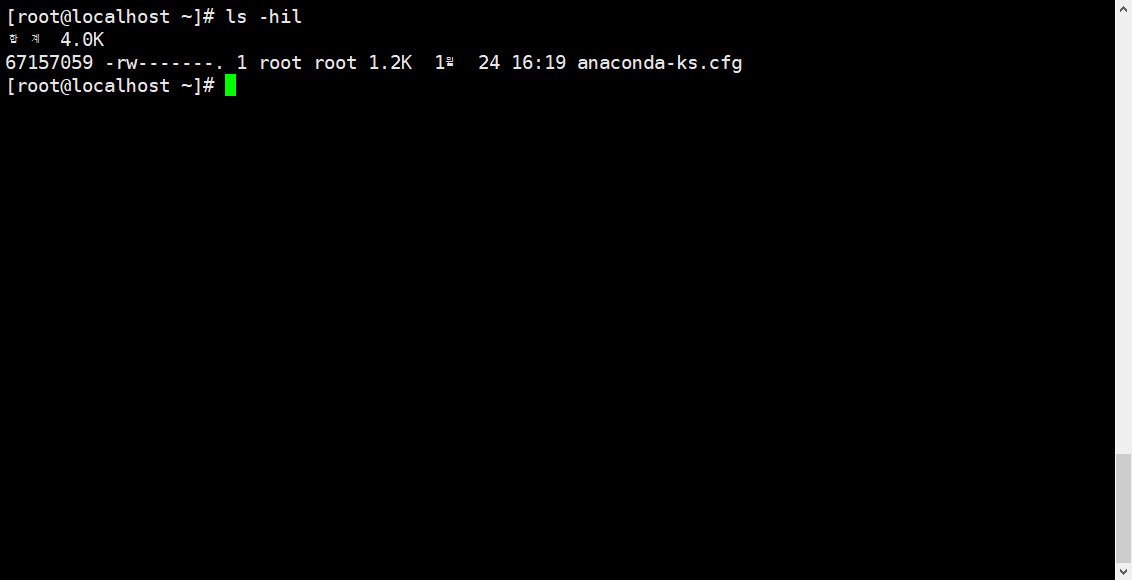
1-2. pwd (print working directory)
현재 작업중인 디렉토리를 알려주는 명령어
2. cd (change directory)
디렉토리를 이동하는 명령어
사용법 : cd (옵션) (디렉토리)
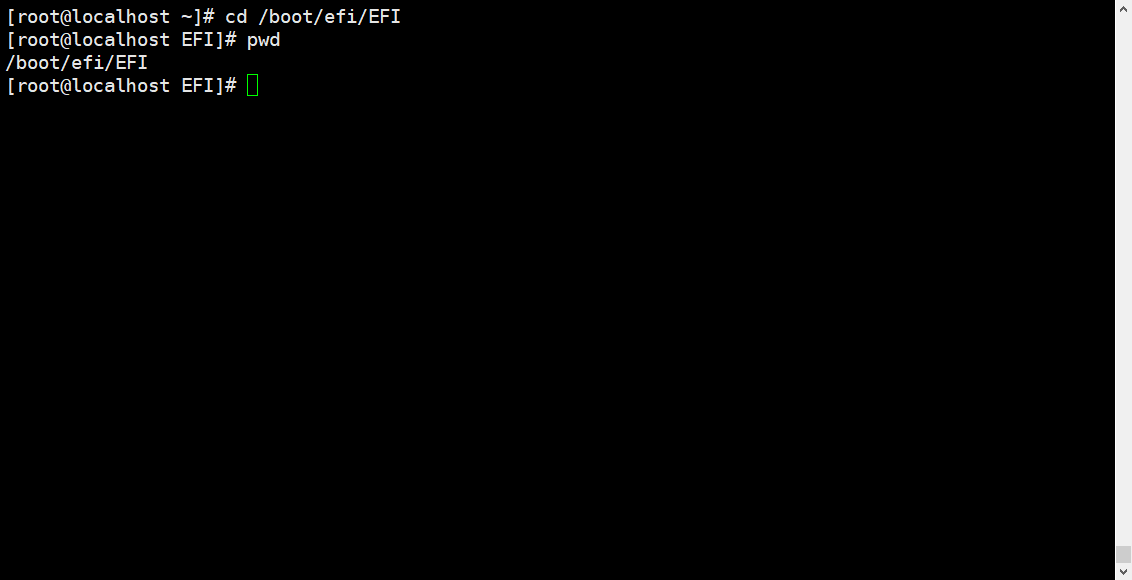
cd /boot/efi/EFI 명령어를 입력하고
pwd 현재 위치를 확인해보면
최상위 디렉토리의
boot 디렉토리의
efi 디렉토리의
EFI 디렉토리
인 것을 확인할 수 있다.
옵션에는
~ : 사용자의 홈 디렉토리로 이동
- : 이전에 작업한 디렉토리로 이동 (뒤로가기)
. : 현재 디렉토리에 그대로
.. : 상위 디렉토리로 이동
그런데 cd 명령어를 사용하기 전에 우리
절대, 상대경로와 Linux의 디렉토리의 구조를 알 필요가 있다.
절대경로
최상위 디렉토리부터 지정,
Login user의 위치에 상관없이
무조건 이동이 가능
상대경로
Login user가 위치한
디렉토리를 기준으로 이동
절대 경로에 비해 경로 축약이 가능
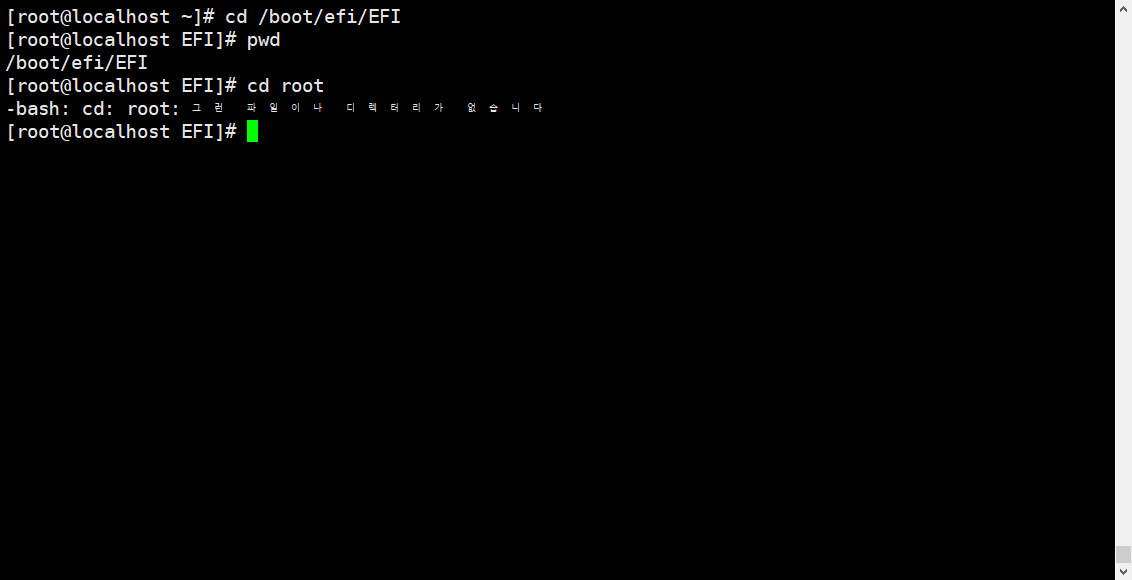
/boot/efi/EFI 의 위치에서 cd root
EFI안에 root 디렉토리가 없다고 뜰 뿐이다.
root 디렉토리고 가고 싶다면
절대경로인 /root를 입력해줘야 한다!
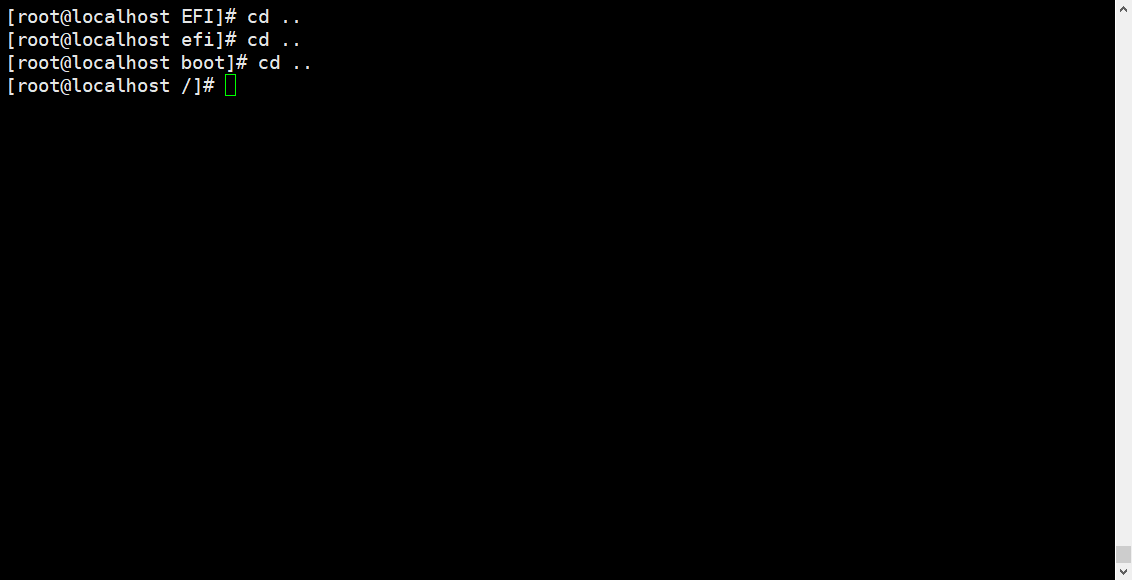
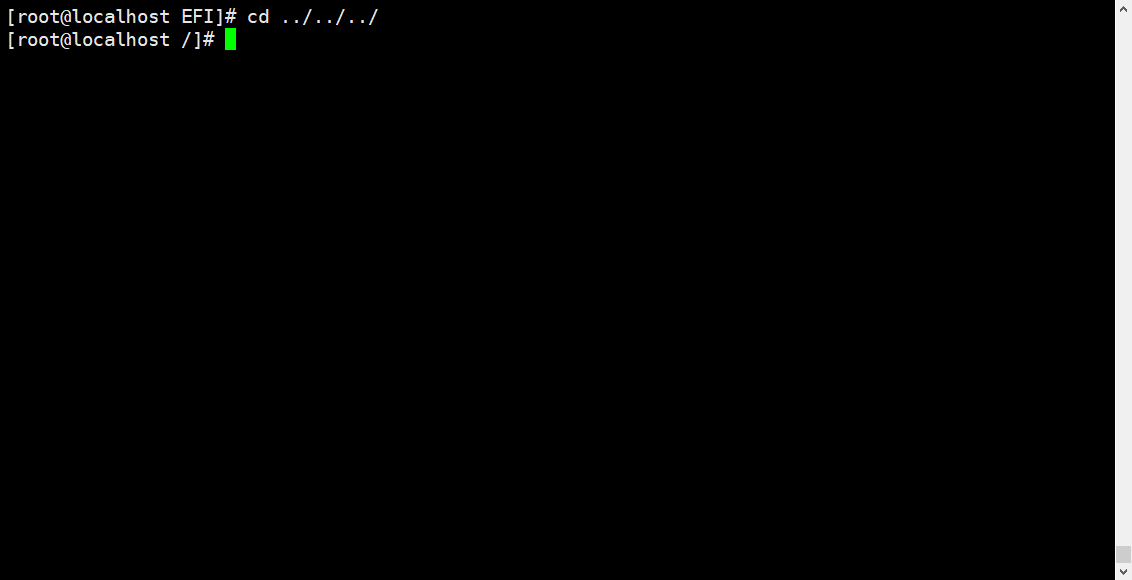
상대경로인 ..를 이용해 이동할 수도 있다!
Linux의 디렉토리 구조
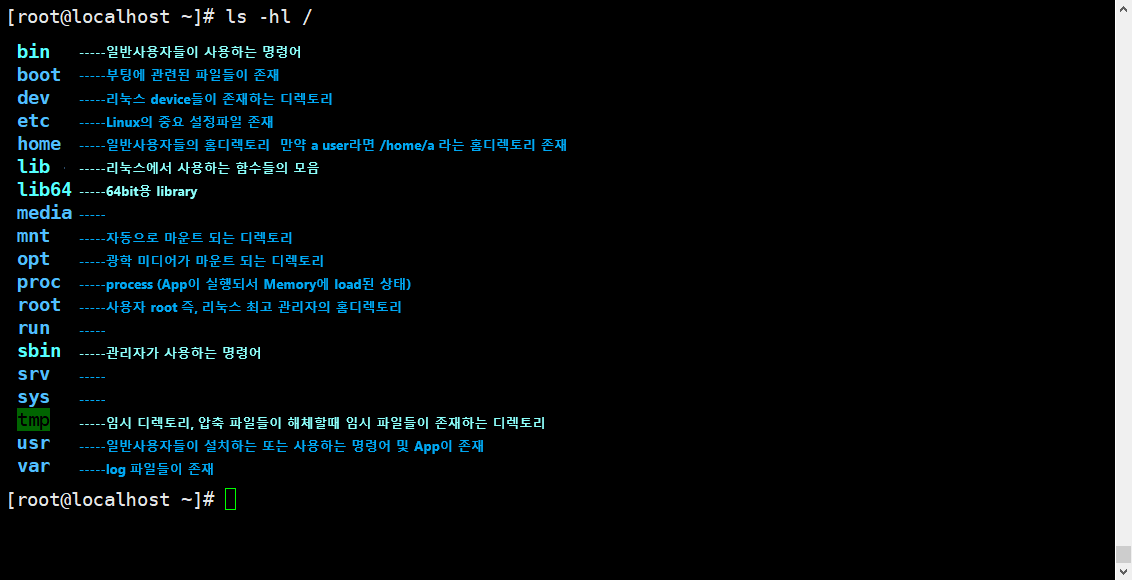
위 사진이 최상위 디렉토리에 존재하는 디렉토리들이다.
아직 중요하지 않은 몇가지는 제외했다.
.
.
.
.
.
3. mkdir (make directory)
디렉토리를 생성하는 명령어
사용법 : mkdir (옵션) (디렉토리) (디렉토리) (디렉토리) ...
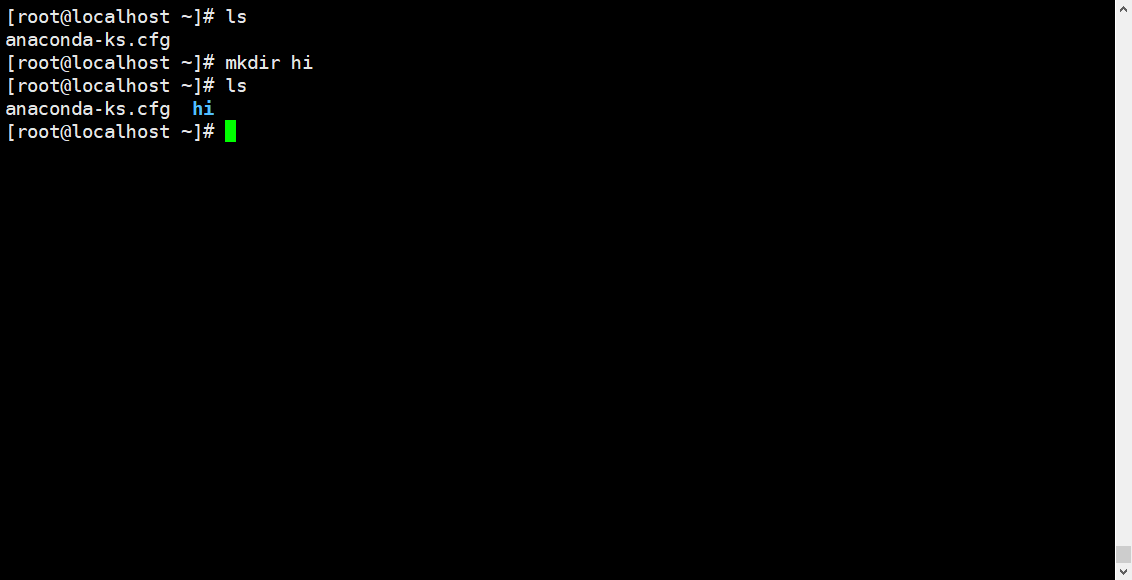
mkdir hi로 hi 디렉토리를 만들었다.
옵션에는
-p 하위 디렉토리를 생성하면서 디렉토리 생성
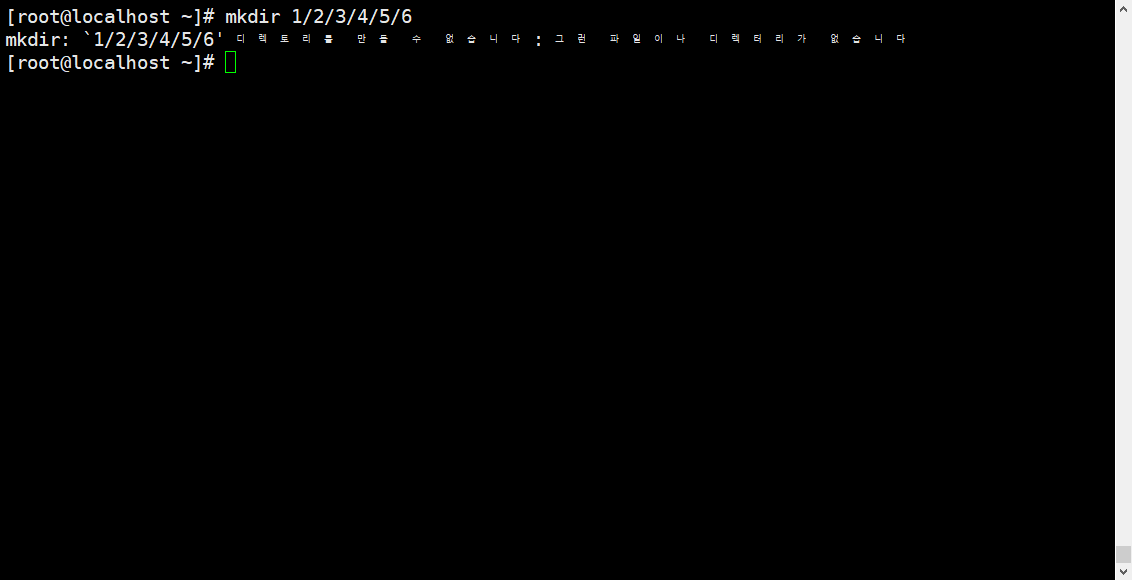
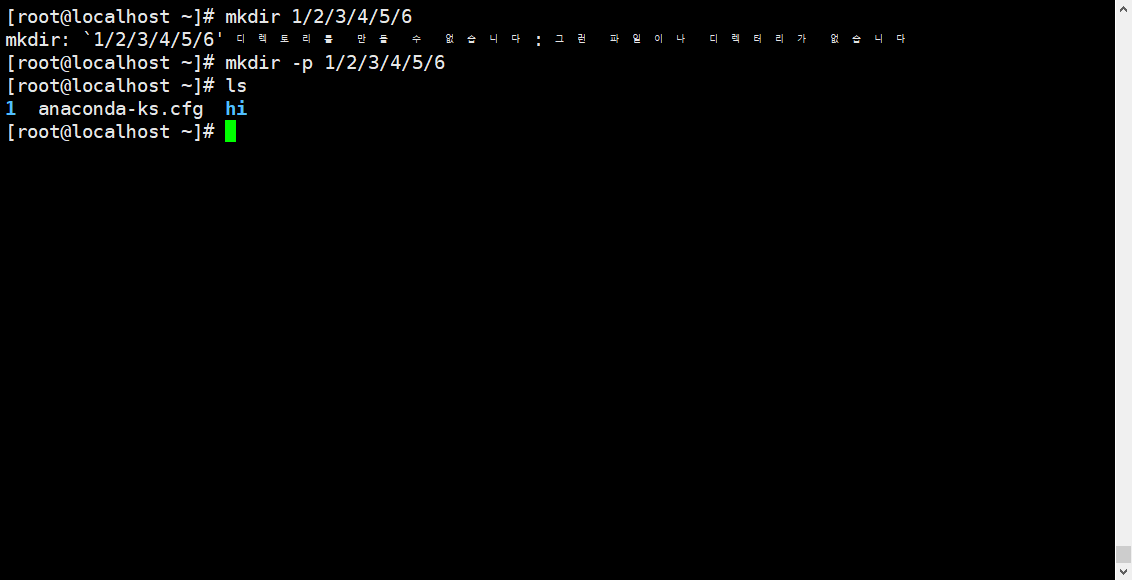
mkdir 만으로는 디렉토리와 하위 디렉토리를 한번에 만들 수 없다.
하지만 -p 옵션을 입력후
디렉토리 주소를 입력하면
한번에 생성이 가능하다.
이렇게 많은 디렉토리를
ls -R 이 있다고 해도
한눈에 확인하기는 쉽지않다..

3-1.tree
하위 디렉토리를 모두 트리구조로 가독성 좋게 보여준다.

4. rmdir (remove directory)
디렉토리를 삭제하는 명령어
사용법 : rmdir (옵션) (디렉토리) (디렉토리) (디렉토리) ...
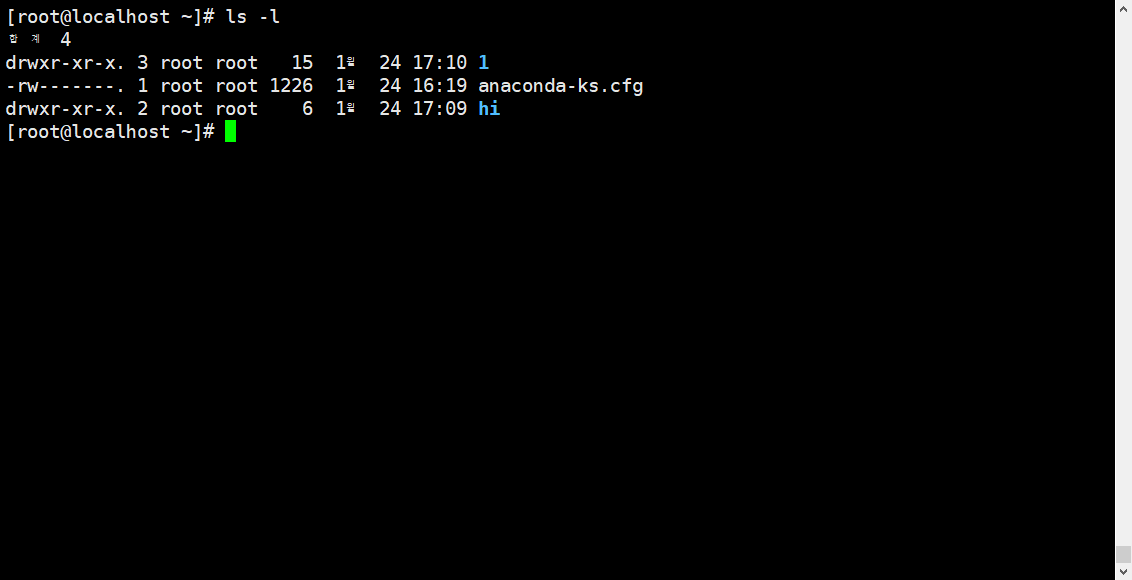
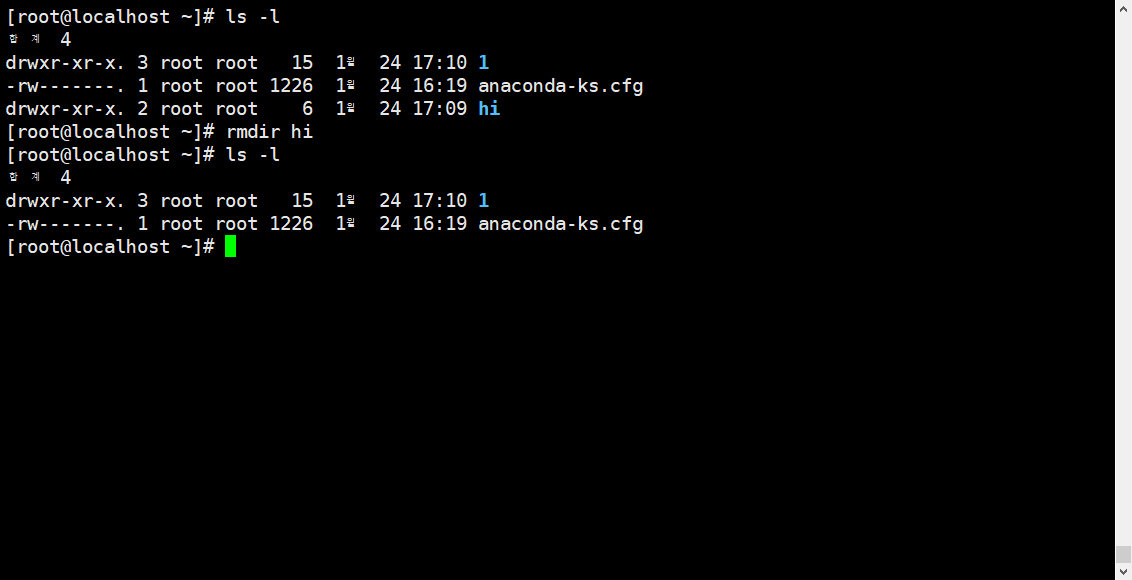
옵션에는
-p : 하위 디렉토리를 제거하면서 디렉토리 제거
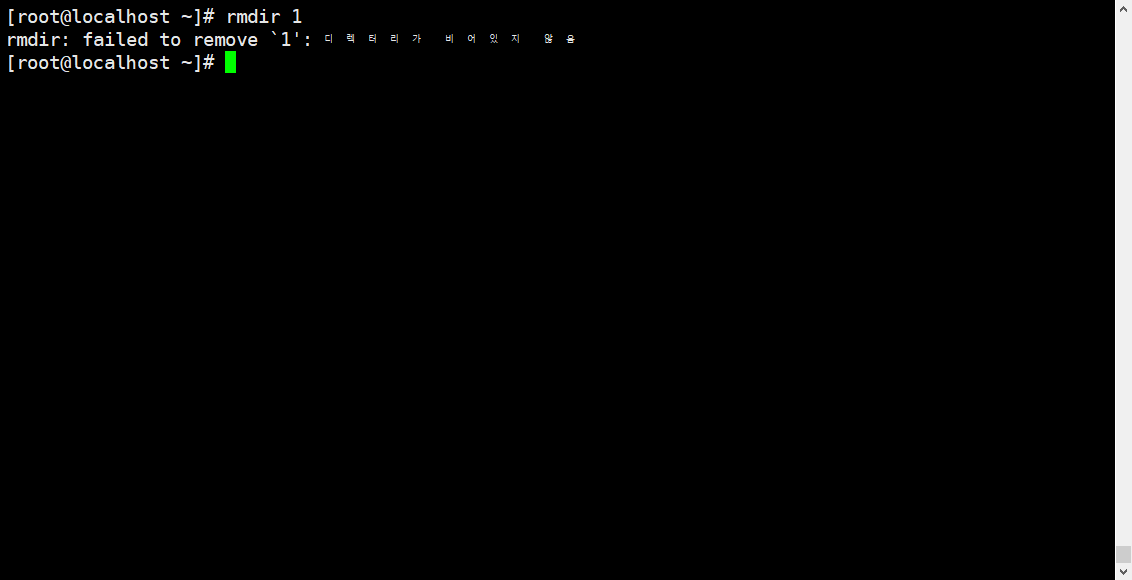

mkdir 과 사용법이 똑같다.
파일 생성에 관련된 명령어들도 알아보자
5. touch
파일이나 디렉토리의 시간정보를 현재 시간으로 변경해준다.
경로에 파일이 없으면 생성한다 ( 0byte의 빈 파일)
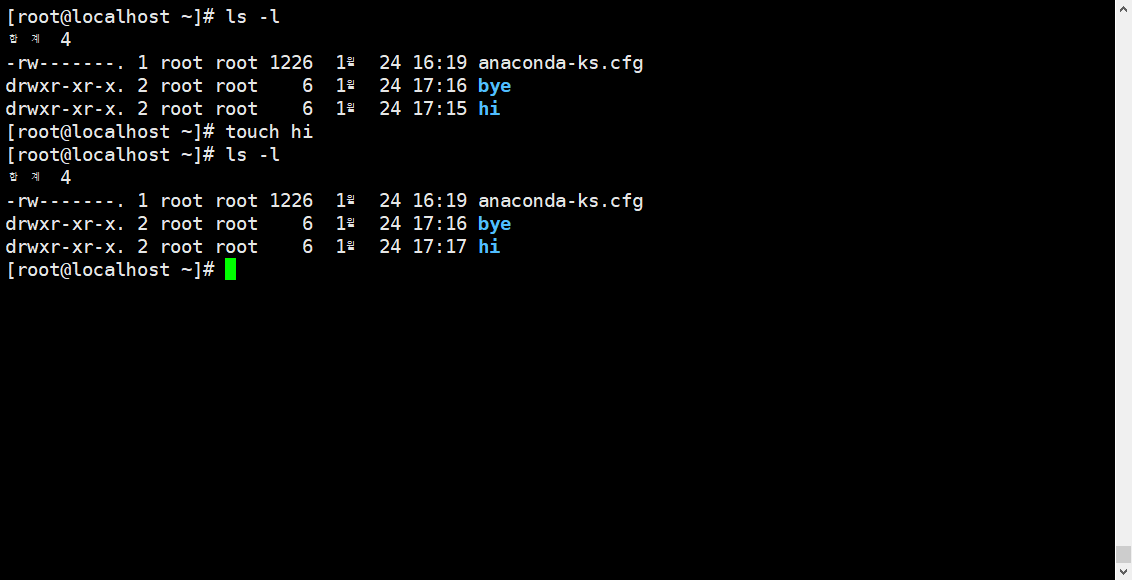
hi 디렉토리의 시간 정보가 바뀐 것을 알 수있다.
만약 없는 a.txt 파일을 지정한다면
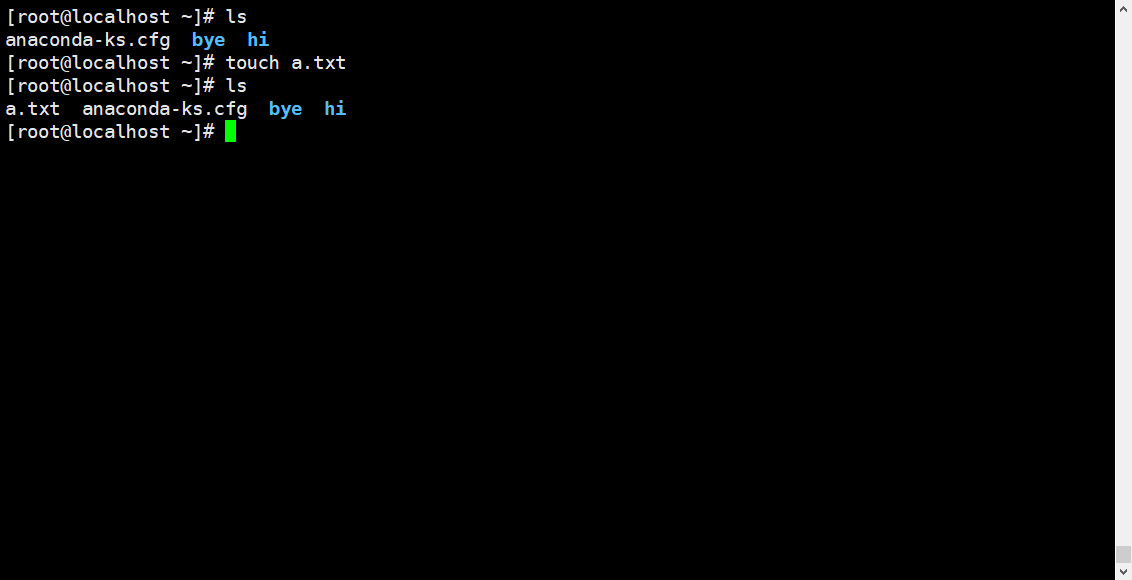
위와 같이 a.txt가 만들어졌다
6. cat (concatenate)
파일의 내용을 확인하는 명령어
옵션에는
cat > (파일명) : (파일명) 내용 입력 및 생성이 된다.
cat >> (파일명) : 파일 내용 끝단에 내용을 추가할 수 있다.
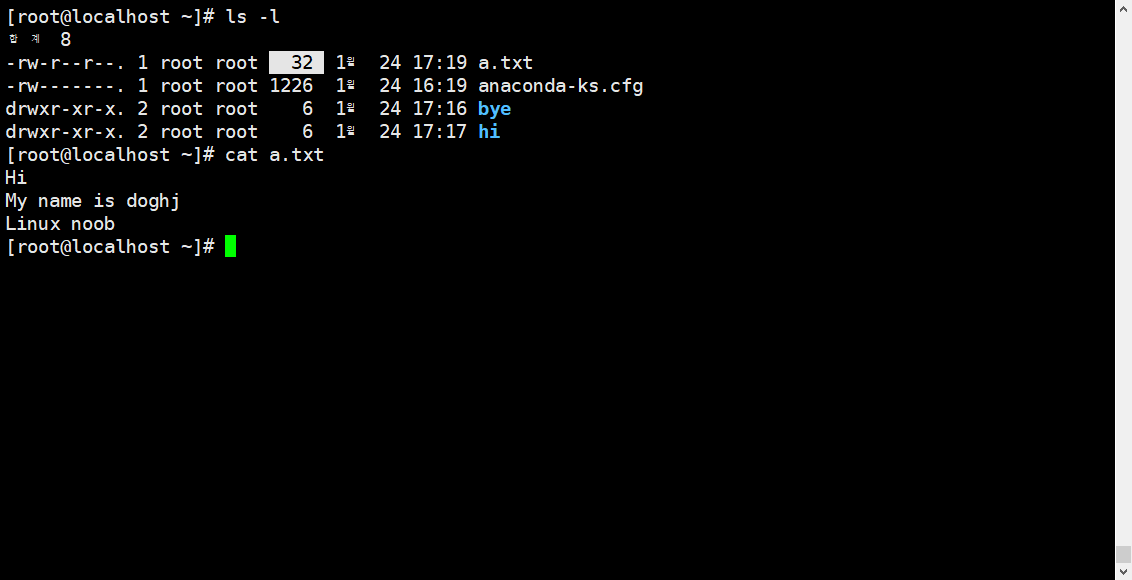
cat a.txt로 이전에 만든 a.txt (0 byte)에
내용을 입력하고 ctrl + D 를 입력하면
a.txt에 내용이 생기고
32byte로 늘어난 것을 알 수 있다.
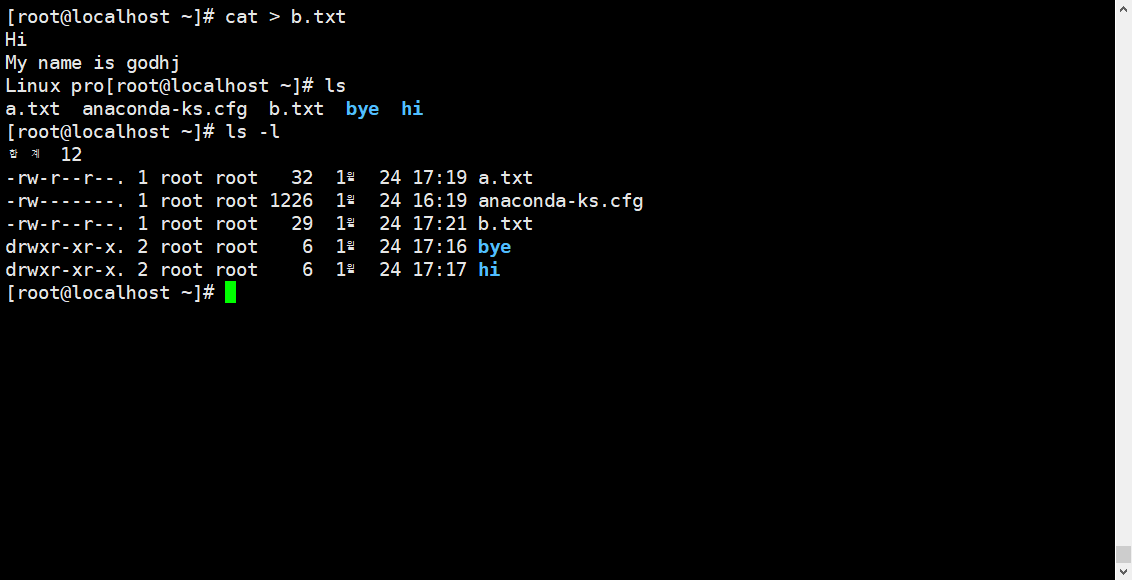
(> 은 리디렉션, 출력방향의 변경을 뜻한다.)
cat > b.txt로
내용을 입력후
파일을 생성했다.
7. vi
파일의 내용을 수정하는 명령어
사용법 : vi (파일명)
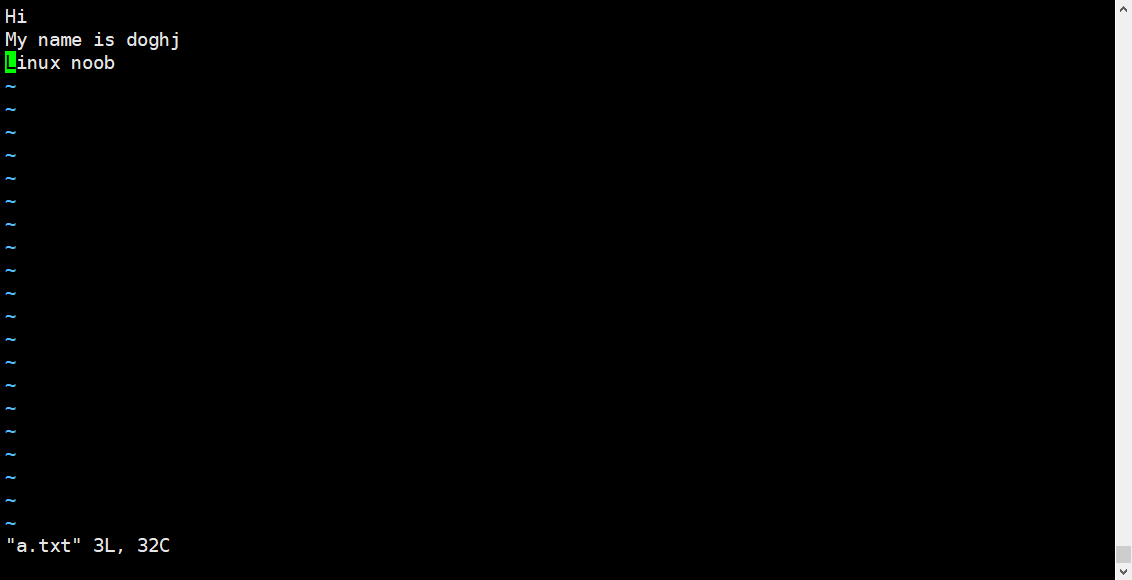
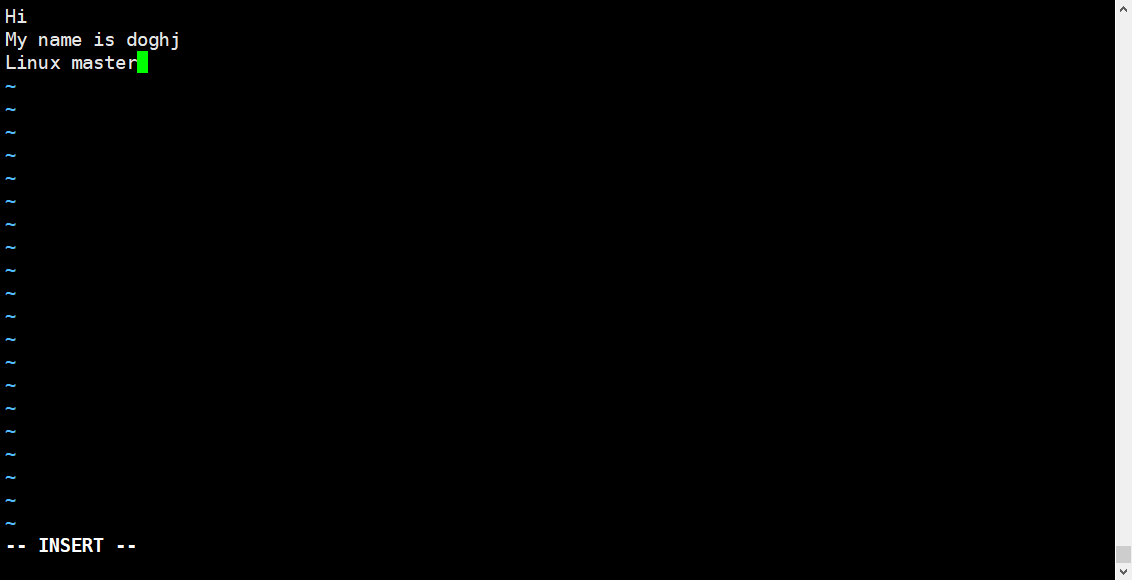
vi a.txt 로 파일 내용을 수정할 수있다.
기능에는
a : 수정이 가능한 입력모드로 전환
ESC버튼 : 입력모드에서 명령모드로 전환
dd : 해당 행 삭제 (명령모드시)
:q : vi 편집기 종료
:q! : vi 편집기 (저장 없이)강제 종료
:w : 작업내용 저장
:wq : vi 편집기 작업내용 저장 후 종료
8. rm (remove)
파일을 삭제하는 명령어
사용법 : rm (옵션) (파일명)
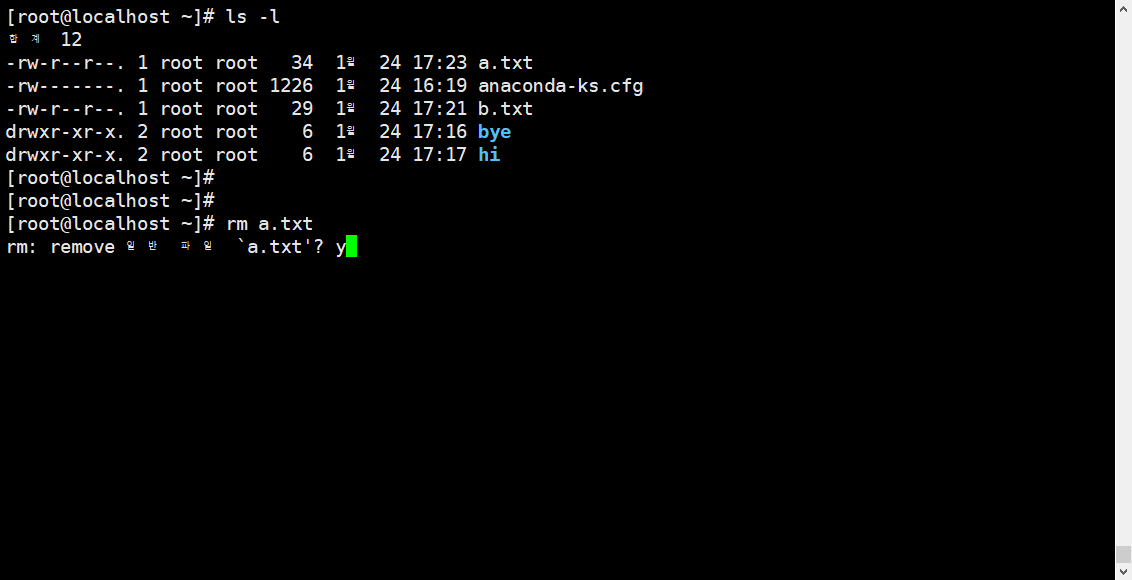
a.txt같은 파일을 삭제 가능하다.
삭제 전에 삭제여부를 묻는다.
옵션에는
-r : 디렉토리 삭제 가능
-f : 강제 삭제

a/b/c/d/e/f/g 디렉토리를
한번에 확인절차 없이
삭제해 버렸다...
굉장히 위험할 수 있는 기능이니 사용시에는 반드시 한번 더 확인하자
9. cp (copy)
파일을 복사하는 명령어
사용법 : cp (옵션) (원본파일명) (사본파일명)
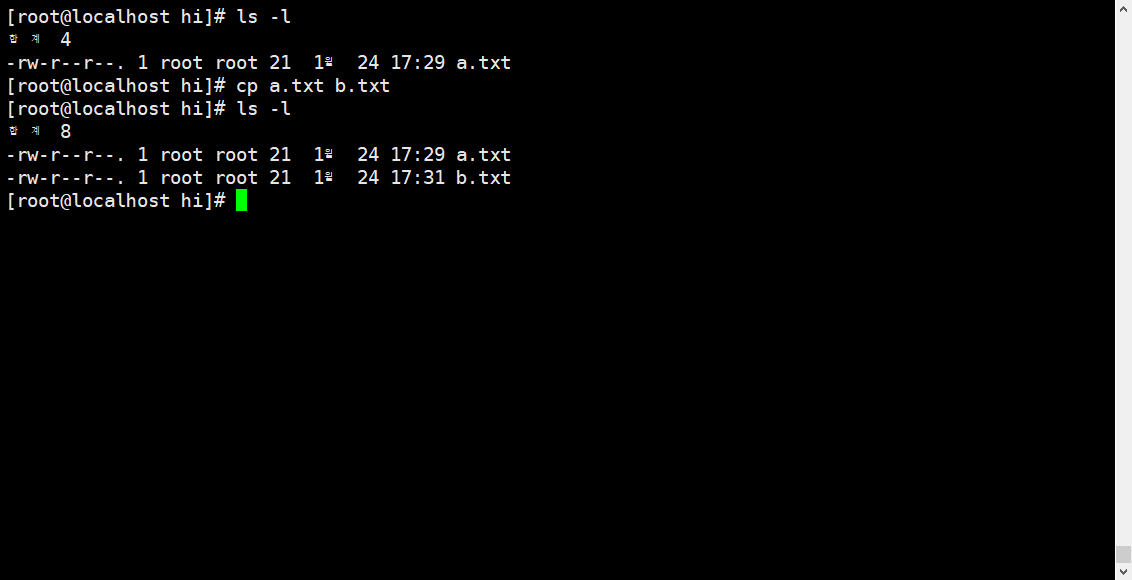
a.txt를 b.txt로 복사했다.
옵션에는
-r : 디렉토리 복사
-a : 메타데이터까지 복사
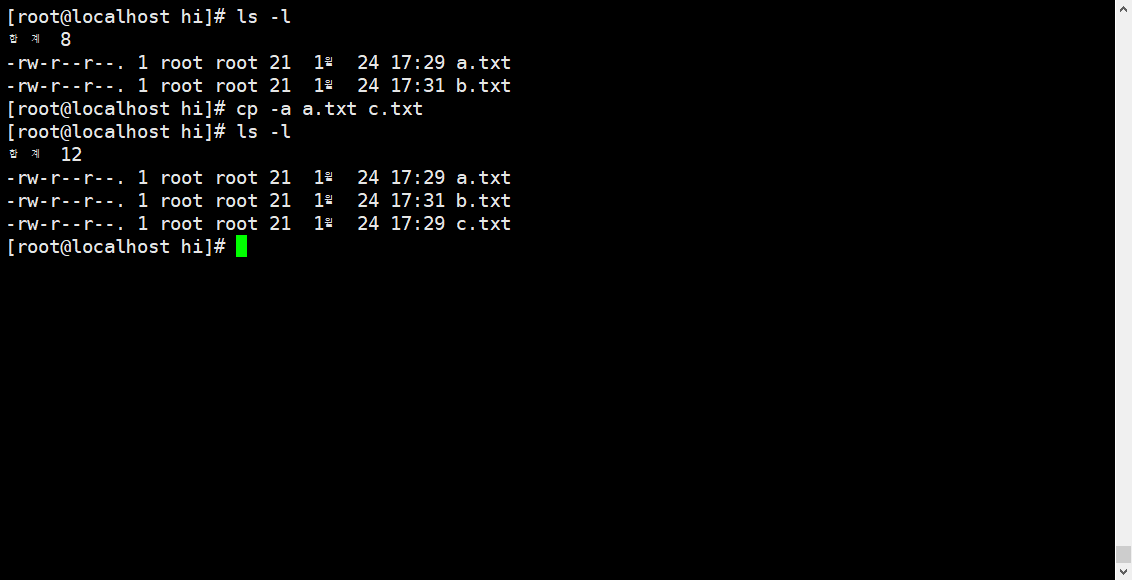
cp -a 로 c.txt 파일을 복사했다.
a.txt 와 c.txt는 파일의 시간정보(메타데이터)가
똑같은 것을 알 수 있다!
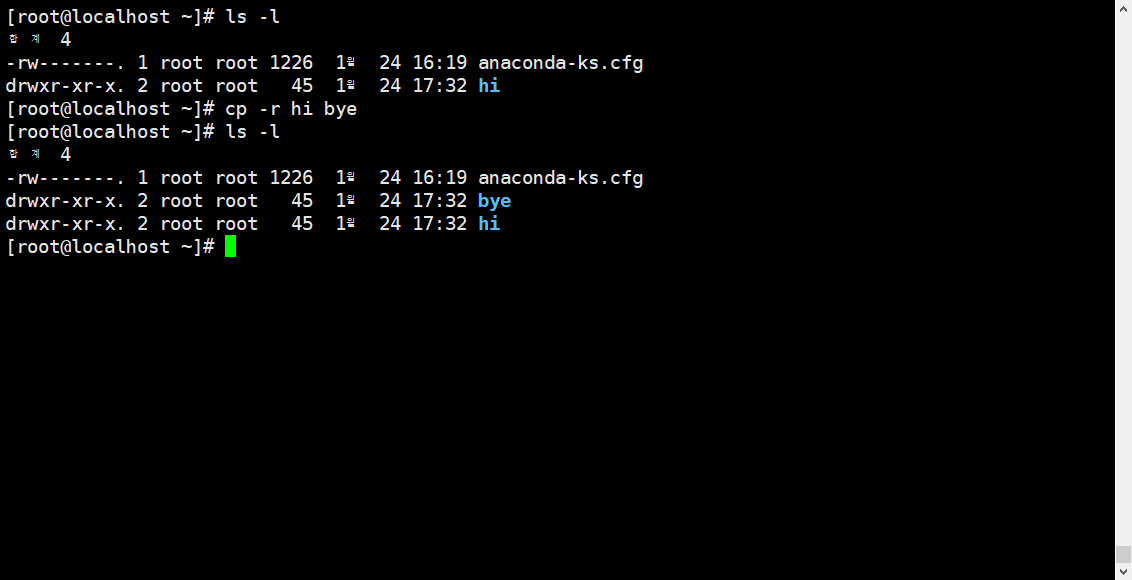
cp -r 로 hi 라는 디렉토리를
bye 라는 디렉토리로 복사했다.
10.mv (move)
파일이나 디렉토리를 이동하는 명령어 , 이름변경도 가능하다.
사용법 mv (옵션) (원본파일명) (목적지파일명)

가상의 디렉토리 환경을 만들어 보았다..
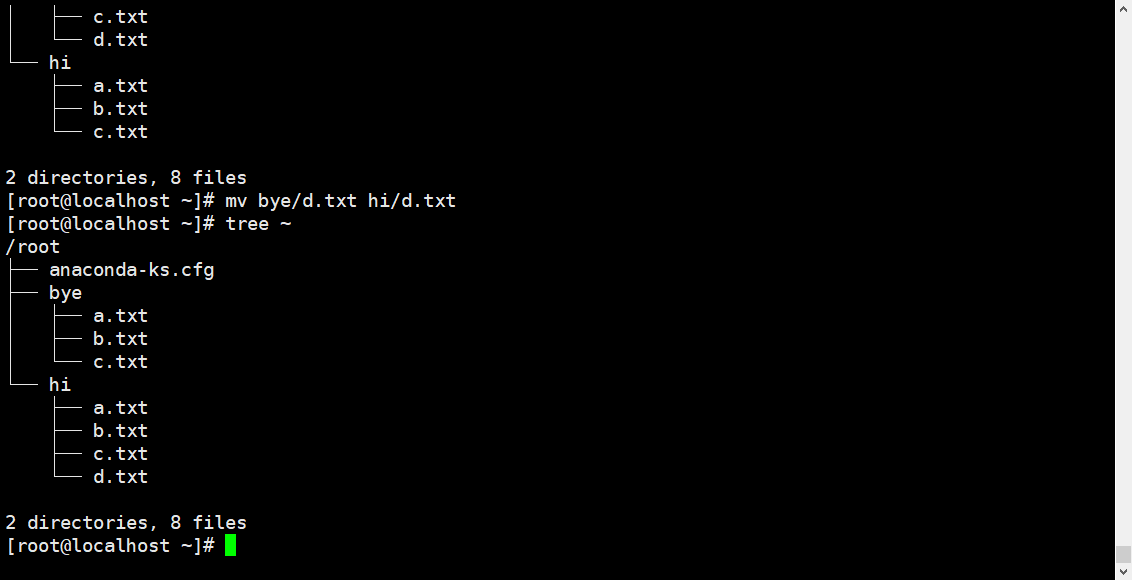
mv (출발위치/파일명) (도착위치/파일명)
위 명령어로 d.txt가 이동한 것을 볼 수있다.
mv 명령어를 파일위치를 빼고 사용하거나
도착지점 파일명을 바꾸면
!
파일, 디렉토리 이름을
바꾸는데 사용 가능하다!
find
리눅스 내의 파일을 검색할때 사용한다.
find [옵션] [경로] [내용]
예로
/root 디렉토리에서 abc가 들어가는 파일 모두 찾으려면
find /root -name "*abc*"
위 명령어를 입력한다.
옵션에는
-mtime (+, ,-)N : 기준 시점으로 수정된 파일
mtime 옵션은 사용시에 헷갈리 수도 있다.
아래의 사진을 살펴보자
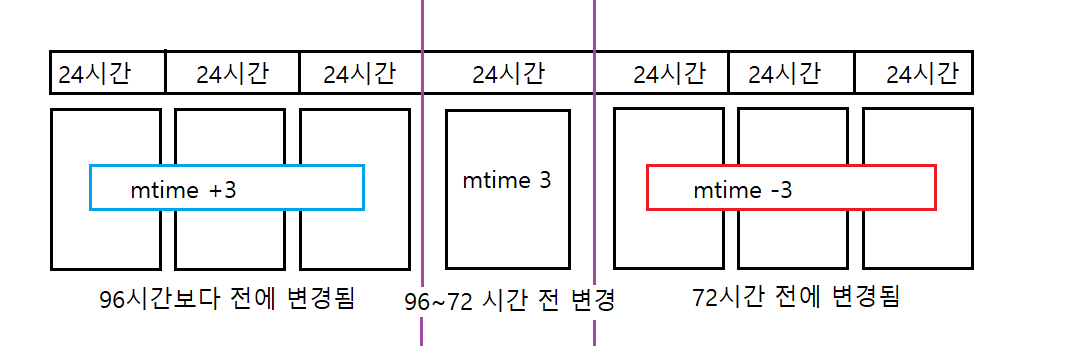
-newer : 보다 최근에 내용이 수정된 파일
-anewer : 보다 최근에 읽기가 수행된 파일
-cnewer : 보다 최근에 상태가 변경된 파일
.
.
.
.
.
이상으로 자주사용하는
명령어와 옵션을 알아봤다.
명령어 뿐만 아니라 리눅스 사용시에는
대소문자를 필히 구분해서 사용하도록 하자!
'Linux > CentOS7' 카테고리의 다른 글
| Linux 6 . 사용자와 그룹관리 (0) | 2024.01.31 |
|---|---|
| Linux 5 . 메타데이터 분석 및 변경 (0) | 2024.01.31 |
| Linux 4 . tar와 wget ,리눅스 압축 명령어 (2) | 2024.01.29 |
| Linux 3 . stat, link 명령어 (0) | 2024.01.25 |
| Linux 1 . Linux의 설치와 CentOS IP설정, xshell원격접속 (2) | 2024.01.22 |