2024. 1. 31. 17:07ㆍWindow Server
오늘은 윈도우 서버에
메일서버를 구축해보겠다.
메일서버 구축을 위해 필요한 파일이 두가지 있다.
일단 무료 오픈소스 이메일 서버 프로그램인
hMailServer를 MEM2서버에 다운 받아주자
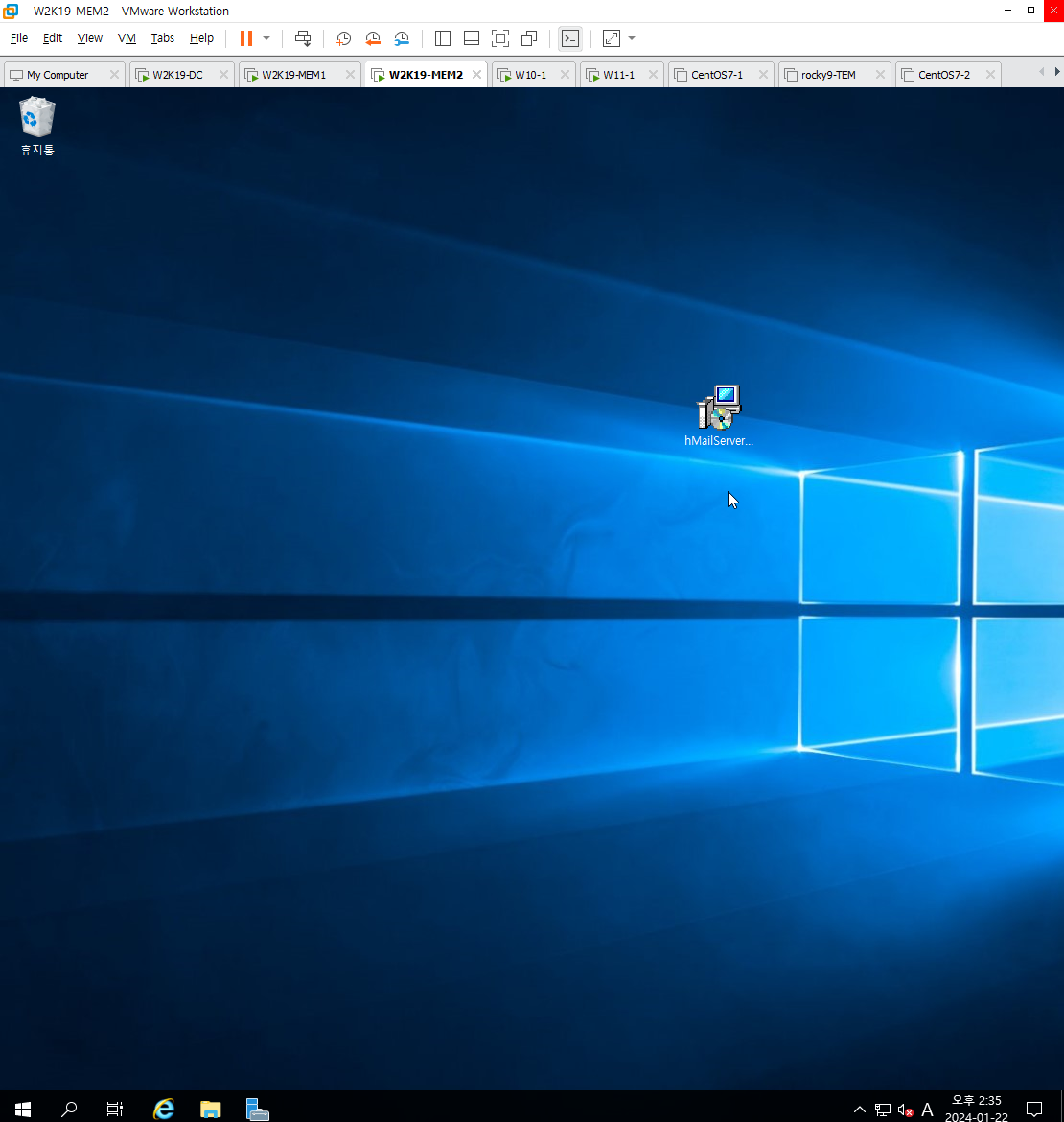

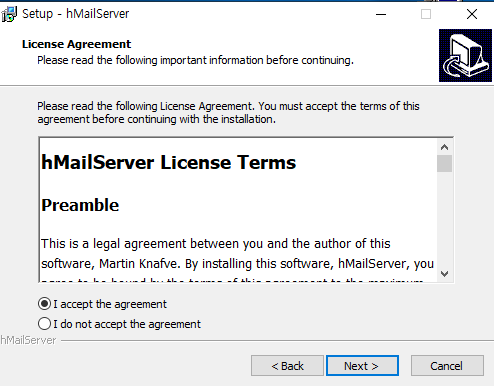
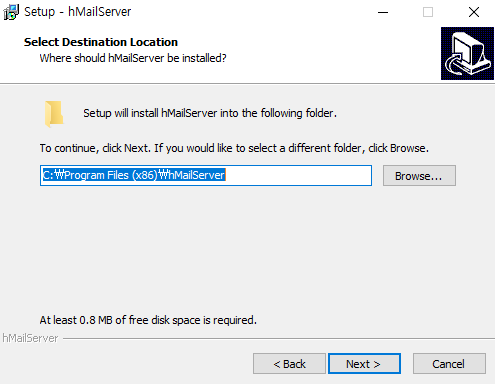
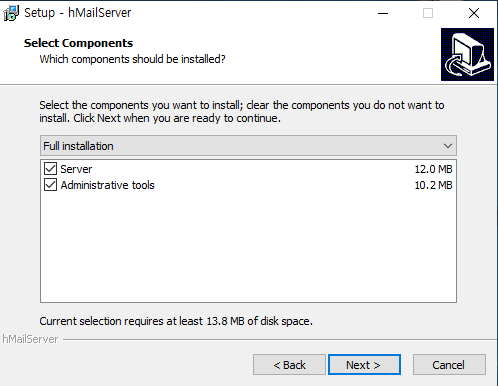
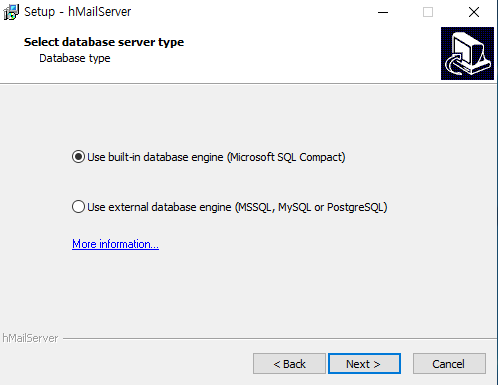
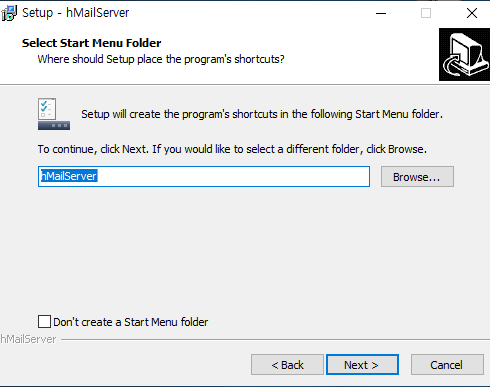
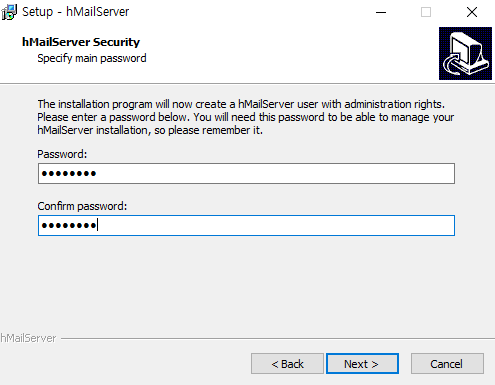
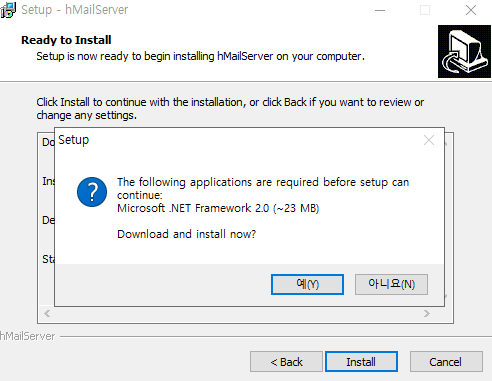
위와같이 설치 중 .NET Framework를 다운로드 후 설치 하겠다는 문구가 출력된다.
그래도 되지만 시간이 오래걸린다...
다행히도 윈도우 서버 기능에 .NET Framework설치가 내장되어 있다!
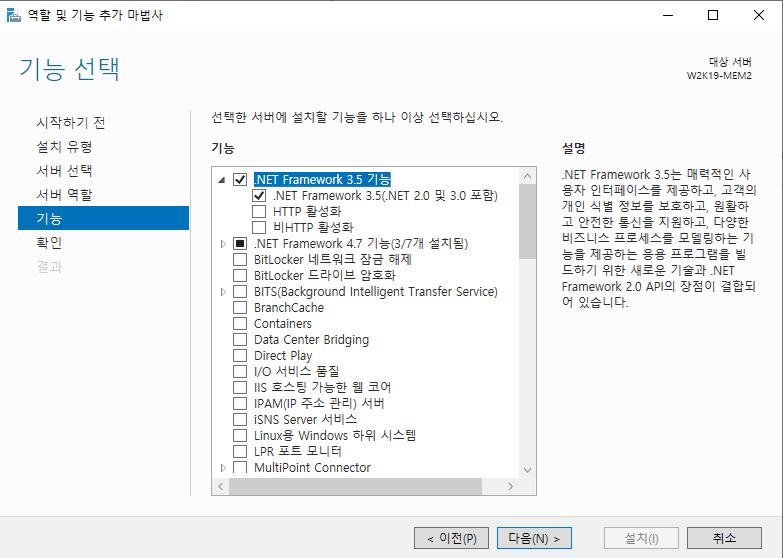

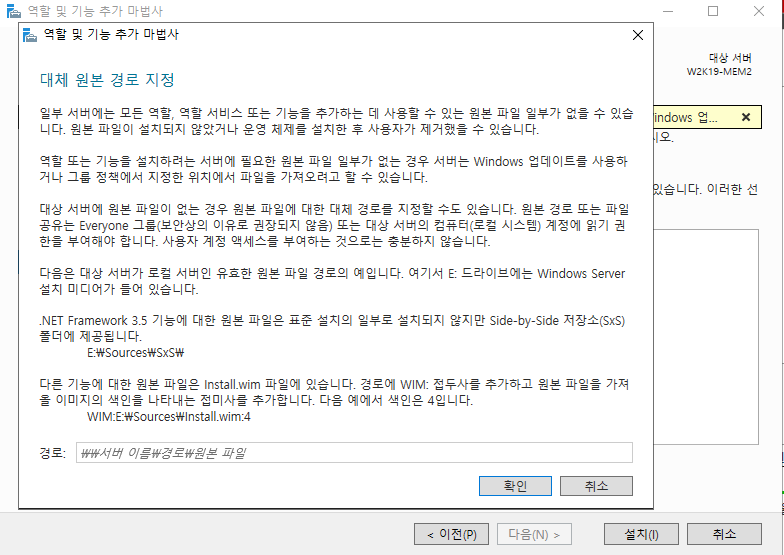
설치중 서버에 원본파일이 없다고 뜬다..
당황하지 말고 우리의 CD드라이브(D:\)에 있는 윈도우서버 설치 CD내
설치파일의 경로를 지정해주면 된다!
D:\sources\SxS\를 경로지정 해주자.
위 경로가 윈도우 내 기능 설치 파일이 있는 경로다!!
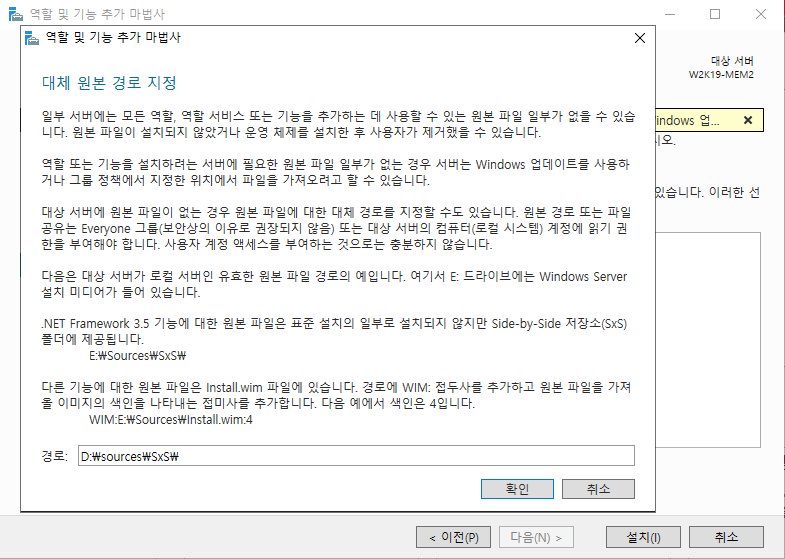
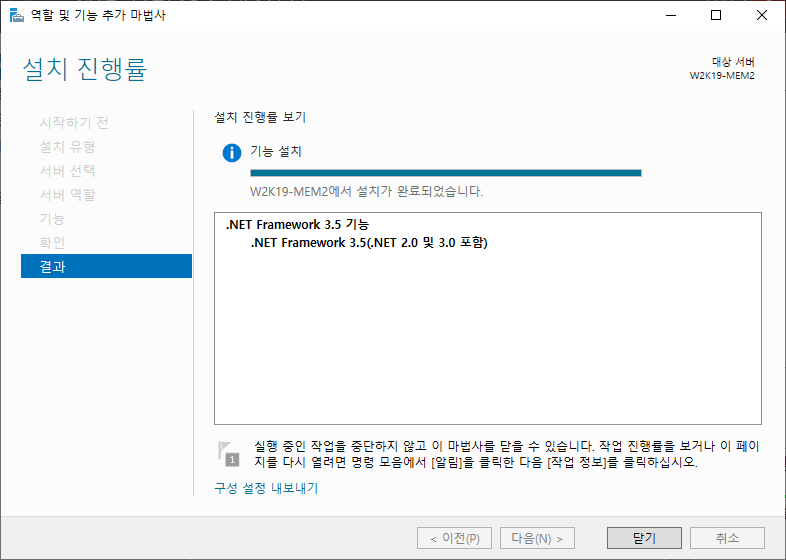
설치를 마쳤으면 다시 hmail로 돌아가서 다시 진행해주자
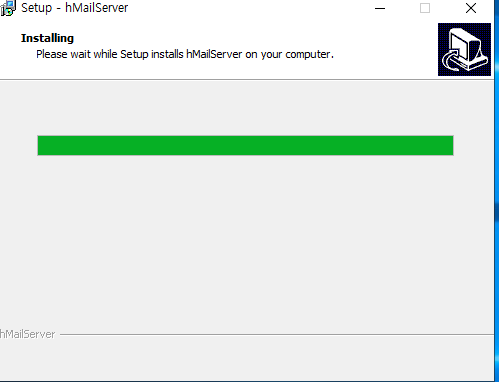
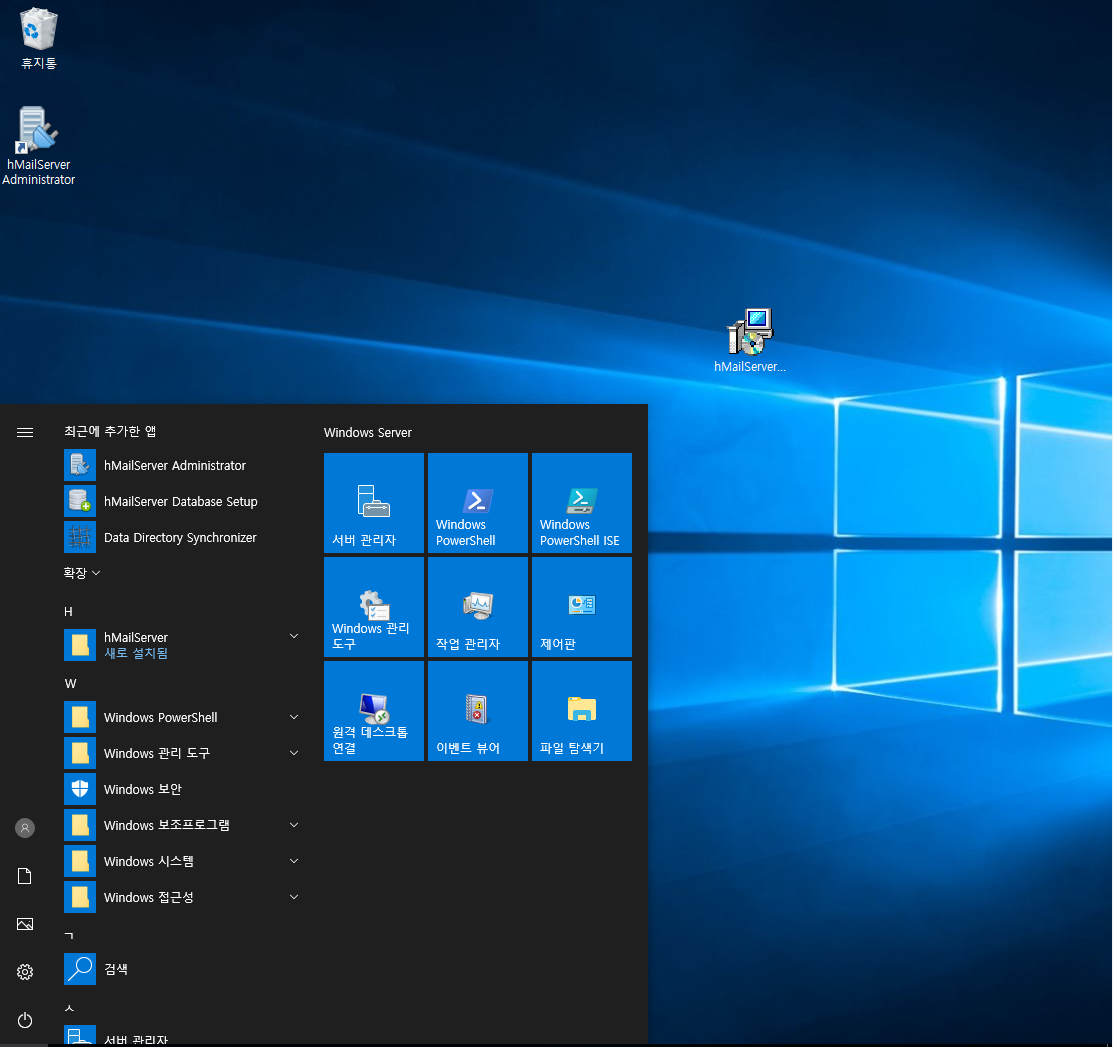
설치완료를 확인했다면 바탕화면에
바로가기를 하나 만들어주자
편리하다
두번째로 메일 클라이언트인
Mozilla Thunderbird를 메일을 사용할
W10, W11에 다운받아주자!

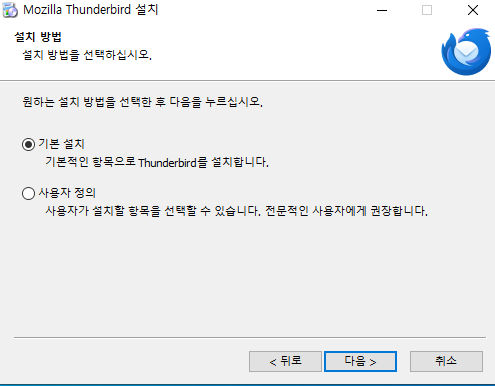

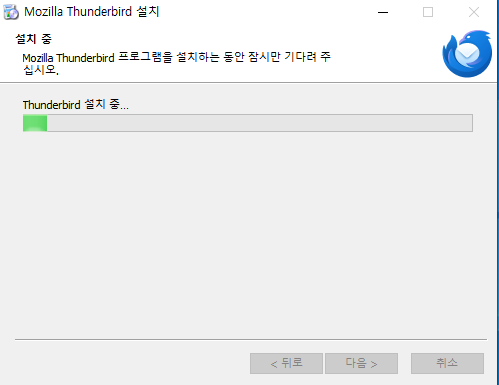
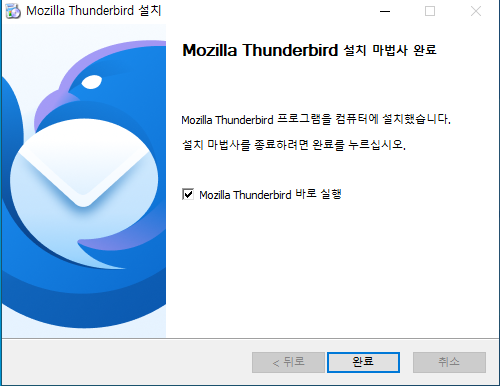
설치 과정은 간단하다

설치를 완료해도 바로 사용이 불가능하다..
왜냐하면 우리 서버에 교환기가 존재하지 않기 때문이다.
모든 e-mail서비스 업체들은 메일교환기가 존재한다!
네이버, 다음을 예로 확인해보자
nslookup 후에 set type=mx 를 지정하고
주소를 입력하면 자세히 표시해준다

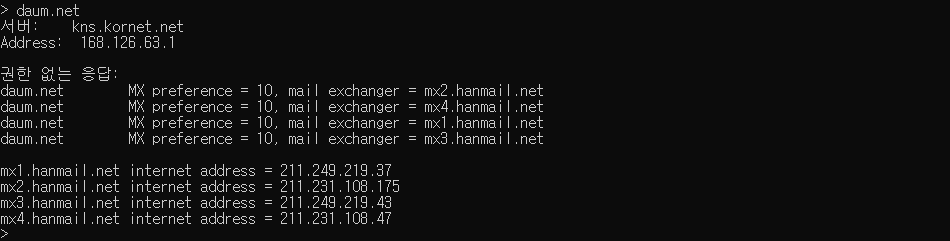
mx가 붙어있는 주소가 모두 메일 교환기이다.
(DNS서버는 ns.를 사용한다)
mail exchanger 자체에는 IP를 집어넣을 수 없기에
host로 처리 한 것이다.
우리의 DNS에도 메일서버를 생성해보자
DC의 DNS관리자로 이동한다.
새 호스트를 mx1에 10.0.0.3으로 만들어주자
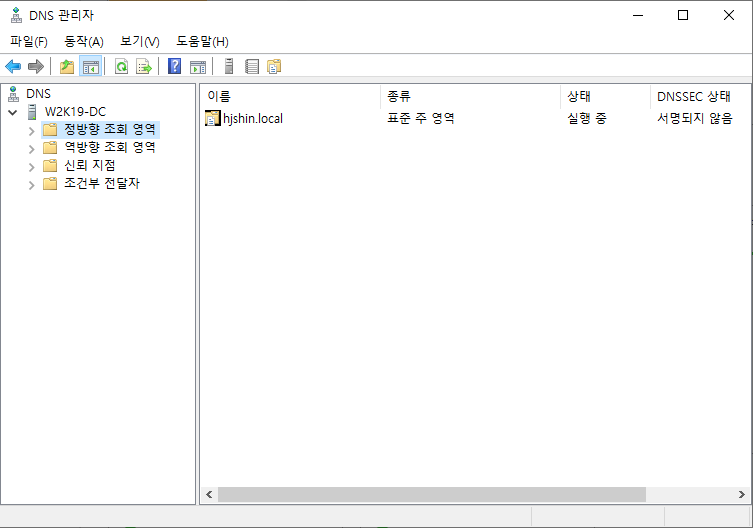
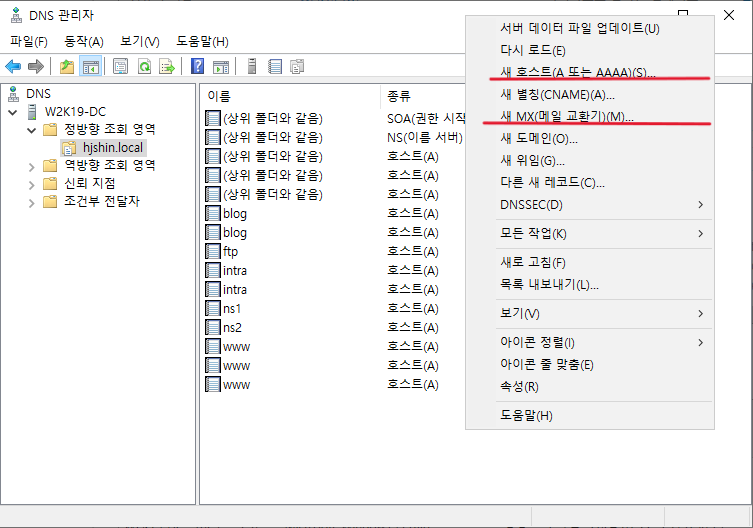
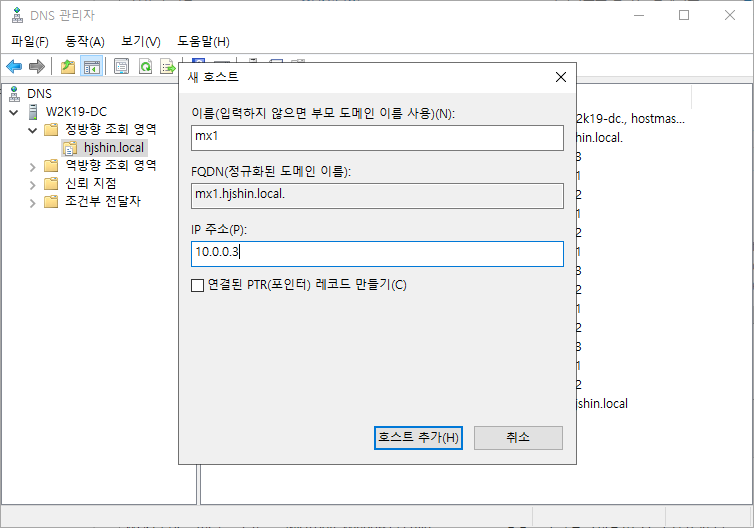
mx1.hjshin.local 호스트 10.0.0.3 이 만들어졌다.
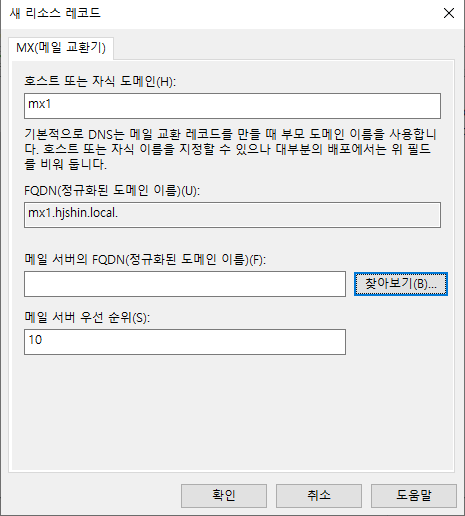
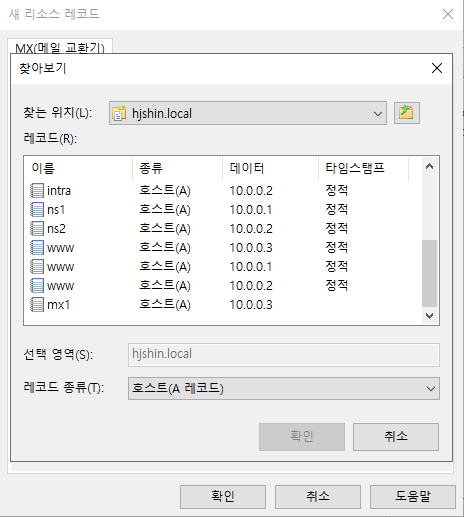
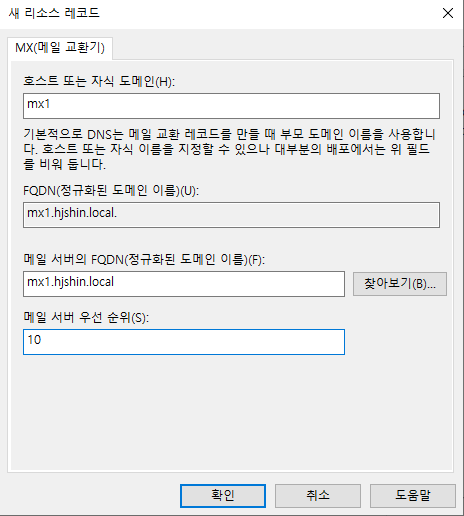
이제 메일 교환기 생성에서
메일교환기의 FQDN을 방금전 생성한 mx1 호스트로 지정해주자
즉, 메일교환기는 IP를 지정해줄 수 없기 때문에
동일한 이름의 호스트를 만들어서
그 호스트를 지정해준다!
그럼 메일교환기는 완성이다.
이제 MEM2의 hmailServer로 가서 설정을 해주자
MEM2 바탕화면의 hMail 을 실행하자
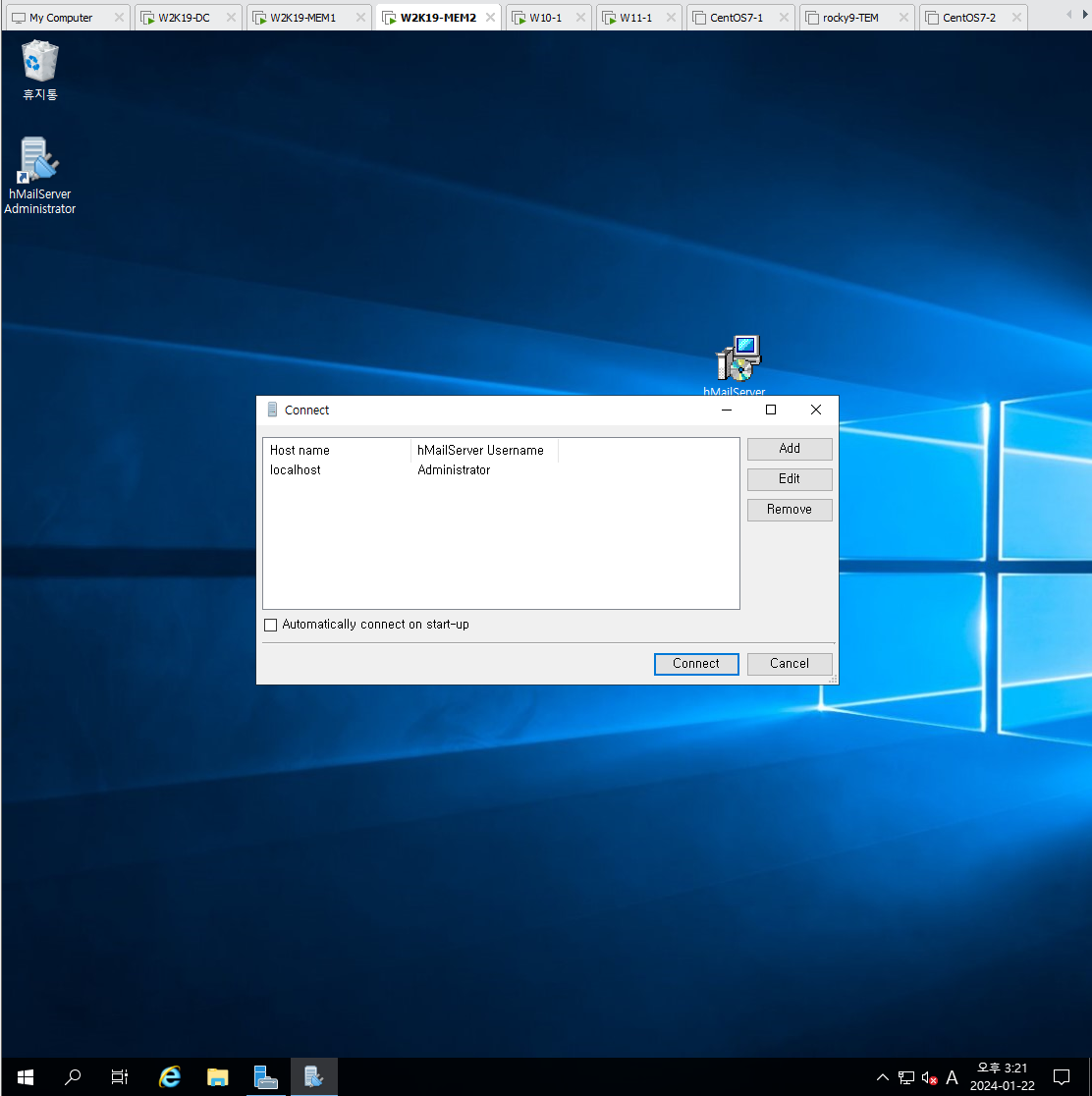
connect를 눌러주자
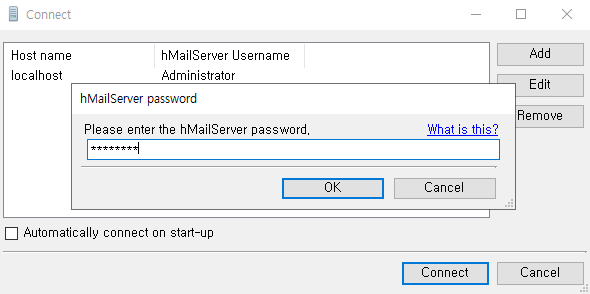
설치할때 설정 했던 패스워드를 입력하면 된다.
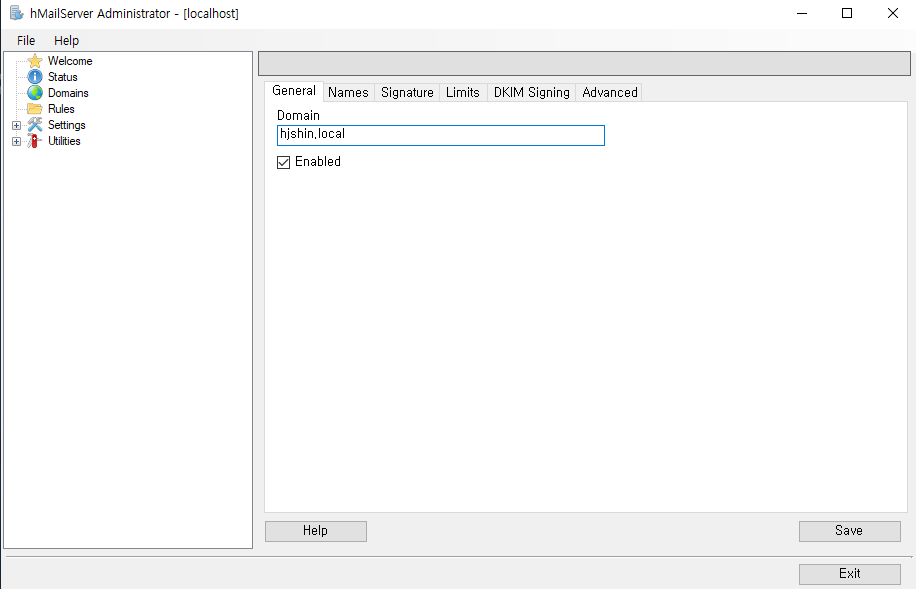
제일 처음 할 작업은 도메인을 추가 해 주는 것이다.
Add domain...을 눌러서
자신의 도메인 이름을 입력해주자
(현재는 스탠드 얼론으로 작동하는 서버들로 실습하지만
AD의 계정을 가져올 수도 있다.)
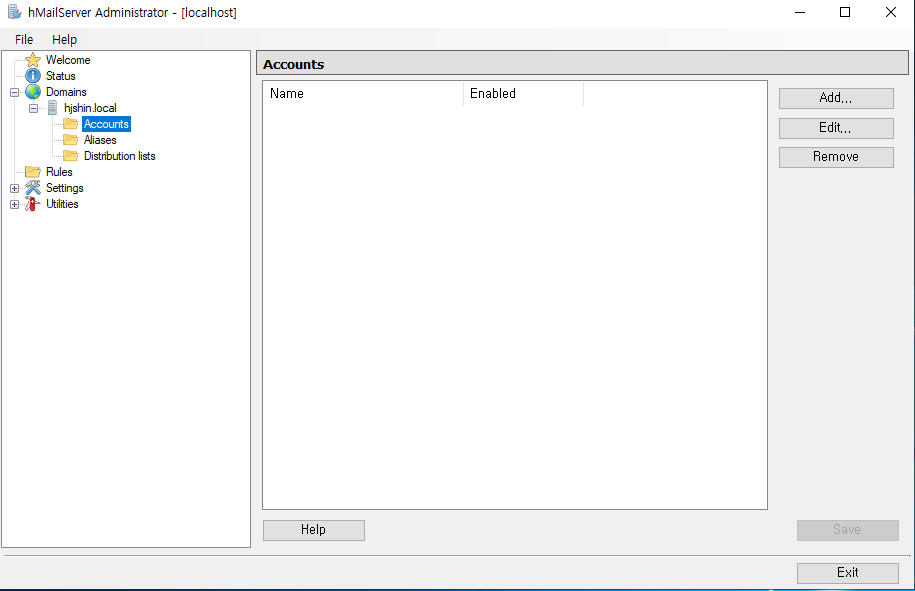
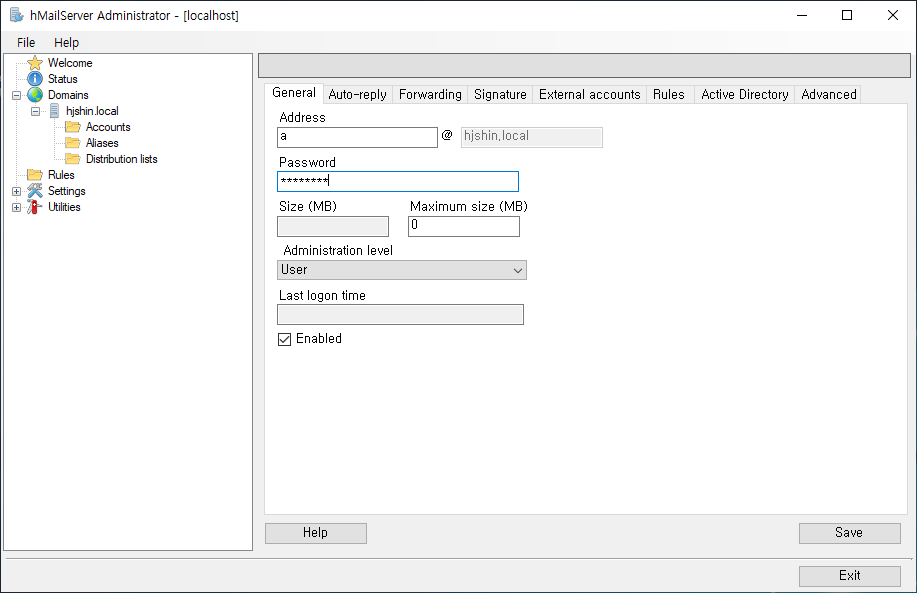
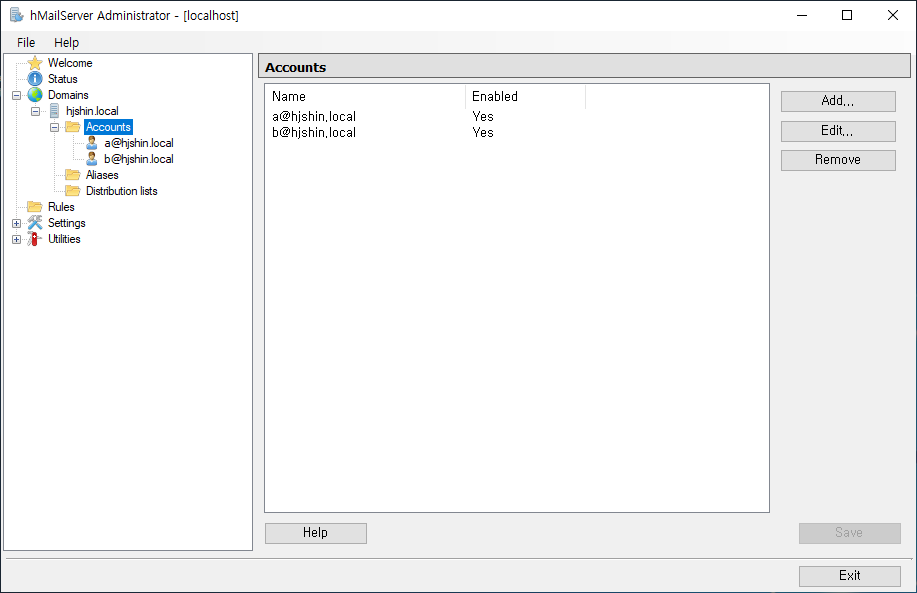
Accounts의 Add 를 눌러서
계정 a, b을 작성한 뒤 save 해주자
그 다음은 Settings을 살펴보자
settings 탭의 Protocols을 눌러주자
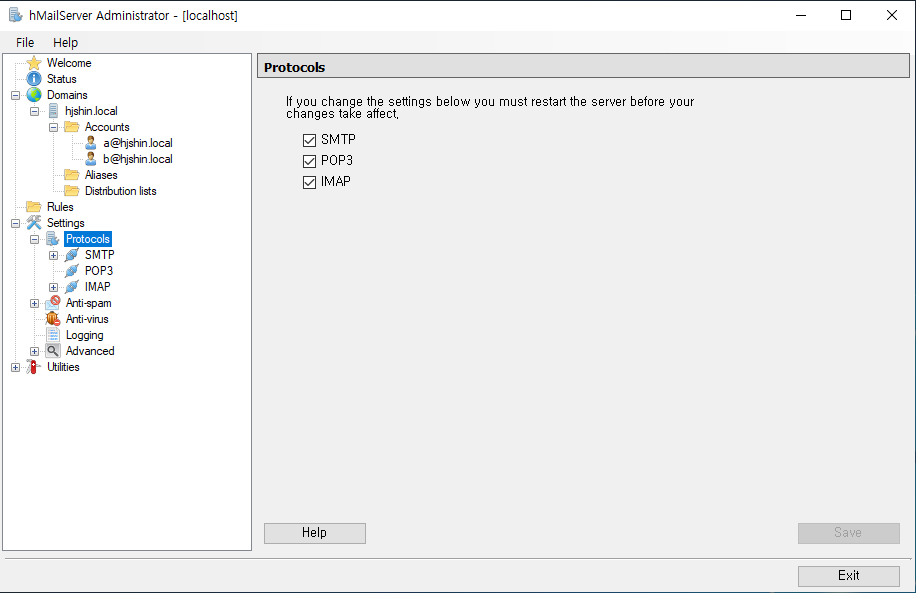
로그도 확일 할 수 있다.
Logging도 확인해보자
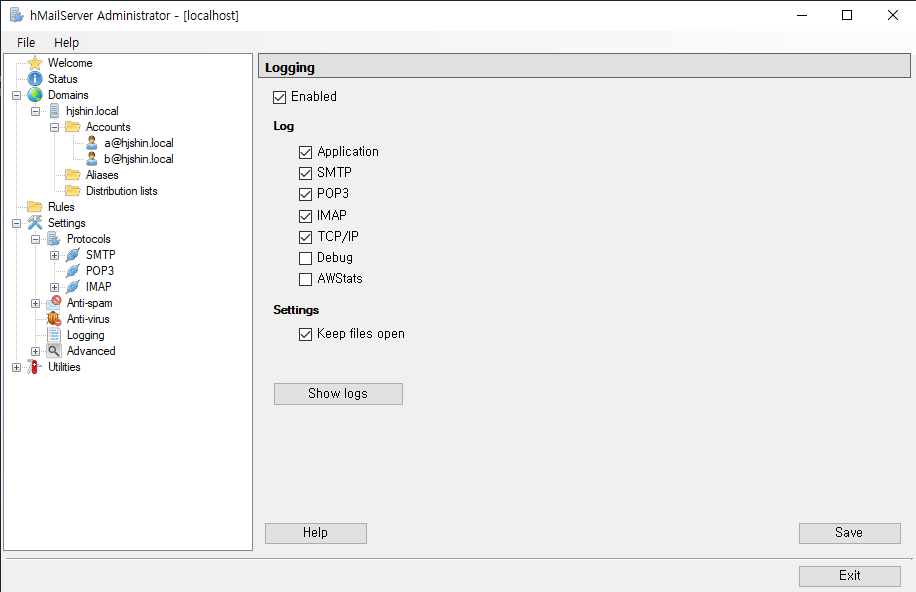
기본적으론 비활성화 상태다.
활성화 시키고 Log에서 확인할 항목을 선택해주자
keep files open도 체크해서
파일을 열어도 유지시킬 수 있게 해주자
Auto-ban 항목도 설정할 수 있다.
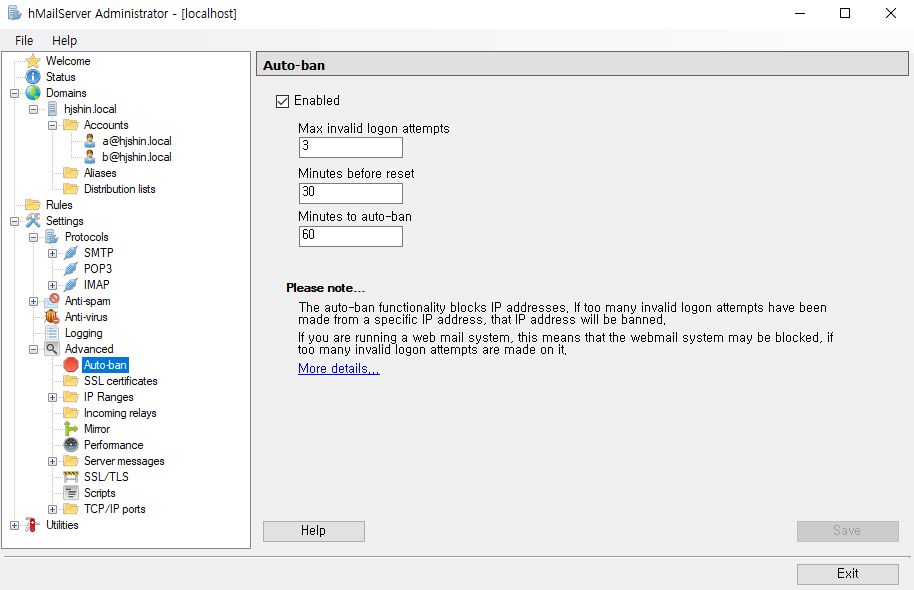
위 화면은
-.로그인을 3번 실패하면 ban된다.
-.30분이 지나면 실패 횟수가 초기화 된다.
-.계정을 60분동안 ban된다.
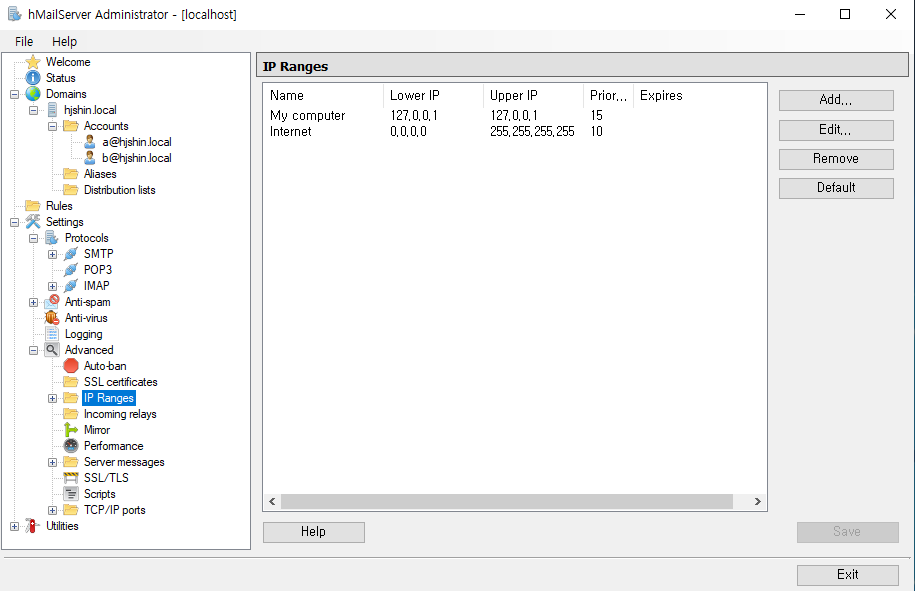
ban 당한 주소는 IP Ranges에서 확인 할 수 있다.
여기서 삭제해 준다면 ban 해제된다.
여기서 알고 가야할 것이
hMailServer는
윈도우 자체의 기능이 아니다.
그 말은 윈도우 방화벽에서 포트를 개방시켜 줘야 한다는 말이다!
그럼 이제 서버세팅은 끝났으니
방화벽을 설정해보자
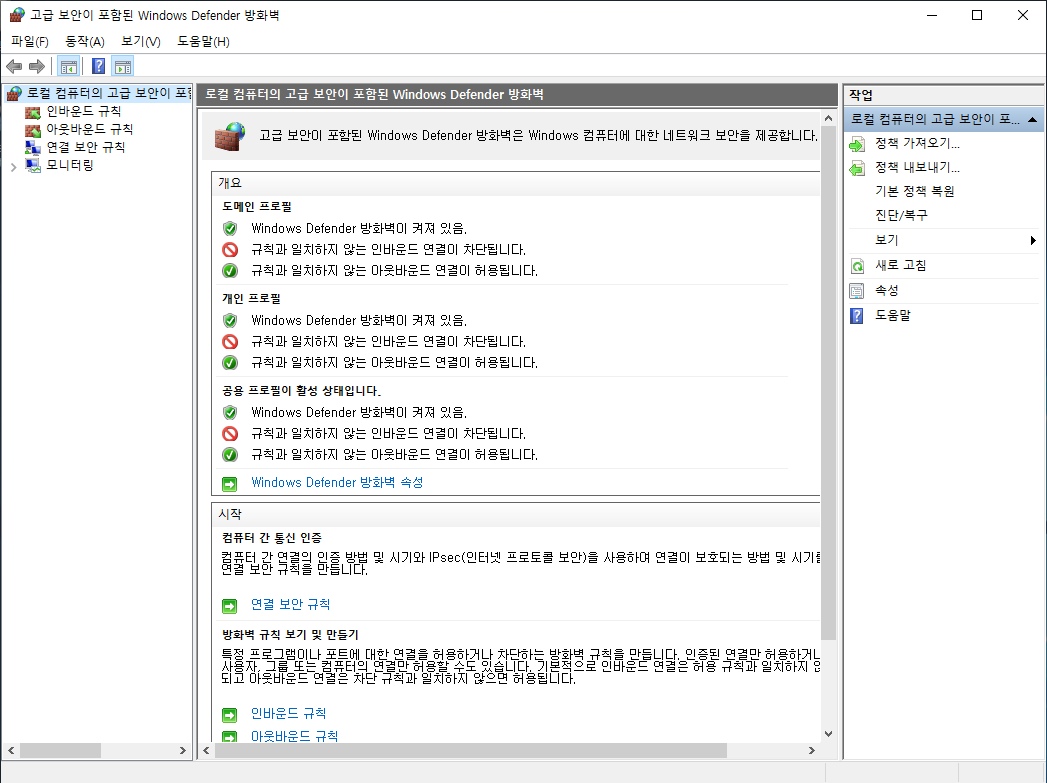
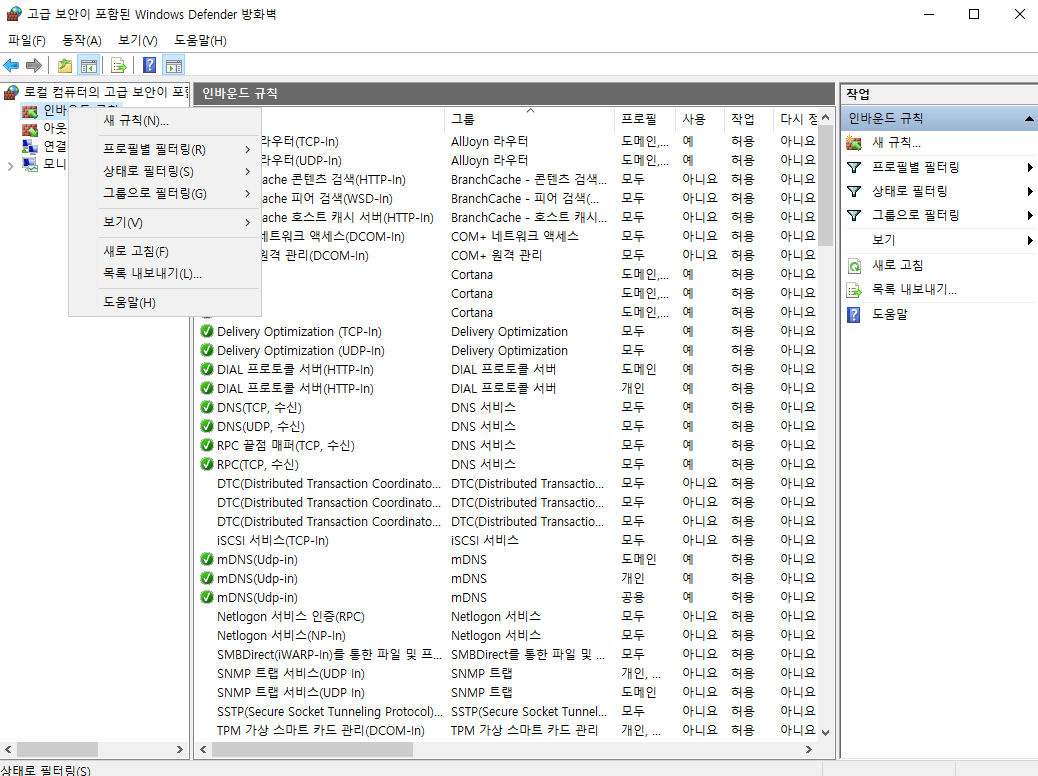
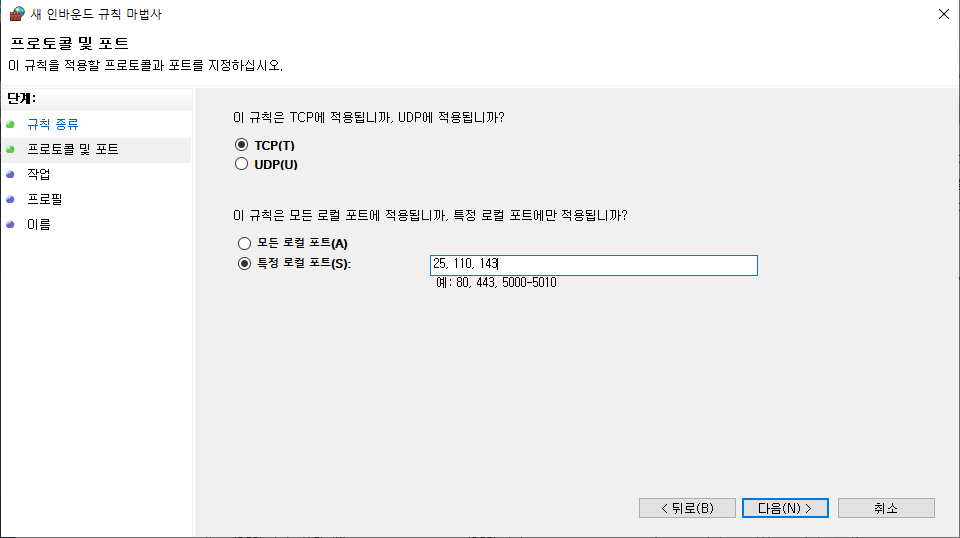
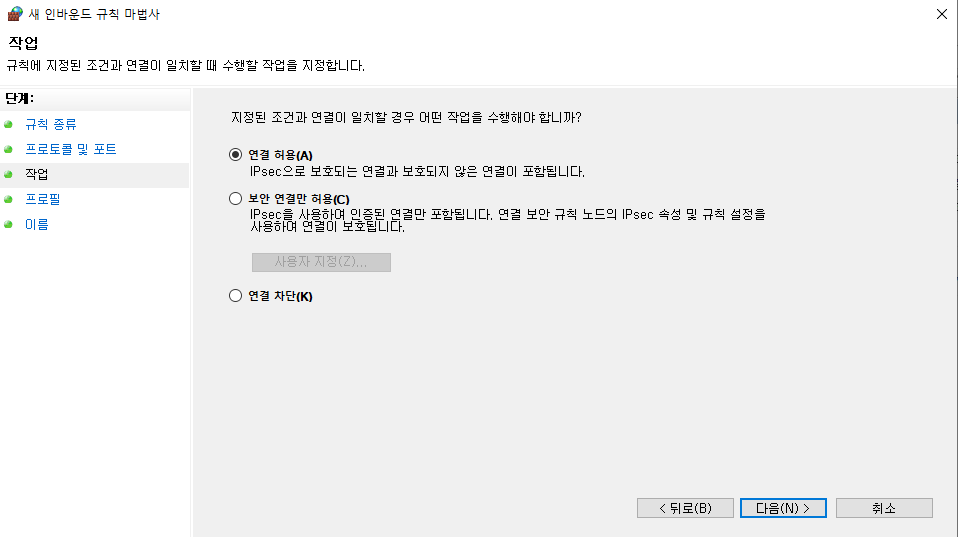

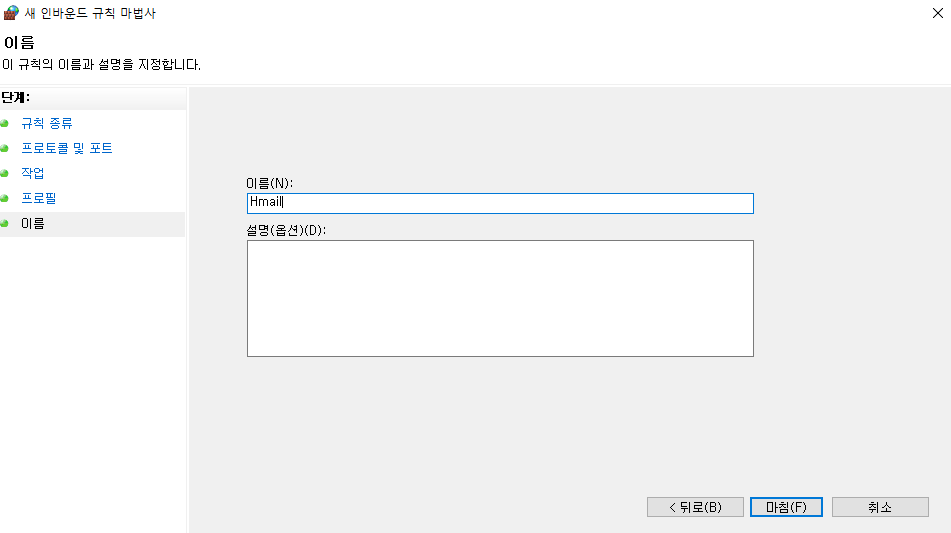
25 - SMTP
110 - POP3
143 - IMAP4
세개의 포트를 허용해주자
시작전에 윈도우에서 DNS 조회를 실시해봤다.
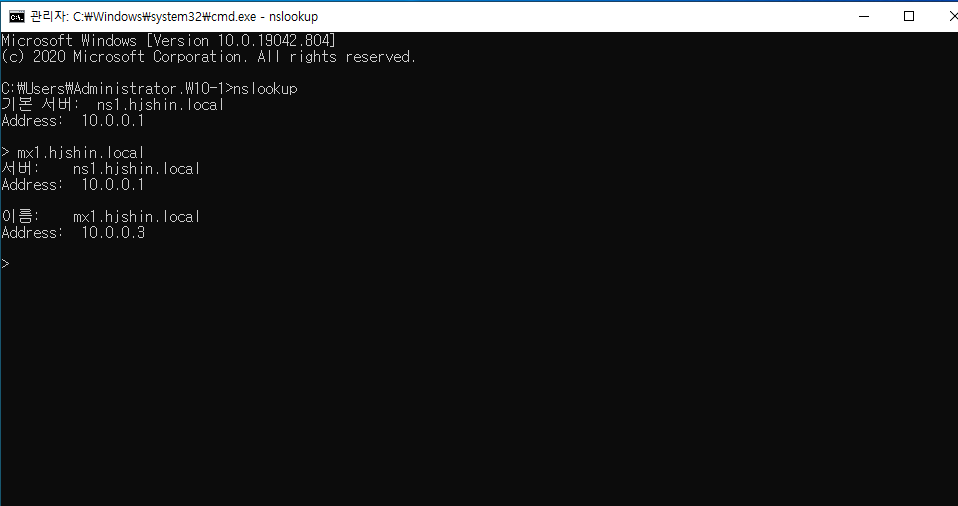
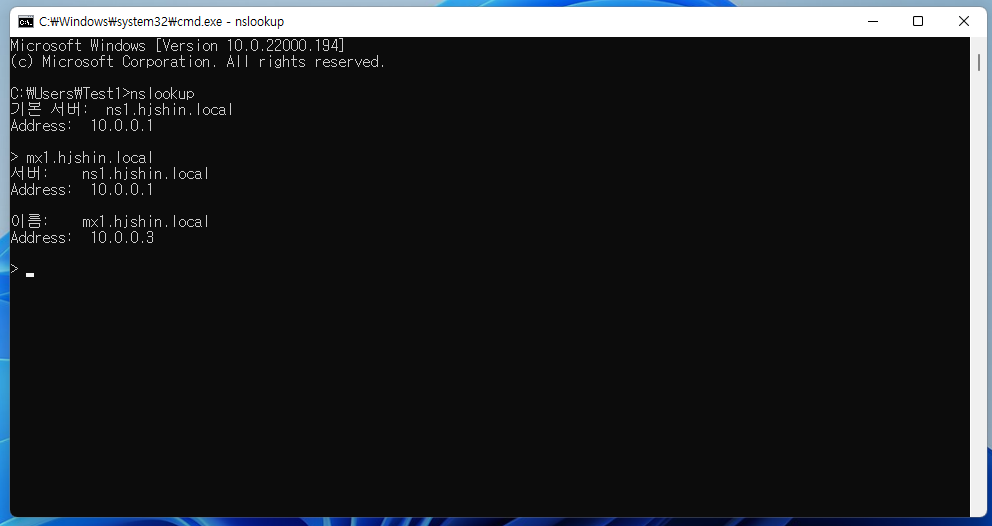
윈도우 10, 11 둘다
메일 교환기가 잘 조회되는 것을 볼 수 있다.
서버 쪽의 설정은 잘 된 것이다!
그럼 이제 메일 클라이언트를 확인할 차례다!
윈도우 10의
메일 클라이언트를 실행해보자!
윈도우 10에는 a 계정을 등록해보자
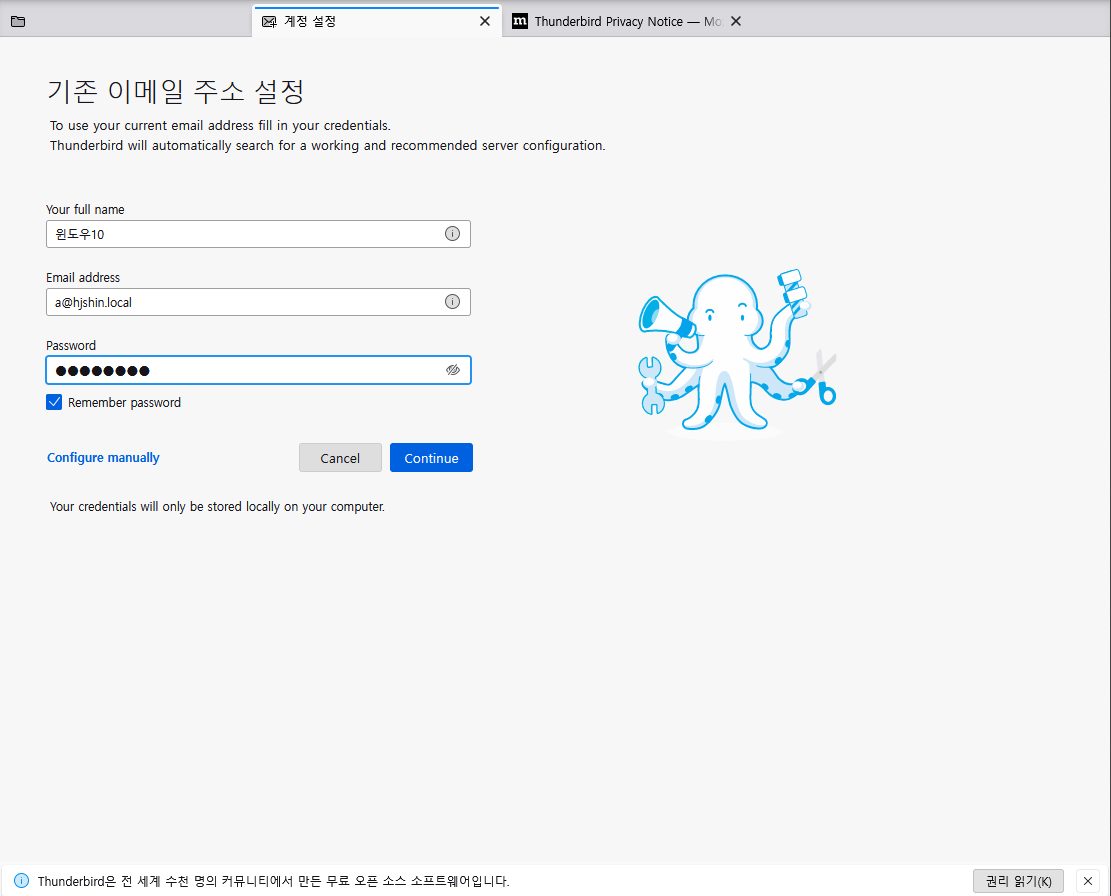
표시되는 이름(보내는 사람의 이름)
이메일 주소
패스워드
세가지를 입력 한 뒤에 Configure manually를 눌러주자
그런데 위의 값은 임의로 정하는 것이 아니라
우리가 전단계 메일 서버에서 만들었던
아이디와 똑같이
E-mail주소와 패스워드를 입력해줘야한다!!!
Your full name 칸은 임의
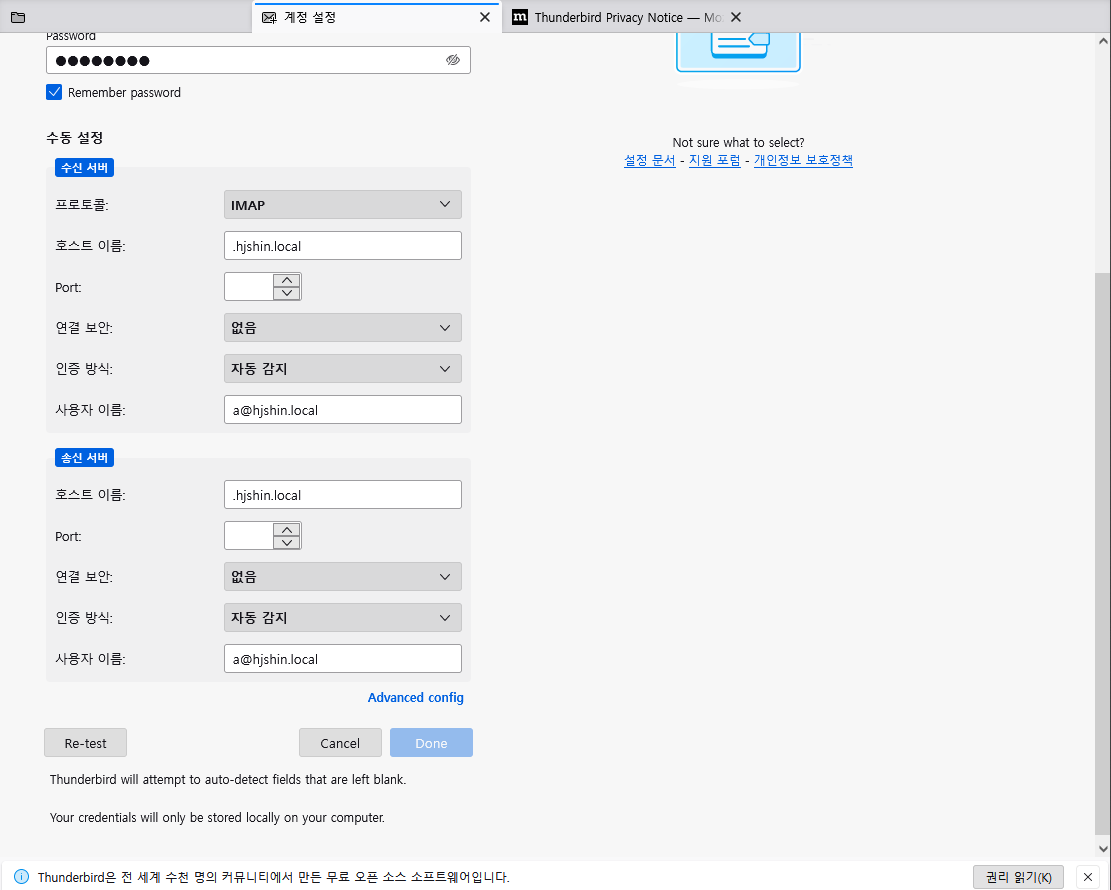
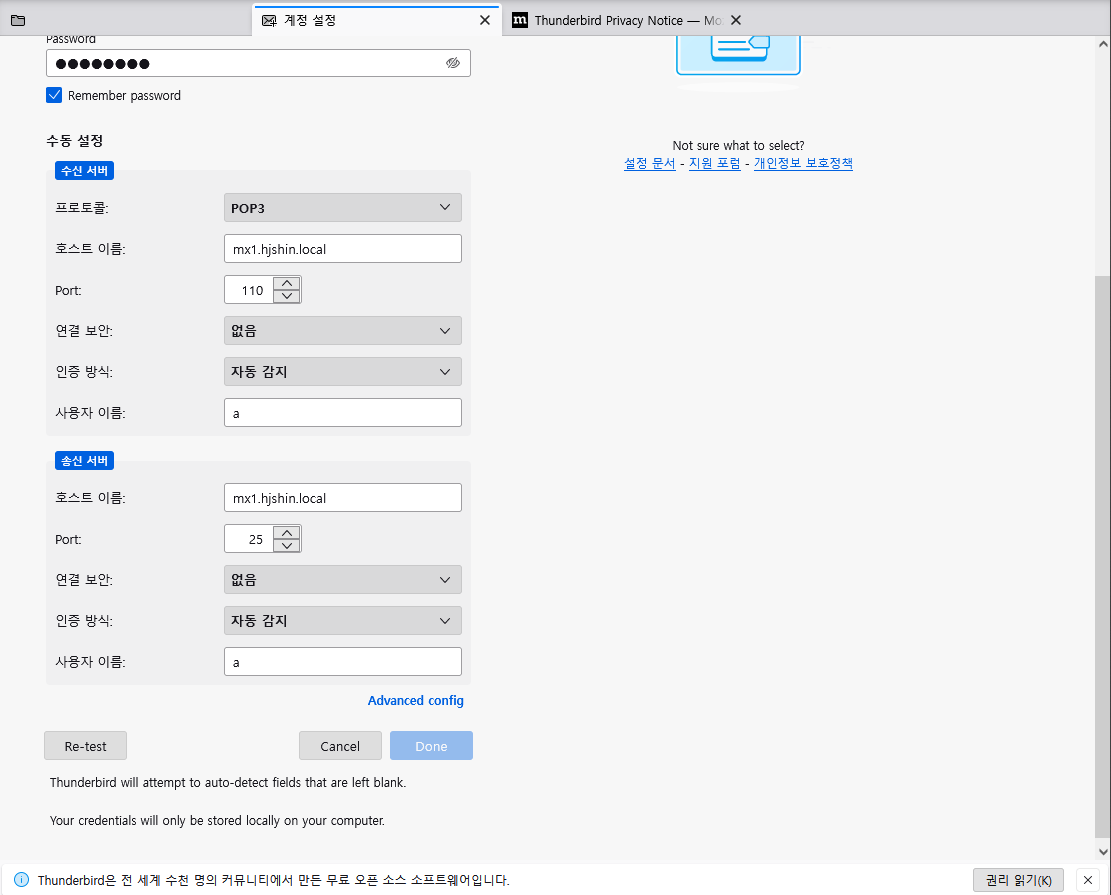
우리가 사용할 프로토콜과 그에 맞는 포트
호스트 이름엔 우리의 mx1 메일 교환기 주소
사용자 이름엔 사용자 이름만 적어주자!

그리고 Re-test를 진행하자
초록색 알람이 떴다면 잘 진행 된 것이다.
Done을 눌러주자
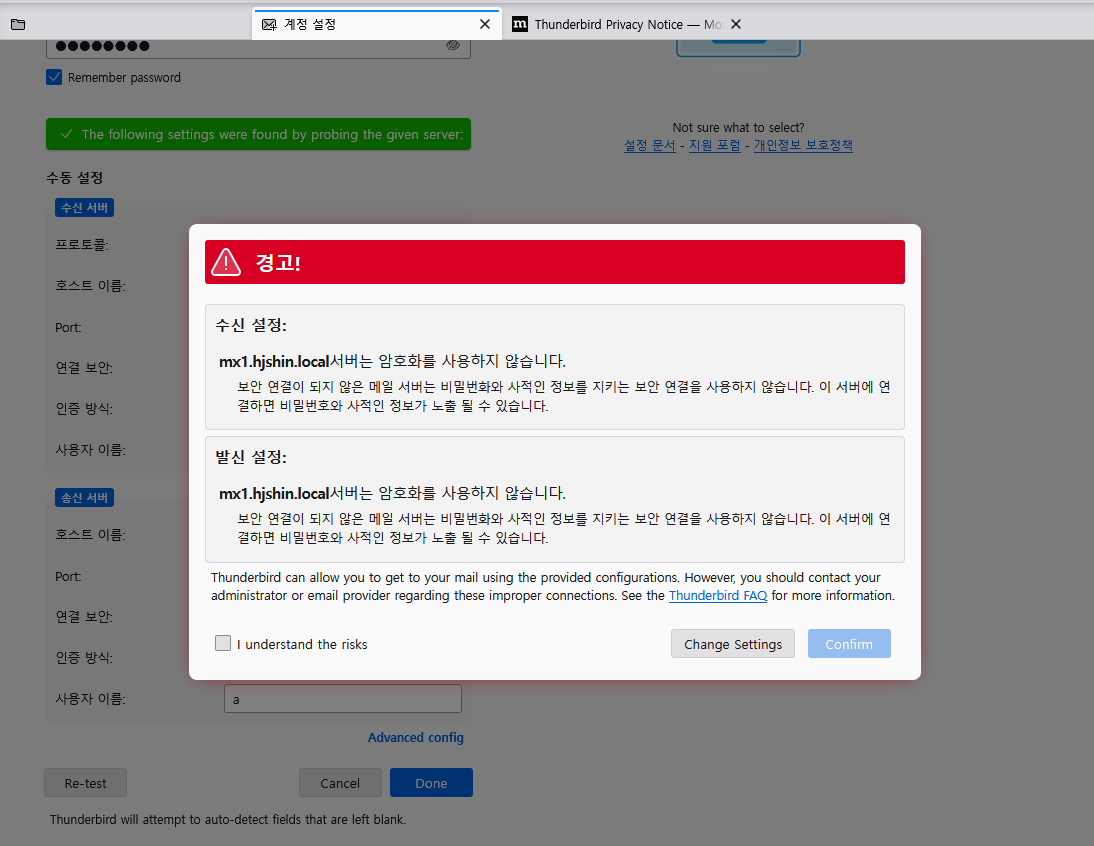
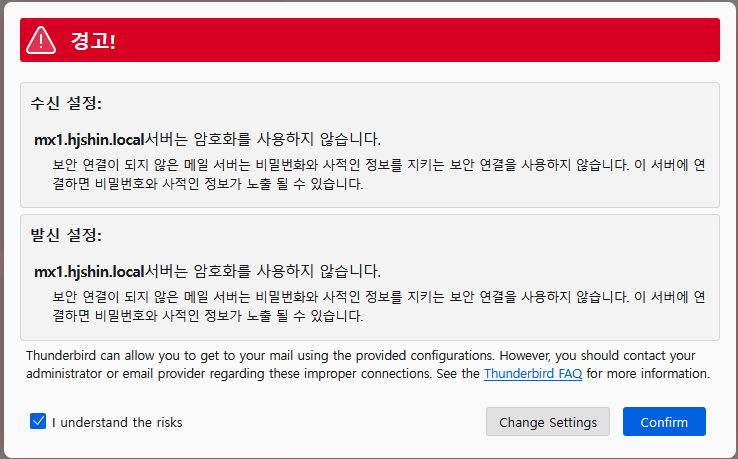
ssl을 사용하여 암호화를 진행해야 하는데
아직 배우지 않은 부분이라
암호화가 되지않아 경고가 뜬다.
I understand the risks 를 누른다음 확인을 눌러주자
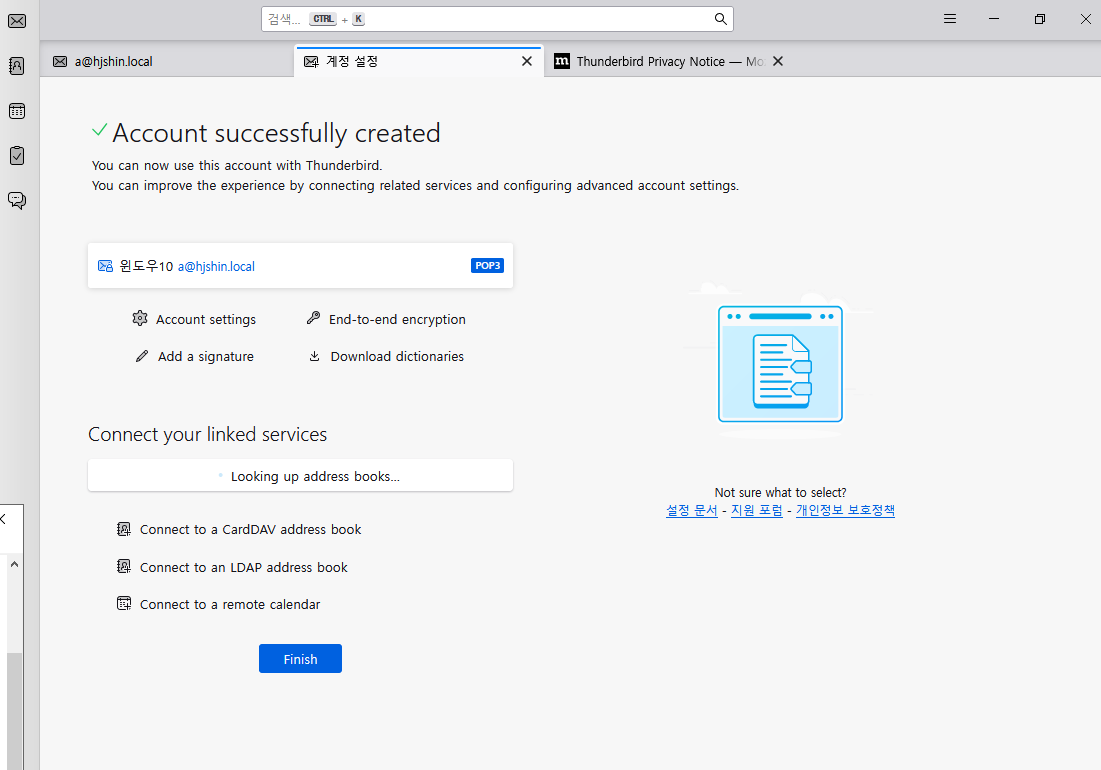
계정 설정이 잘 완료 됐다.
윈도우 11에는 b계정을
똑같은 방식으로 등록해주자
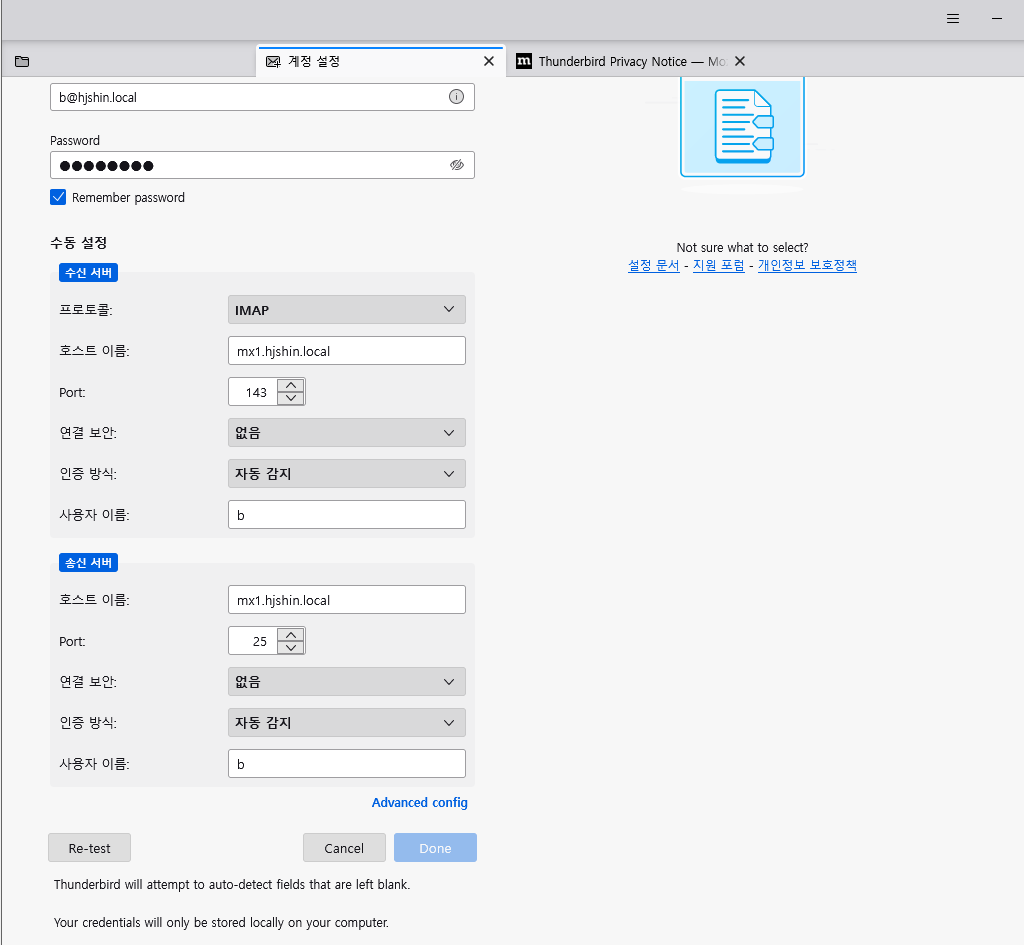
이제 모두 설정을 마쳤으면
a,b 서로에게 메일을 보내자!
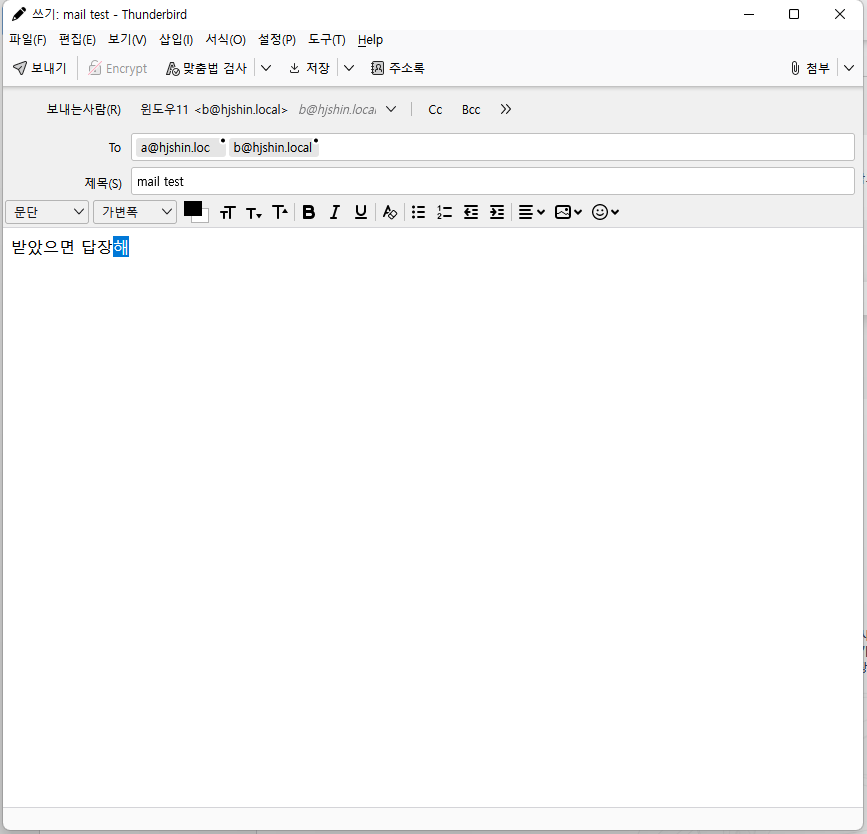

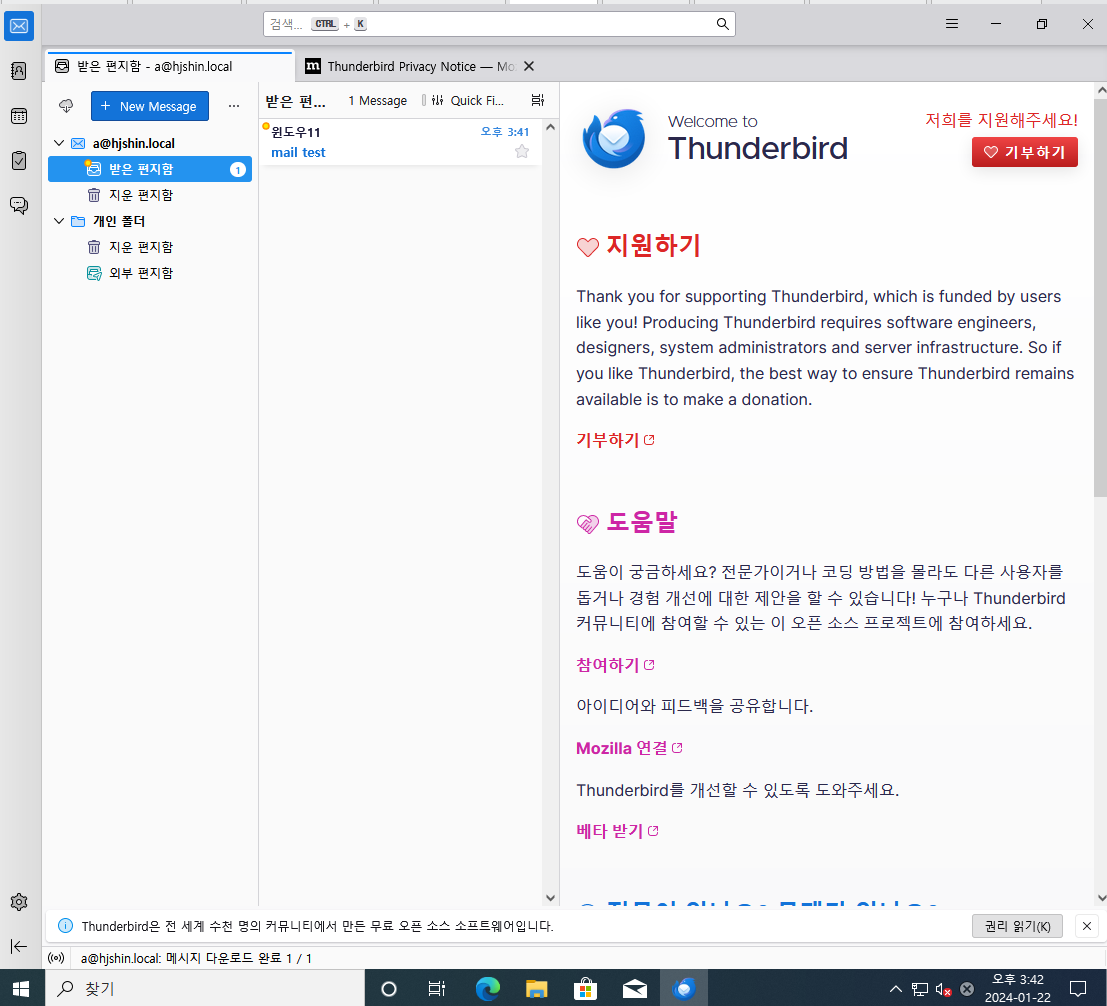
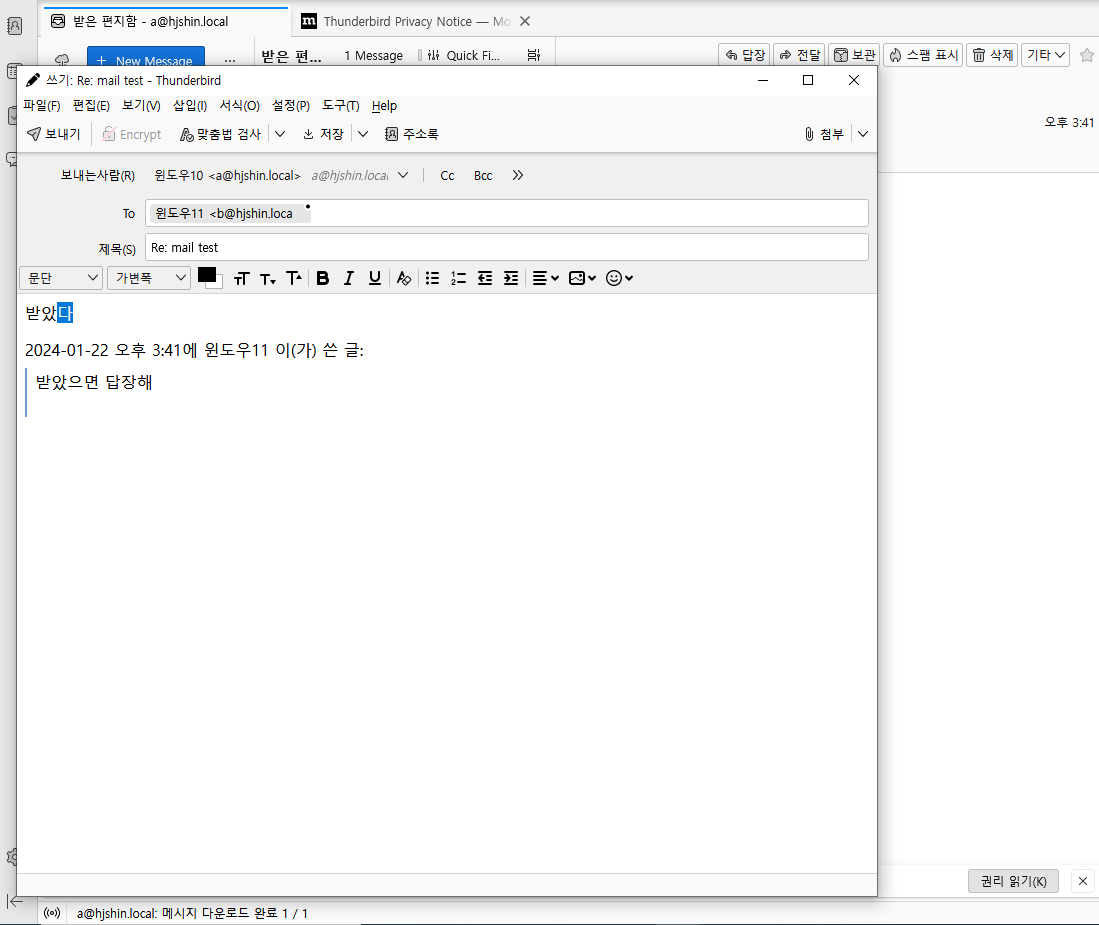
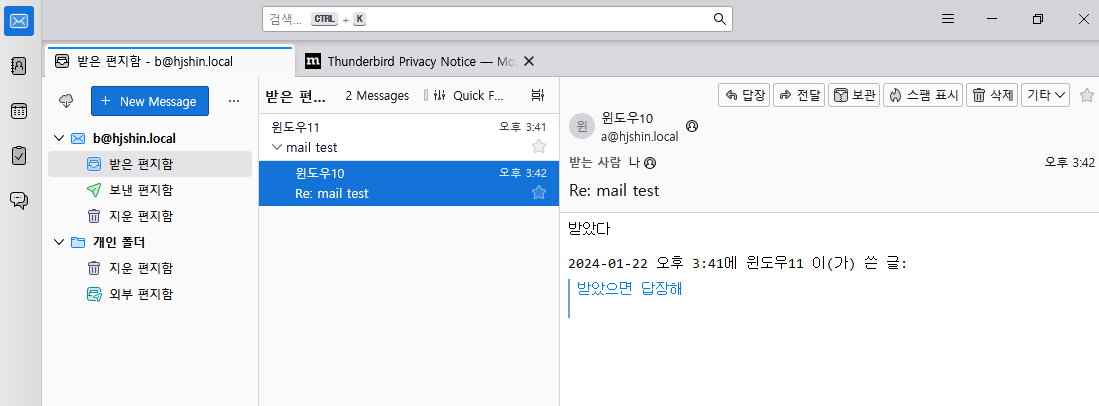
이런 방식으로 메일이 잘 오가고 있다.
이상 메일 서버를 구축해보았다.
'Window Server' 카테고리의 다른 글
| Active Directory 16. AD 그룹정책 2 (0) | 2024.01.31 |
|---|---|
| Active Directory 15. AD 그룹정책 1 (0) | 2024.01.31 |
| Active Directory 13. FTP 서버 구성 (1) | 2024.01.28 |
| Active Directory 12. DNS 주, 보조, 스텁 영역 만들기 (0) | 2024.01.28 |
| Active Directory 10. IIS의 이중화와 웹컨텐츠 등록 (0) | 2024.01.28 |