2024. 2. 19. 17:10ㆍLinux/CentOS7
NFS(Network File System)
네트워크상에 파일 시스템을 공유하며
로컬 스토리지의 용량을 확장할 수 있다.
이전에 배웠던 Storage의 한 종류이다.
NFS 서버
설치를 해주자
yum -y install nfs-utils
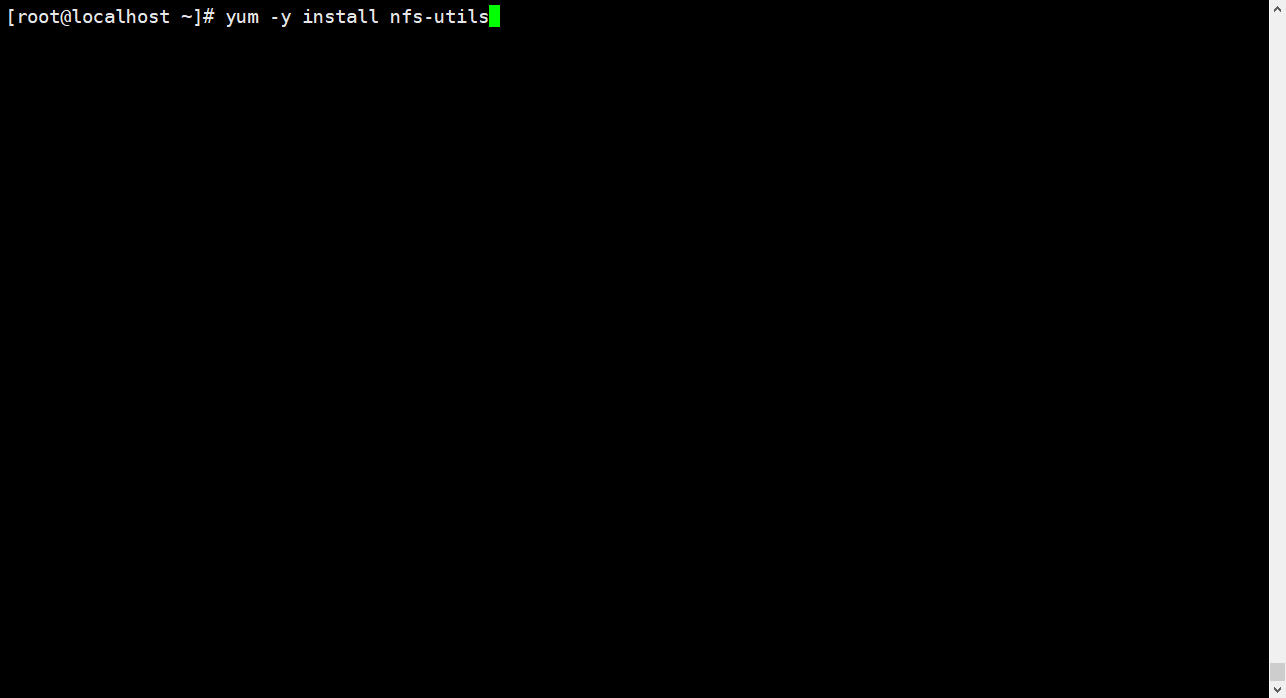
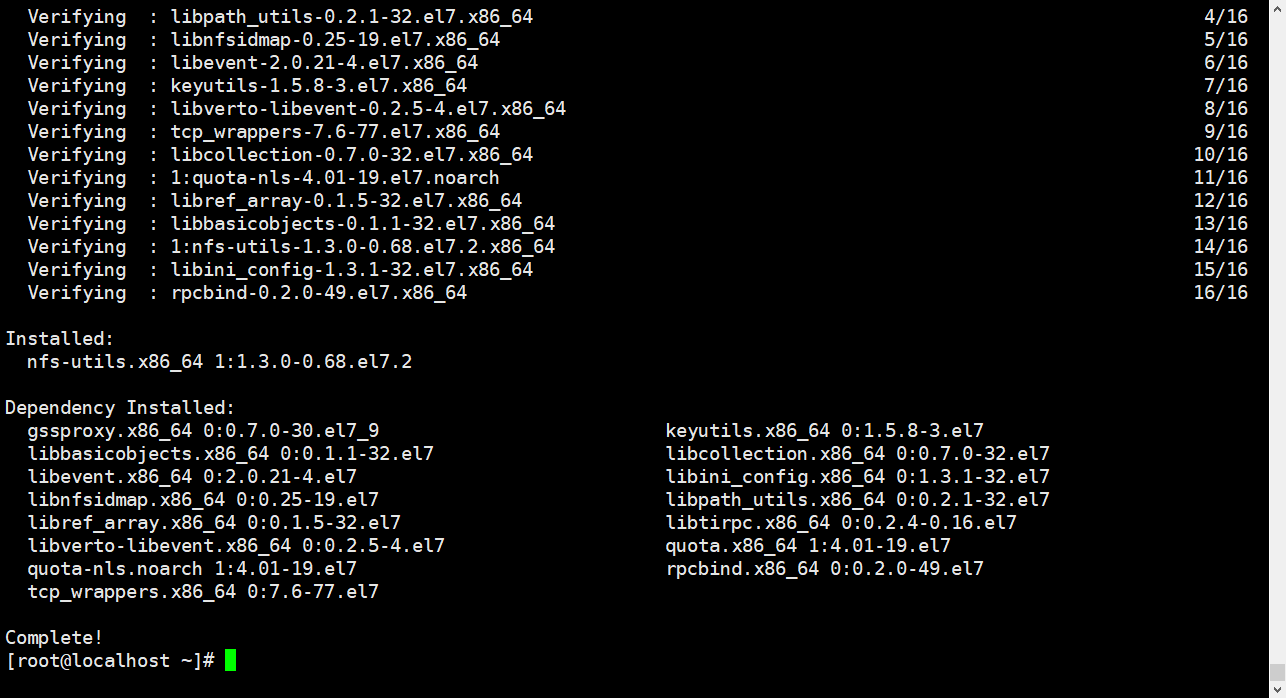
설치를 완료 했다면
NFS로 사용할 디렉토리도 만들어주자
nfs-s (서버측)

그리고 NFS의 설정 파일인
/etc/exports 를 작성해주자

/공유할 디렉토리, 허가할 호스트(대역) , 디렉토리 권한
이 세가지를 입력 해주는데
호스트와 권한 부분은 띄어쓰기 하지 않도록 주의하자
디렉토리 권한
rw: 읽기,쓰기 권한 부여
ro : 읽기 권한만 부여
sync : 파일시스템 변경시 즉시 동기화
root_squash : 클라이언트의 root권한 무시
no_root_squash : 클라이언트의 root권한 인정
exportfs -v 로 설정을 확인할 수 있다.

설정이 잘 끝났다면 위와 같이 표시된다.

설정 완료 후 NFS를 실행해주자
그리고 해당 포트를 열어줘야 하는데
각각
nfs
mountd
rpc-bind
세가지이다.
각 포트를 모르겠다면
rpcinfo -p 를 입력해보자
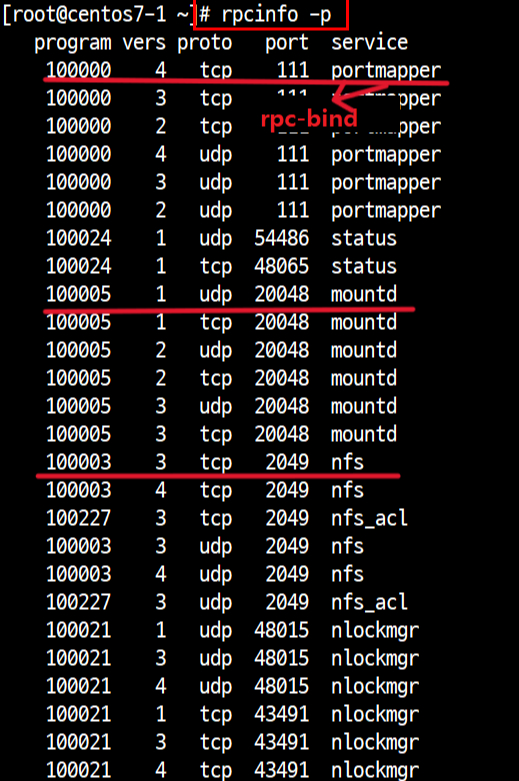
그럼 위와 같이 port 번호를 확인할 수 있다.
만약 확인이 안된다면
firewall-cmd --get-services 명령어를 입력하자
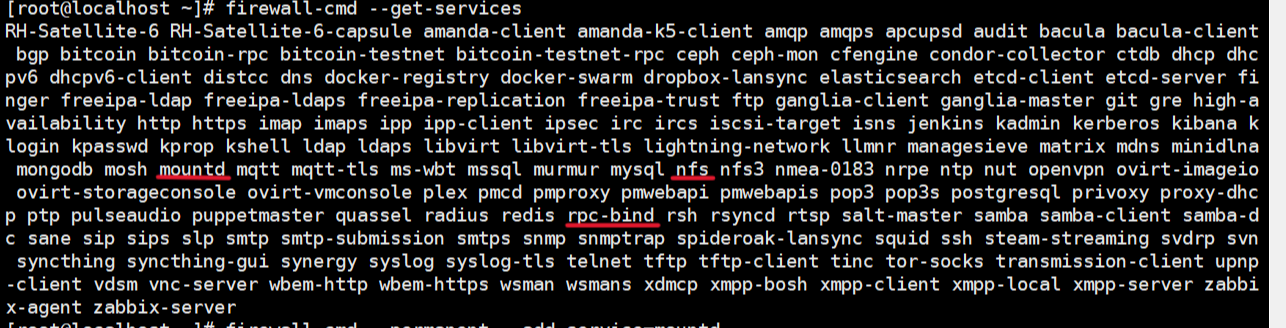
그럼 위처럼 서비스들이 출력된다
그 사이에 우리가 원하는 서비스 명을 확인할 수 있다.
방화벽에서 포트번호로 개방하는 것은 많이 해봤으니
이번엔 서비스 명으로 개방해보자!

위처럼 --add-service 옵션을 사용하면 된다.
NFS 클라이언트
클라이언트 측에도 똑같이 nfs를 설치해주자

그 후 공유 받을 디렉토리를 만들어주자

/nfs-c 생성
생성후 해당 디렉토리를 마운트 해주자

mount -t (마운트 타입=nfs) (서버IP):(nfs서버 디렉토리 경로) (nfs클라이언트 디렉토리 경로)
위처럼 마운트 해주자
이제 연결이 완료 됐다면
touch 명령어로 파일을 하나 /nfs-c에 만들어보자

그리고 서버측에서 바로 확인해보자!

이처럼 파일이 바로 생성 됐다면 성공한 것이다!
이 NFS는 윈도우에서도 연결 시켜줄 수 있다!
NFS 윈도우와 연결하기
제어판 > 프로그램및기능 > windows 기능 켜기/끄기

Windows 기능 켜기/끄기를 눌러보자

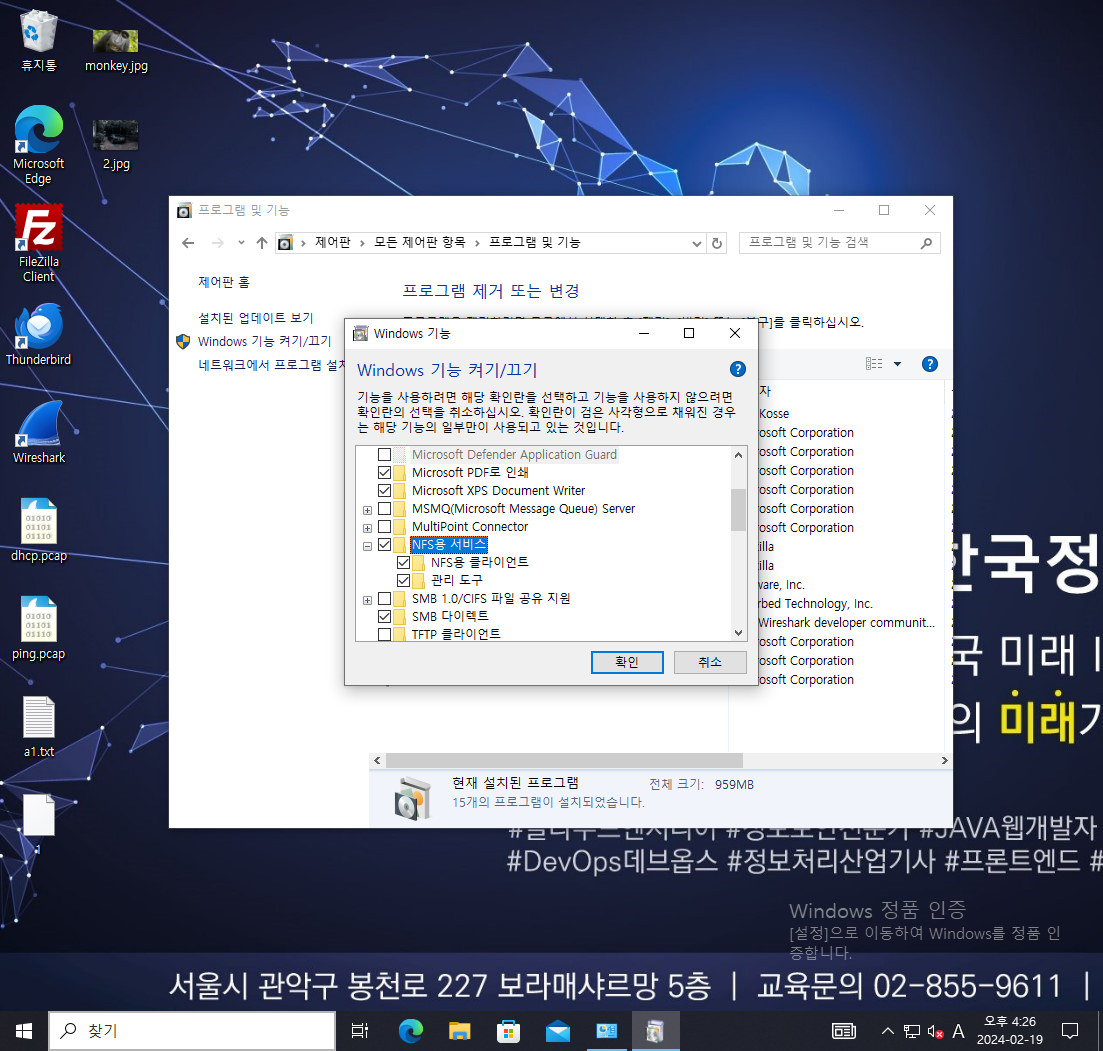
NFS용 서비스 항목을 하위 파일까지 선택해준 다음
확인을 눌러주자
그 다음 윈도우 cmd 창에서
mount -o anon 1.0.0.11:/nfs-s z:
위 명령어로
서버의 nfs 디렉토리를
z 드라이브에 연결 시켜주자
마운트만으로는 윈도우에서
z드라이브 (NFS)에 무언갈 작성할 수 없다.
이유는 others에 권한이 없기 때문이다.
이를 위해서 서버측에서 권한을 부여해주자

그럼 쓰기가 가능해진다.
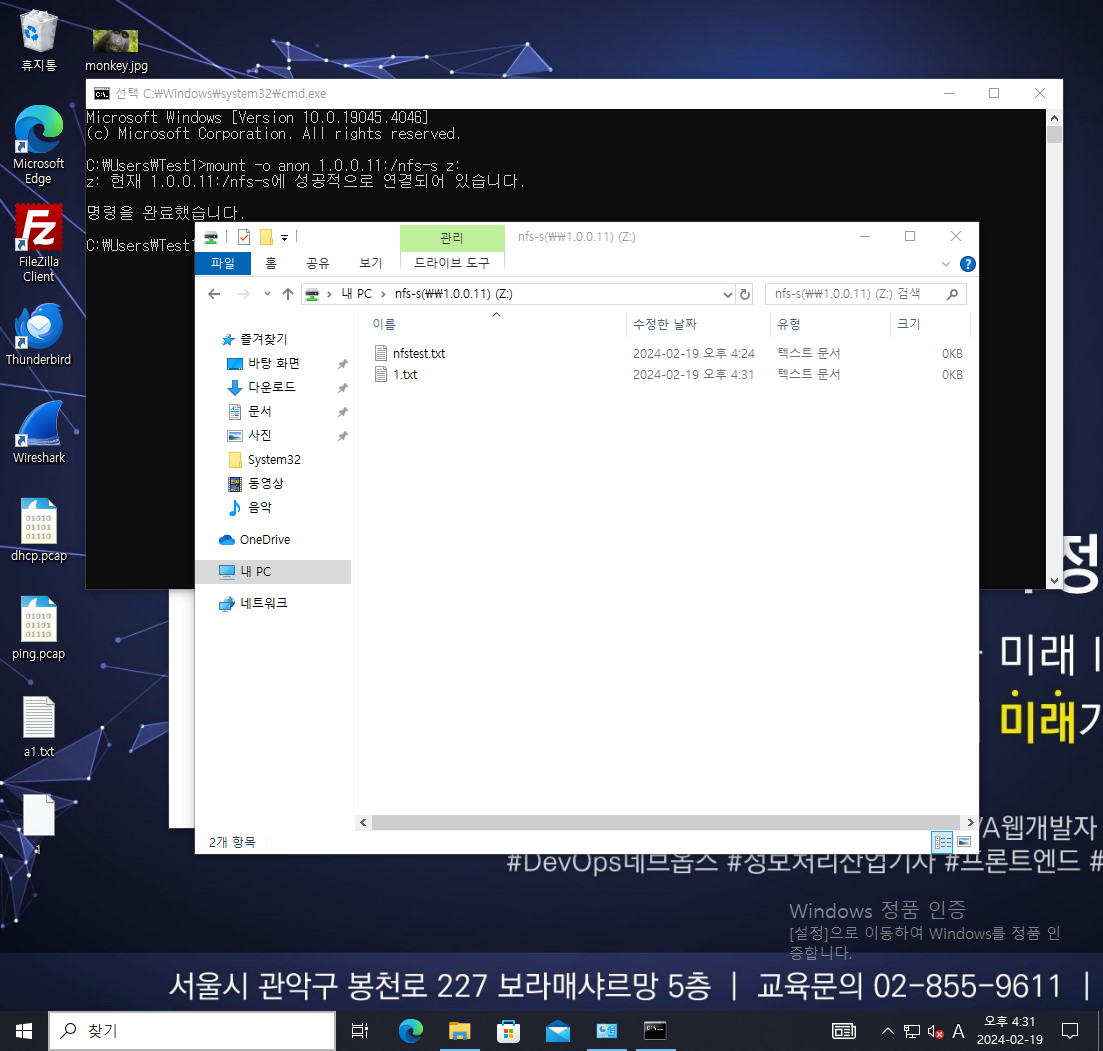
잘 연결 됐다면
1.txt 같은
아무 파일이나 만들어보자
그리고 리눅스 NFS서버 측 디렉토리에서
해당 파일을 확인해보자

사용자,그룹 ID가 1.txt 파일만 이상하게 쓰여있는데
윈도우와 리눅스의 차이로 인한 것이다!
이상 NFS 서비스에 대해서 알아보았다!
'Linux > CentOS7' 카테고리의 다른 글
| Linux 22 .quota (0) | 2024.02.22 |
|---|---|
| Linux 21 . at, cron (0) | 2024.02.20 |
| Linux 19 . Mail 서비스 (0) | 2024.02.19 |
| Linux 18 . httpd 서비스 (0) | 2024.02.19 |
| Linux 17 . DNS 서비스 (0) | 2024.02.15 |