2024. 1. 28. 16:18ㆍWindow Server
IIS는 인터넷 정보 서비스로
웹서버를 서비스 하기 위한 기능이다.
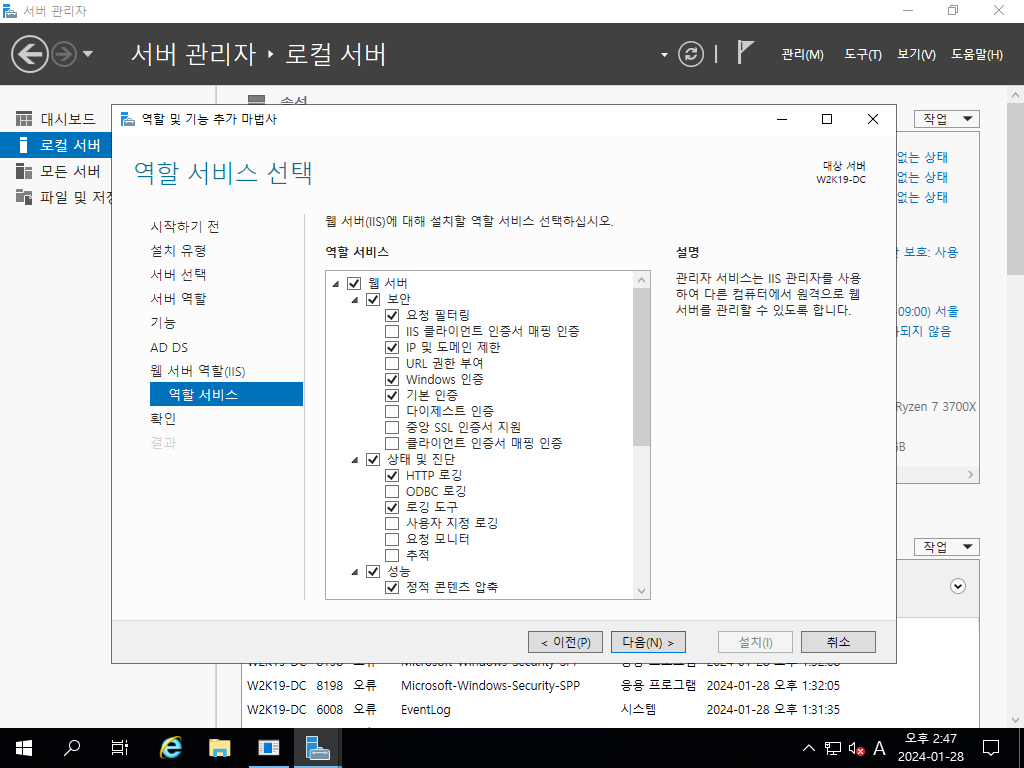

이번 실습에선 IIS 중 특정 서비스만 사용 할 것이다.
원래 DC에 서비스를 설치하는 것은 권장하지 않지만 실습때만 설치해보겠다.
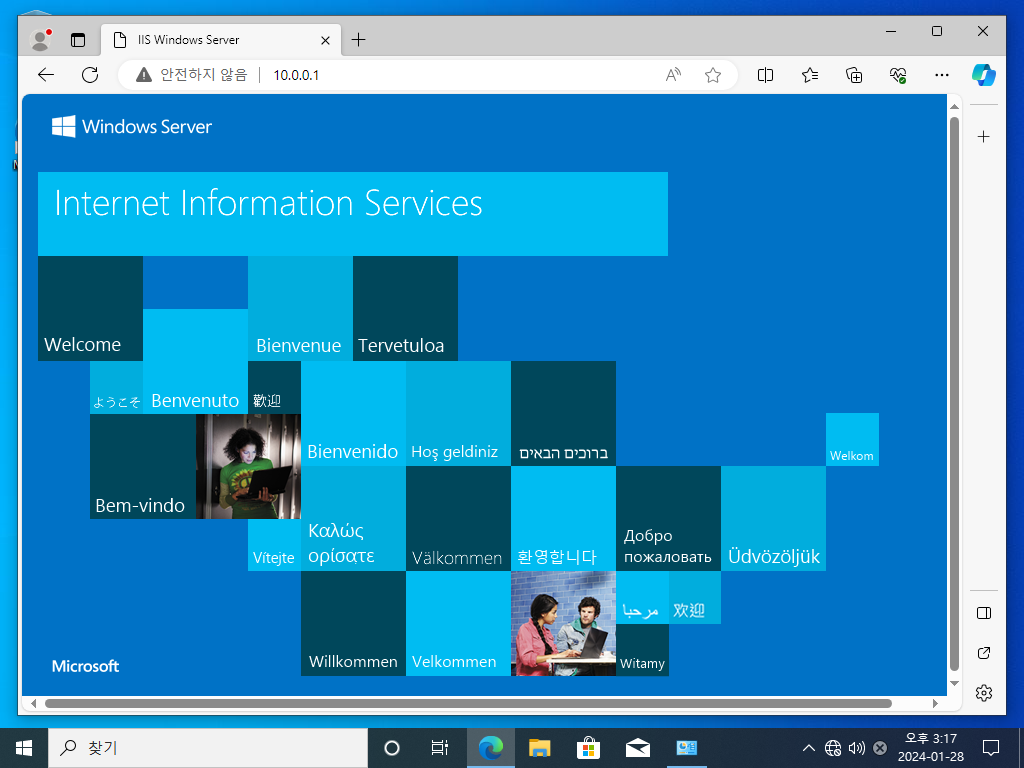
설치가 완료된 시점부터 DC의 IP로
웹서버 접속이 가능하다.!
하지만 실제로 우리들은 웹서버 접속시 ip를 입력하지 않는다.
도메인명을 입력해서 웹서버에 접속한다..
이를 위해선 DNS 서버를 설치해
도메인 이름으로 접속 가능하게 해야한다.
MEM1 에 DNS를 설치하겠다
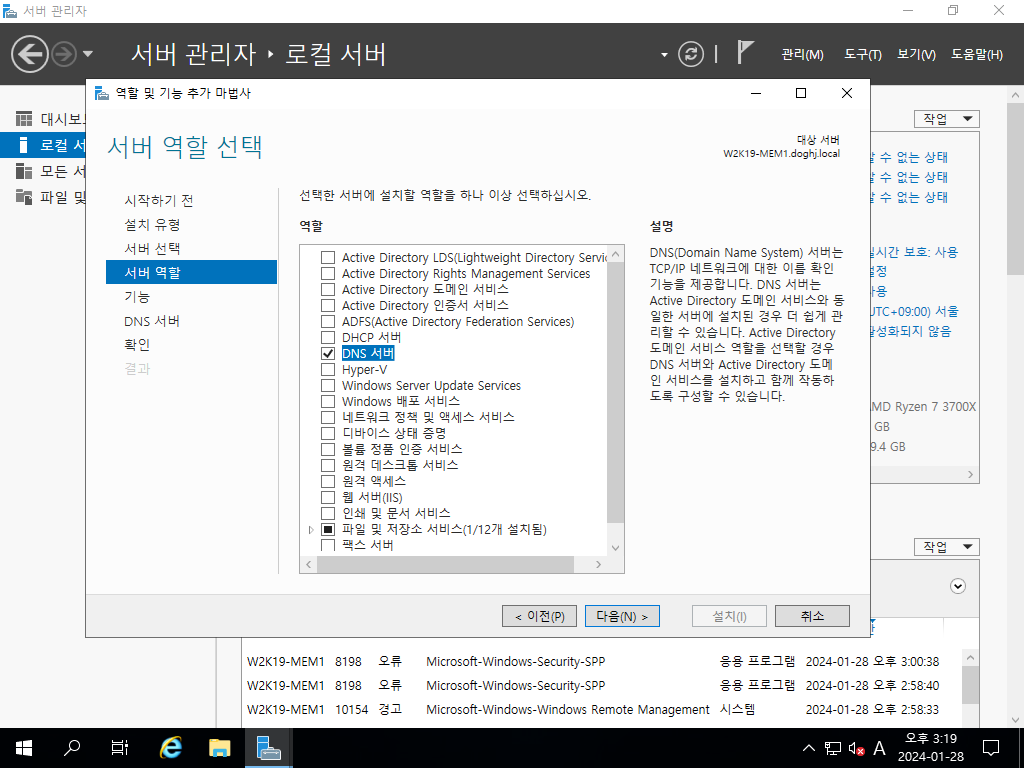
설치중 MEM2 의 DHCP 서버의 설정을 바꿔줘야한다!
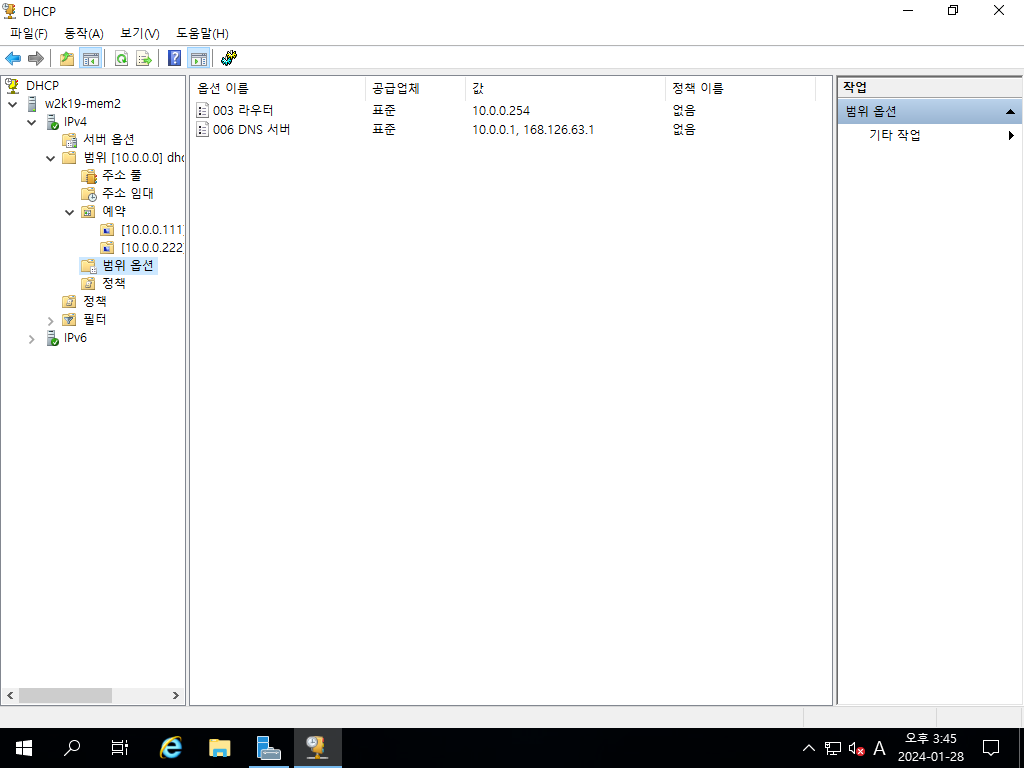

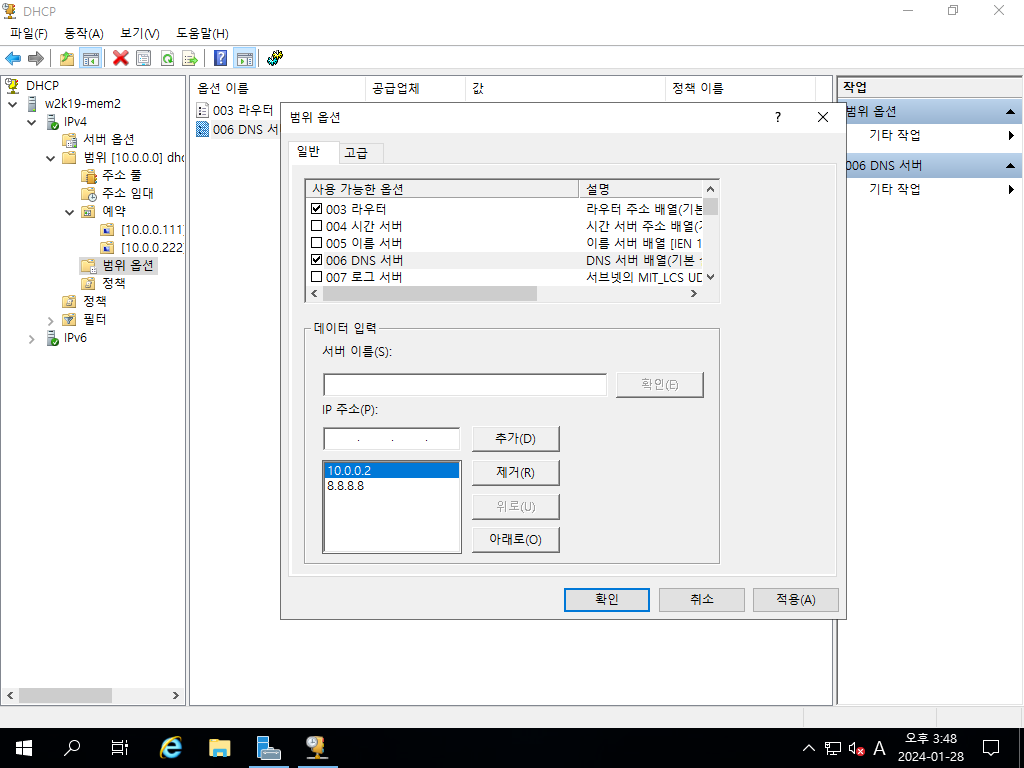
전 시간에는 DNS 주소를 10.0.0.1 로 해놨기 때문에
DNS 서버가 MEM2 에 생기게 되면
다른 서버들이 접속 가능하게
10.0.0.2로 바꿔주자
W10, W11에서 ipconfig release & renew 해주자..
그리고 DNS 관리자로 들어가자

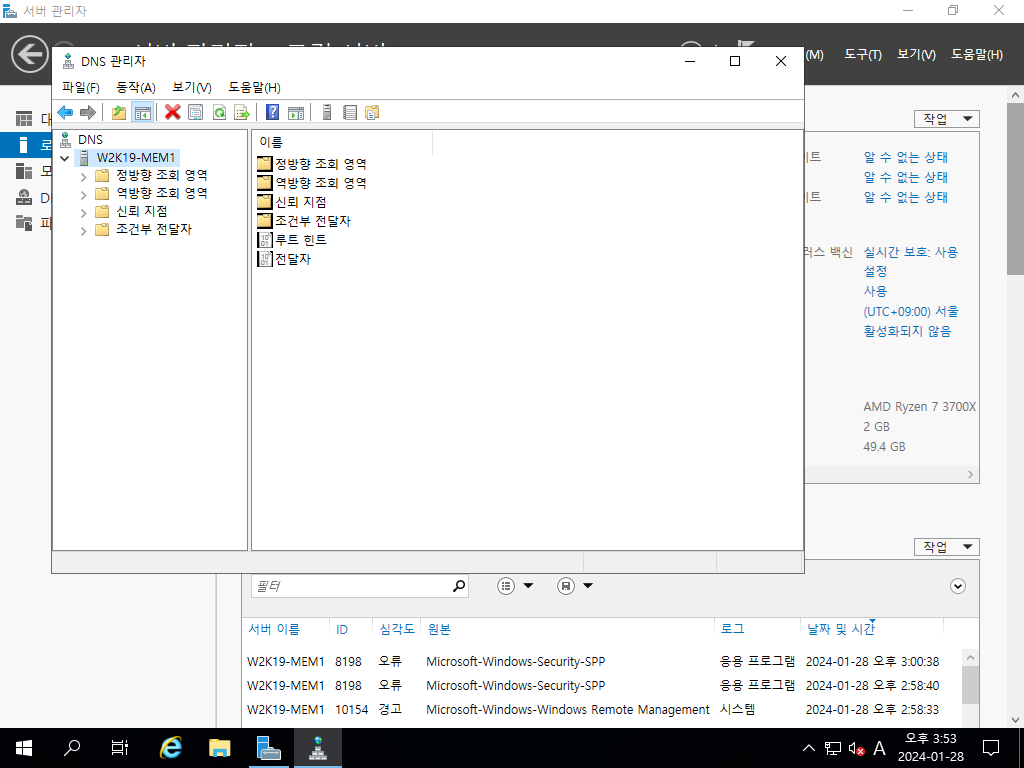
정방향 조회영역 - 우리가 입력하는 URL를 IP로 변경해주는 역할
역방향 조회영역 - IP를 host 이름으로 변경해주는 역할
정방향 조회영역만 설정해도 사용에는 지장이 없다..
역방향은 보안성을 위해서 사용한다는 정도만 알고 넘어가겠다.,,

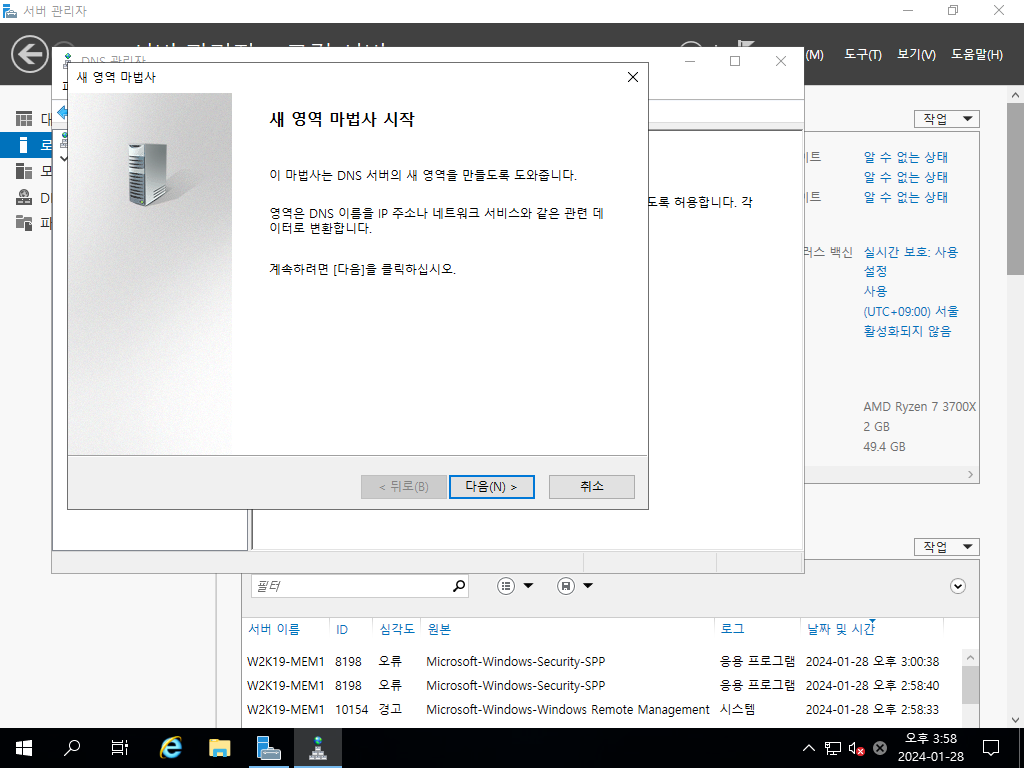
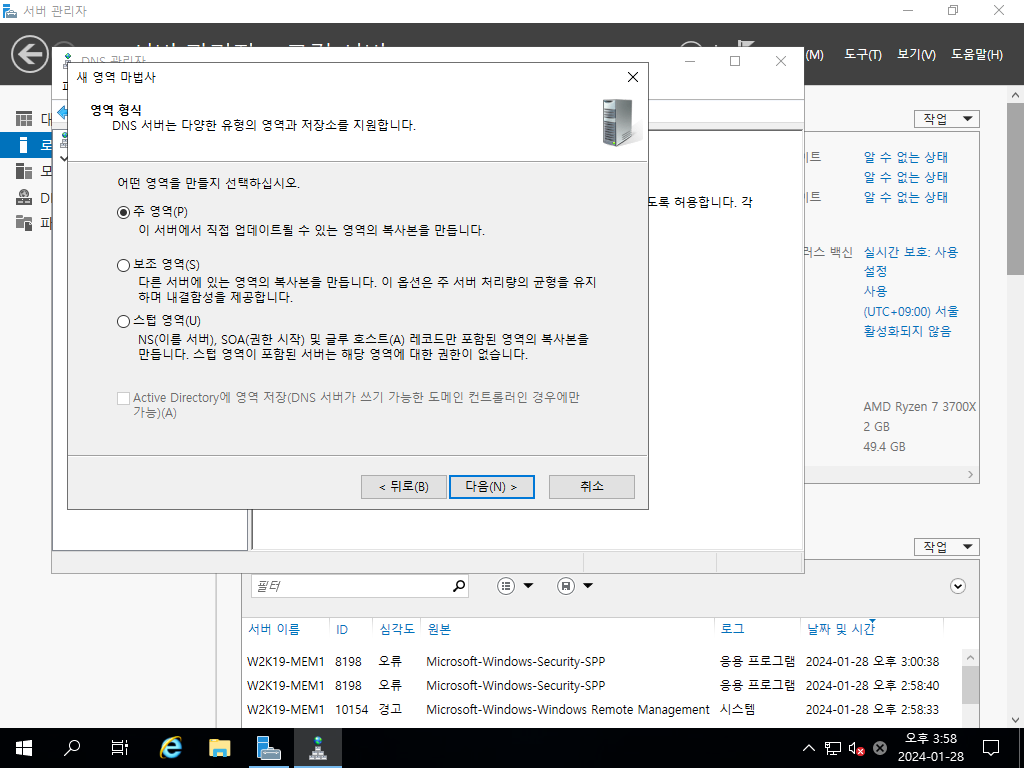
주영역 - 레코드값을 수동으로 업데이트 할 수 있다.
보조영역 - 주영역에 있는 데이터를 받아오기만 할뿐 수정할 수 없다.
스텁영역 - 레코드 값을 가지고 있지 않으며 실제 서버의 위치만 알려주는 역할
.
.
주영역으로 만들어준다.

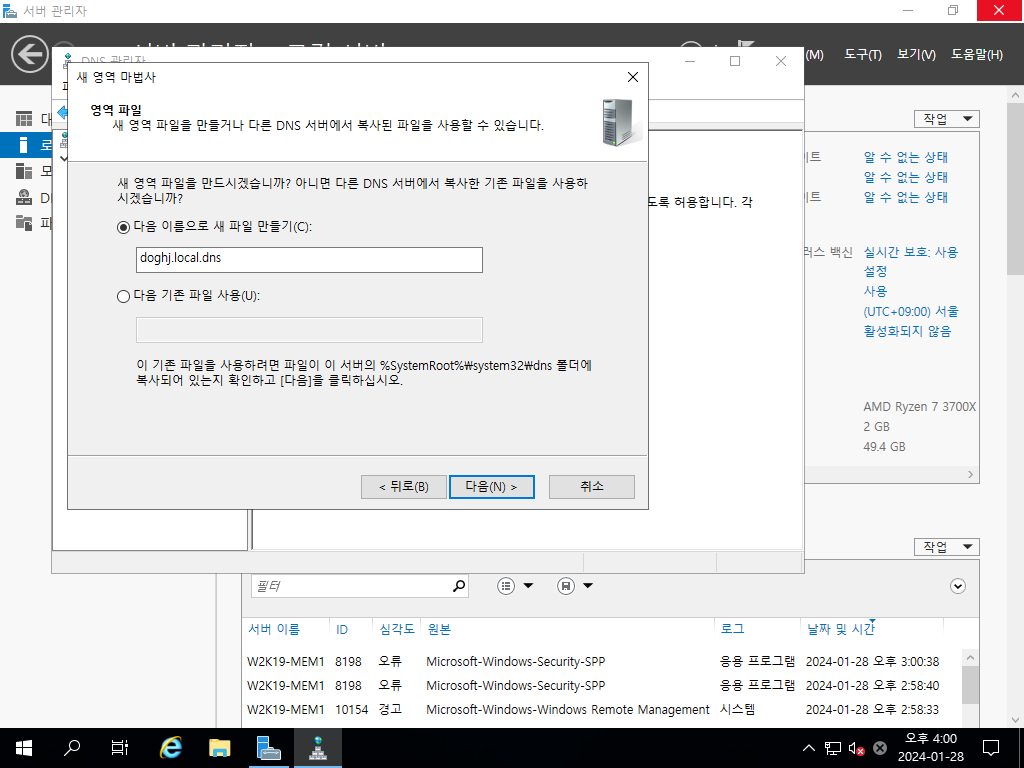

영역은 DC의 도메인네임으로 설정해주고
동적 업데이트는 허용하지 않는다.
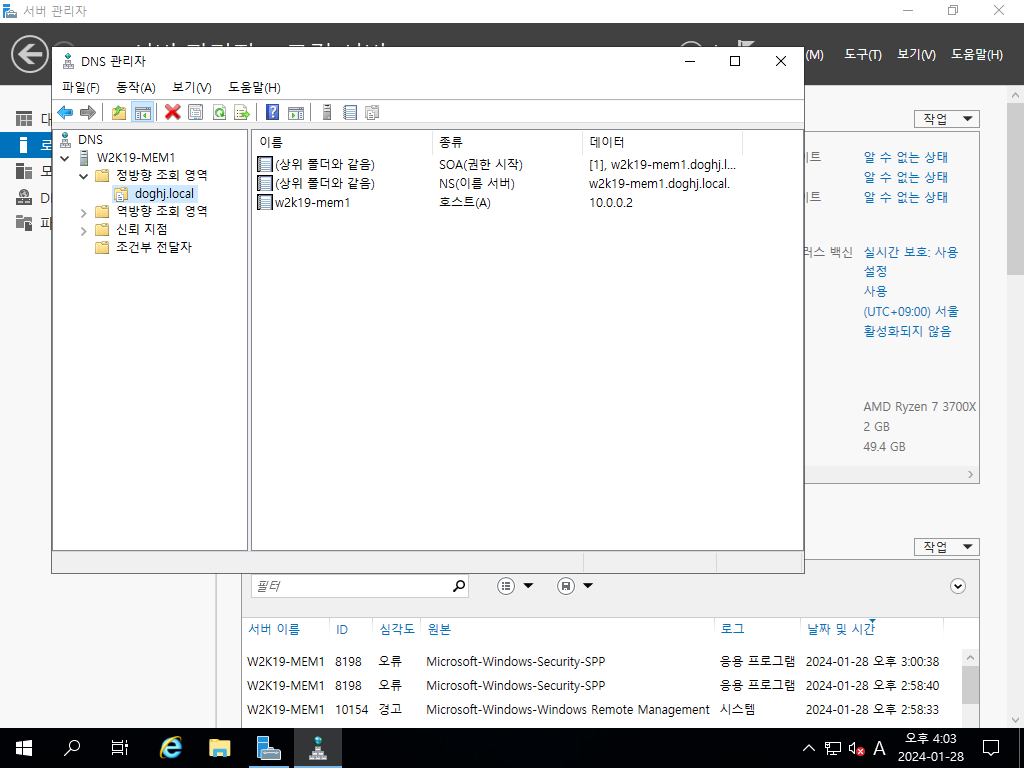
이제 나의 도메인 명으로도
웹서버에 등록할 수있게 호스트 등록 설정해주자
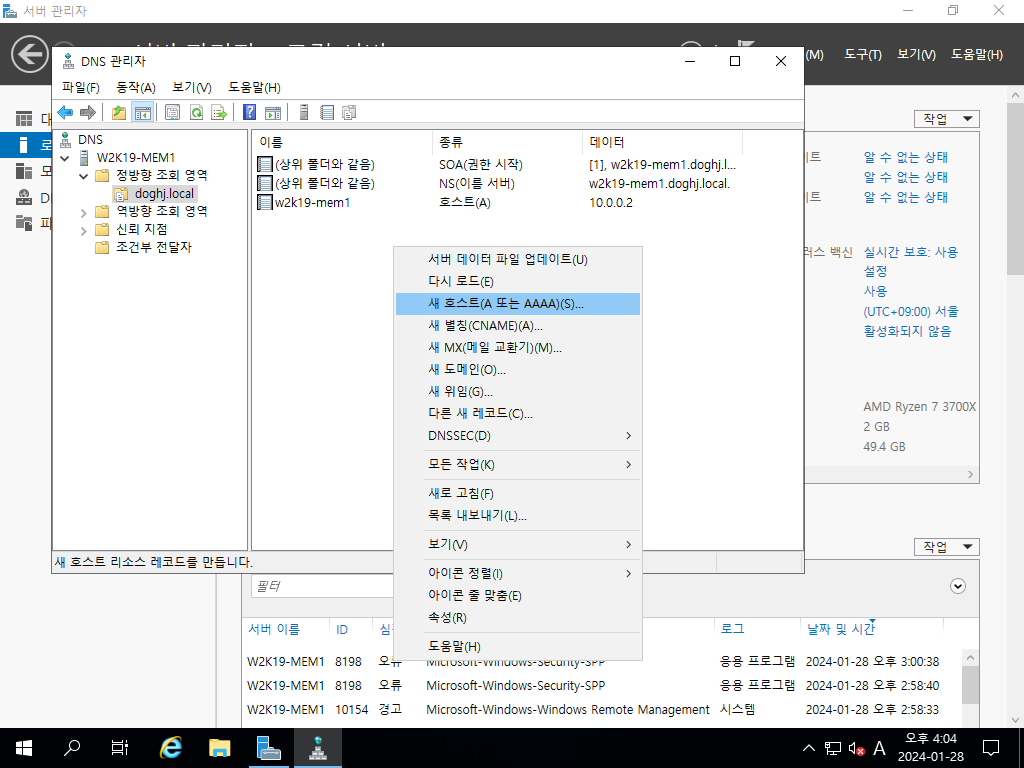

이름에 아무것도 적지 않았다.
FQDN을 보면 알 수 있겠지만
우리는 항상 www.google.com 같은 풀네임으로 웹서버에 접속하진 않는다.
google.com 도 접속 가능해야한다.
그래서 여러 호스트를 등록해주겠다 (기본, WWW)
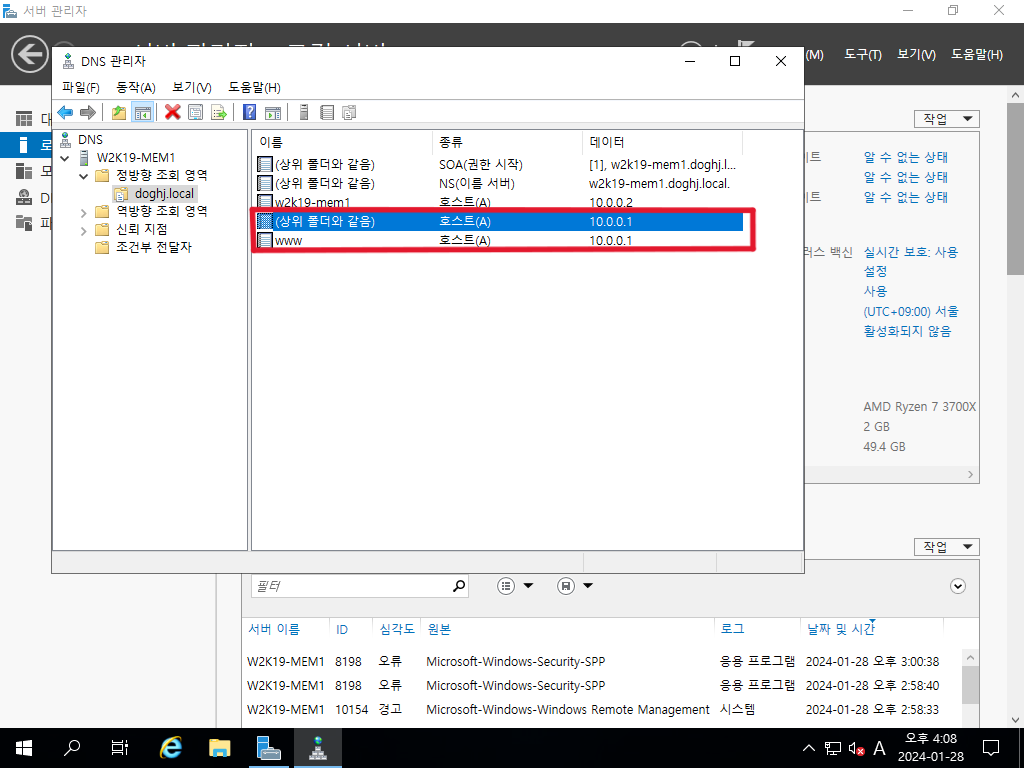
호스트가 잘 만들었는지 확인해보자!
다 만들어졌다면 W10 으로 가서
nslookup 으로 DNS가 정상작동 하는지 알아보자
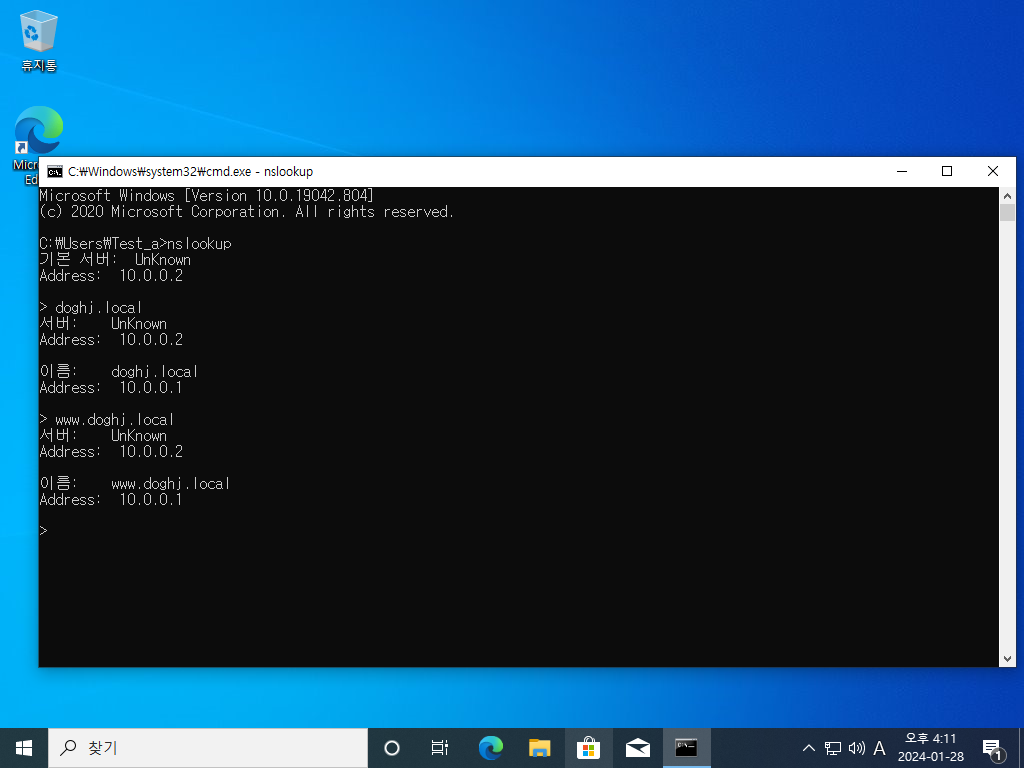
DNS가 10.0.0.2 에있으나
10.0.0.1 주소가 출력되고
www.을 붙여도 잘 출력되고 있다!
이제 브라우저에 도메인만 입력해보자!
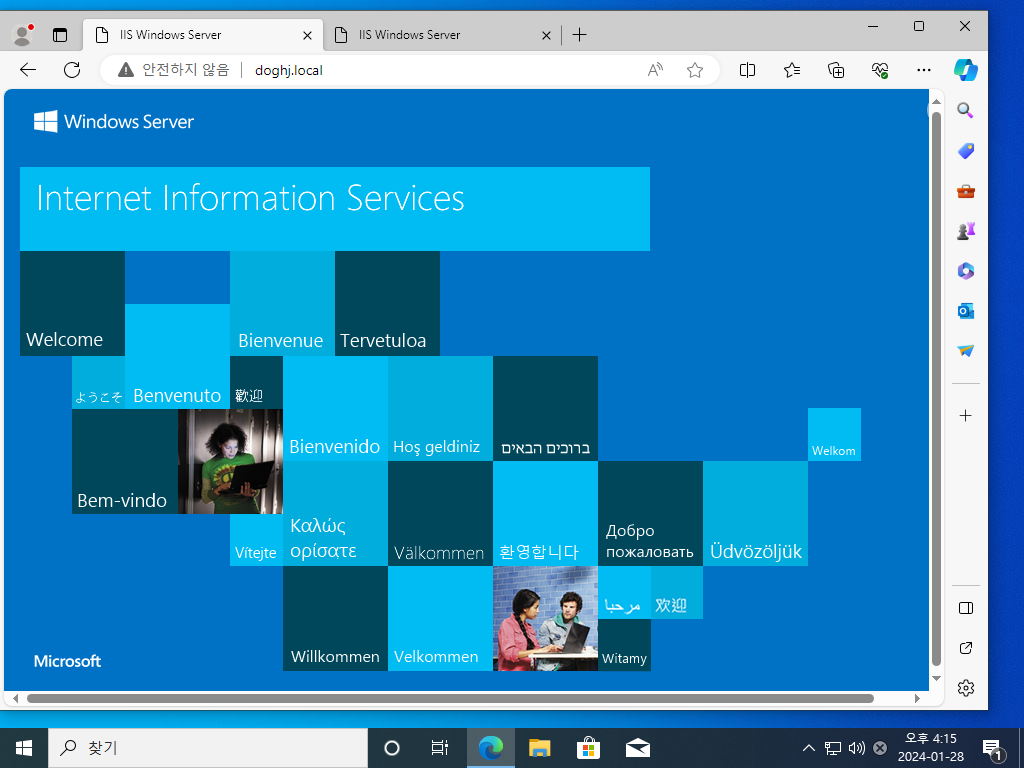
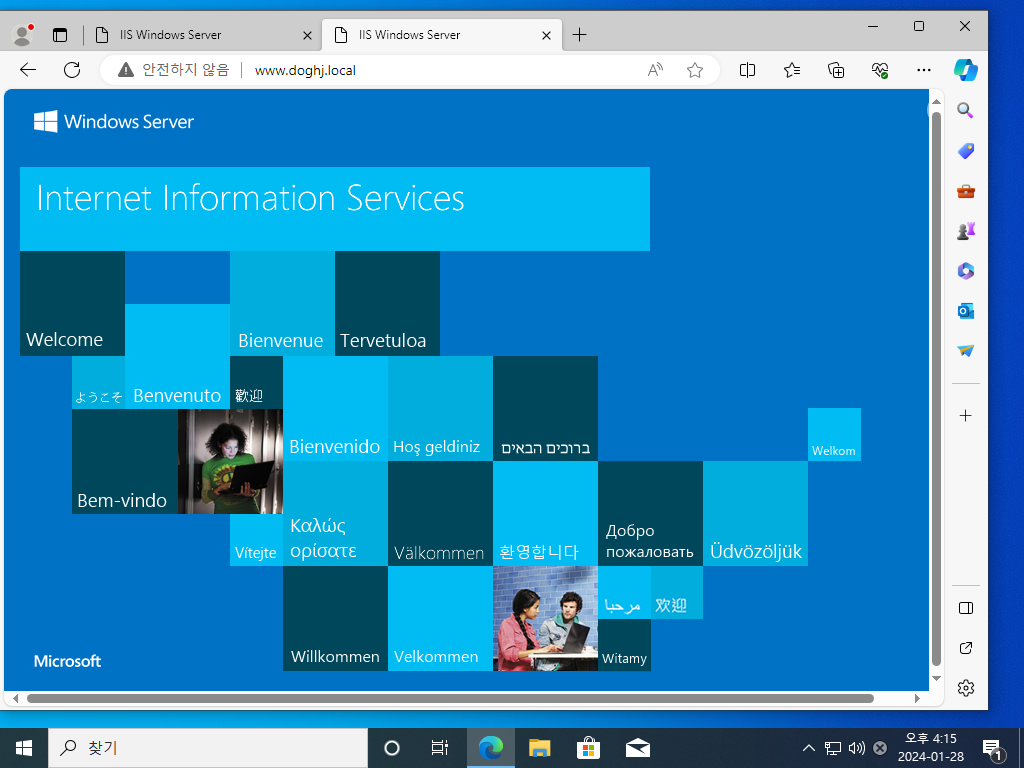
둘다 이상없이 잘 되고있다
위와 같이 DNS는 정말 쉬운 기능이자
매우 중요한 기능이다.
그저 내가 설정한 이름을
설정해준 아이피로 보내주는 서비스
간단하면서 웹서버의 가장 중요한 기능이다
'Window Server' 카테고리의 다른 글
| Active Directory 12. DNS 주, 보조, 스텁 영역 만들기 (0) | 2024.01.28 |
|---|---|
| Active Directory 10. IIS의 이중화와 웹컨텐츠 등록 (0) | 2024.01.28 |
| Active Directory 8. DHCP (1) | 2024.01.28 |
| Active Directory 7. 자식 도메인의 생성과 작업마스터, DNS 보조영역 (0) | 2024.01.20 |
| Active Directory 6. AD DC의 이중화 (0) | 2024.01.20 |