2024. 1. 15. 18:27ㆍWindow Server
교육생의 AD서버 실습에 있어 실제로 물리적인 서버나 저장공간을 구비하기엔
시간적, 금전적으로 한계가 있기 때문에 VM웨어를 사용해 실습하려고한다.
1. VMware Workstation 설치
VM웨어 홈페이지인 https://www.vmware.com/kr/products/workstation-player.html 에 접속해 무료 버젼을 다운로드 한다.
설치 옵션은 모두 권장 설정으로 설치한다.
2. OS 설치
새로운 가상머신 만들기




하드웨어 호환성 설정은 상위 버전 또는 동일 버전에서는 동작하지만
하위 버전에서 현 가상 머신을 실행할 순 없다.
ex) VMware Workstation 16 으로 설정시 VMware Workstation 10 에서 이 가상머신을 실행할 수 없게된다.
교육 과정 중에는 상관이 없지만 여러 버전이 혼재된 현장에서는
반드시 가장 낮은 버전을 확인하여 호환성 설정에 반영하도록 한다!




윈도우 서버 OS 설치시엔 UEFI타입이지만
윈도우 11 OS를 설치할땐 반드시 Secure Boot를 체크해주어야 한다


Brigde 설정시
포트포워딩 작업 없이 외부 인터넷, VM(가상머신)간의 통신,Hostpc (실제 컴퓨터) 와의 통신이 가능하다
NAT 설정시
외부 인터넷 , VM간의 통신, Host pc 와 통신이 가능하다
Host only 설정시
VM간의 통신, Host pc 와 통신가능하다


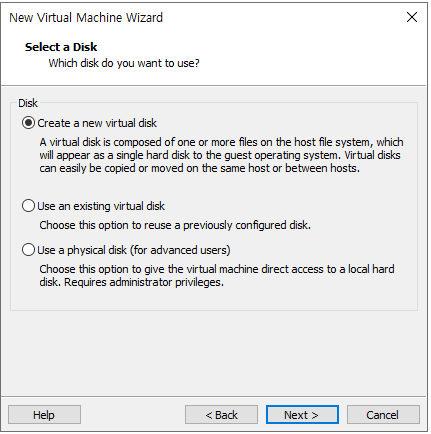

Allocate all disk space now 설정 체크시 디스크가 정적할당 체크해제시 동적할당으로 전환된다.
정적할당 : 실제 하드디스크의 용량을 가상머신이 점유하는 것 (성능 이 상대적으로 좋음)
동적할당 : 실제 하드디스크의 용량을 점유하지 않고 실제 사용한 만큼만 점유
single file: 하드디스크 파일을 하나로 통합시켜서 관리가 편함
mulitle files: 하드디스크 파일을 여러개로 나눠서 이동이 편함
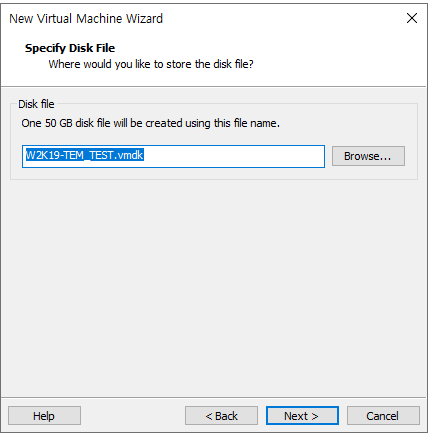
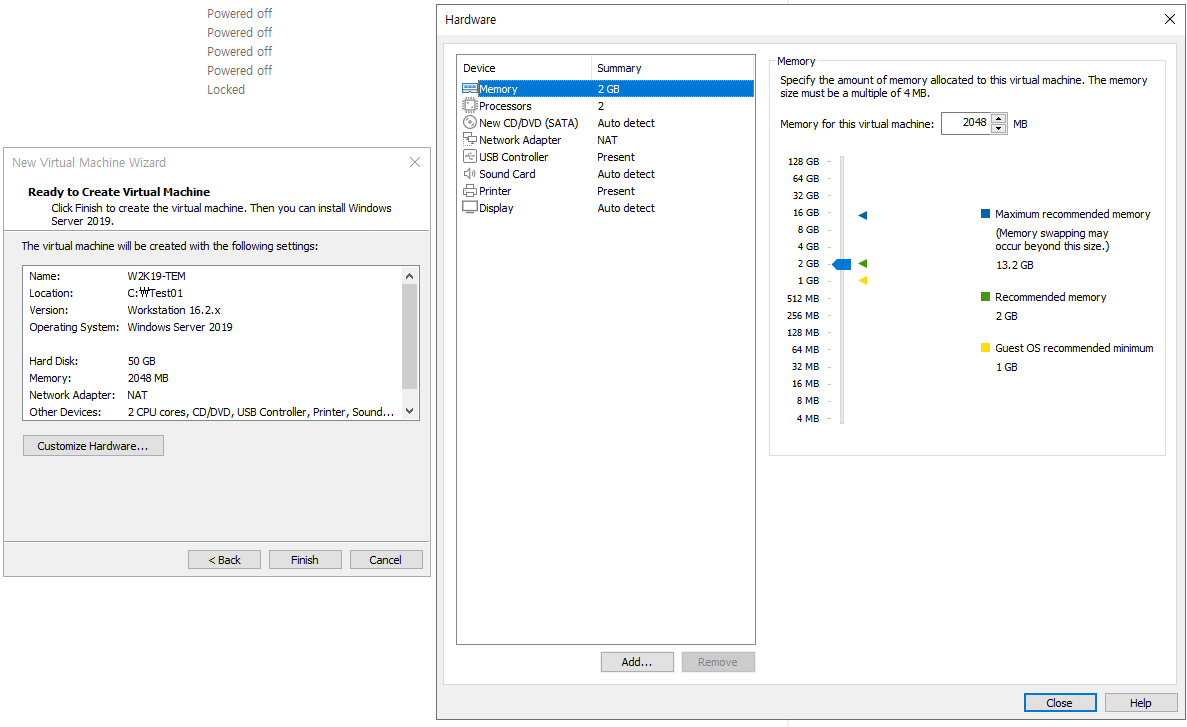
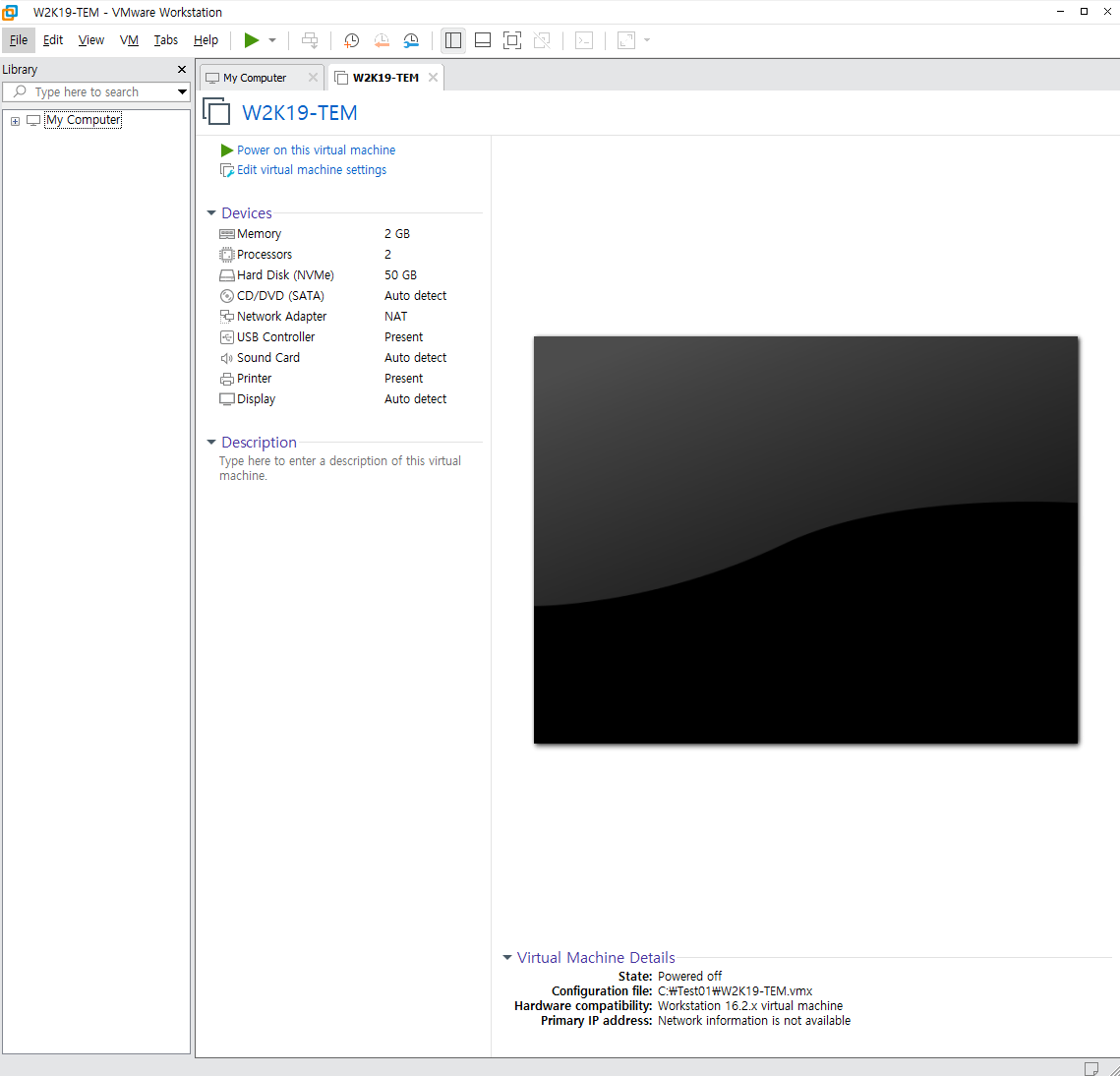
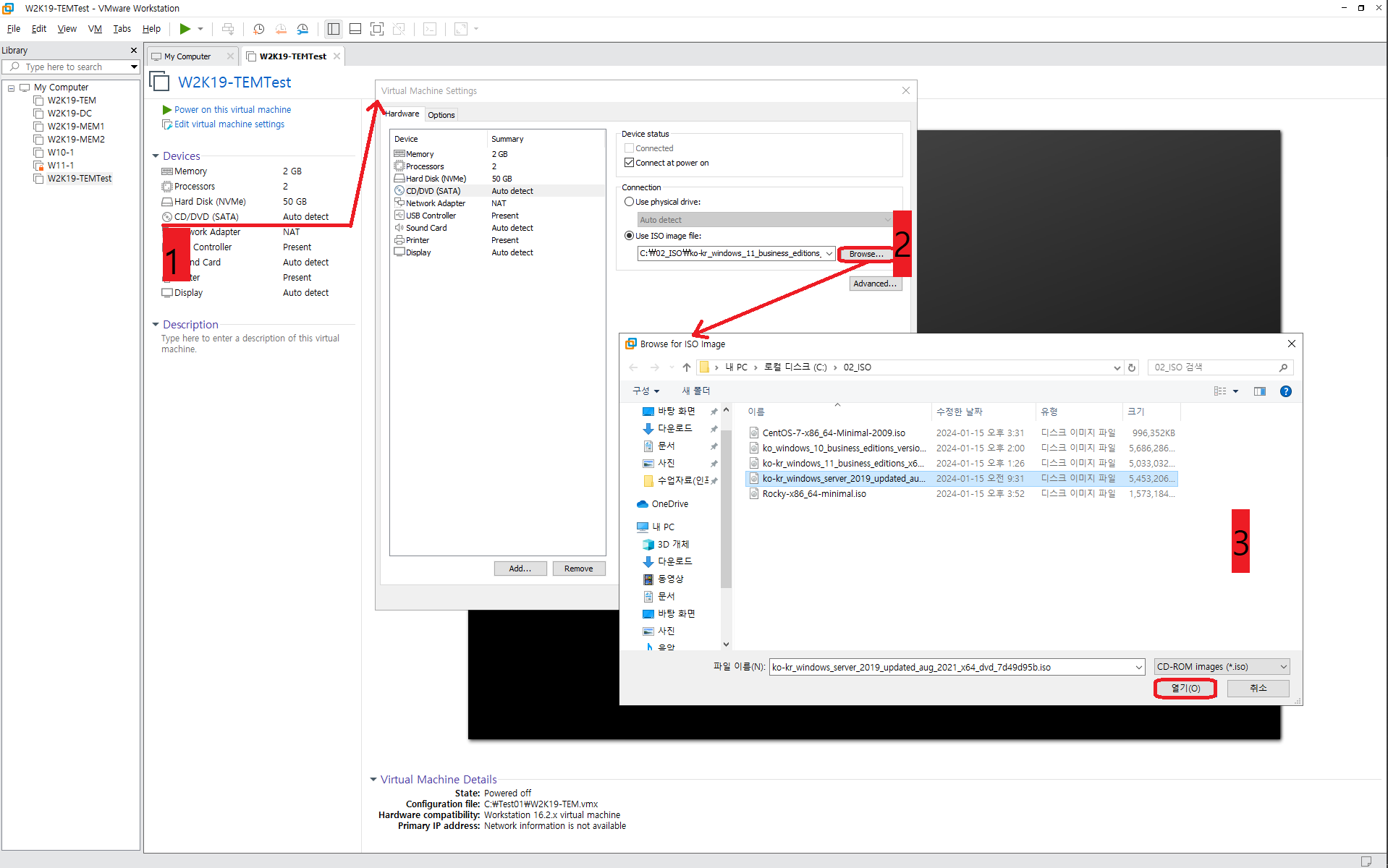
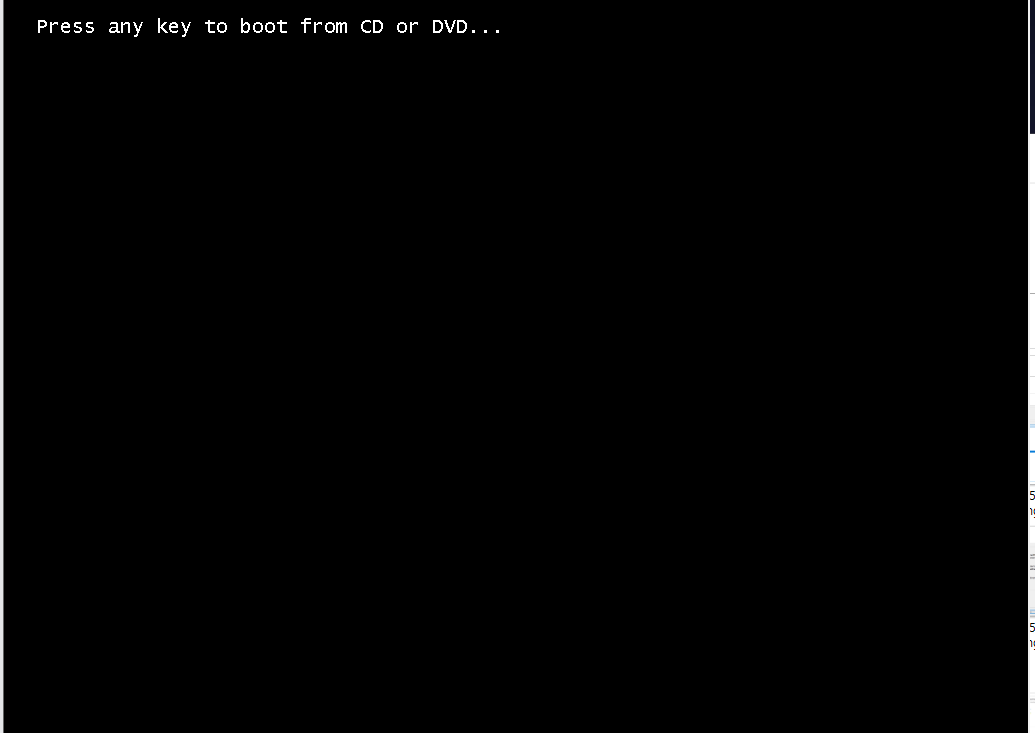

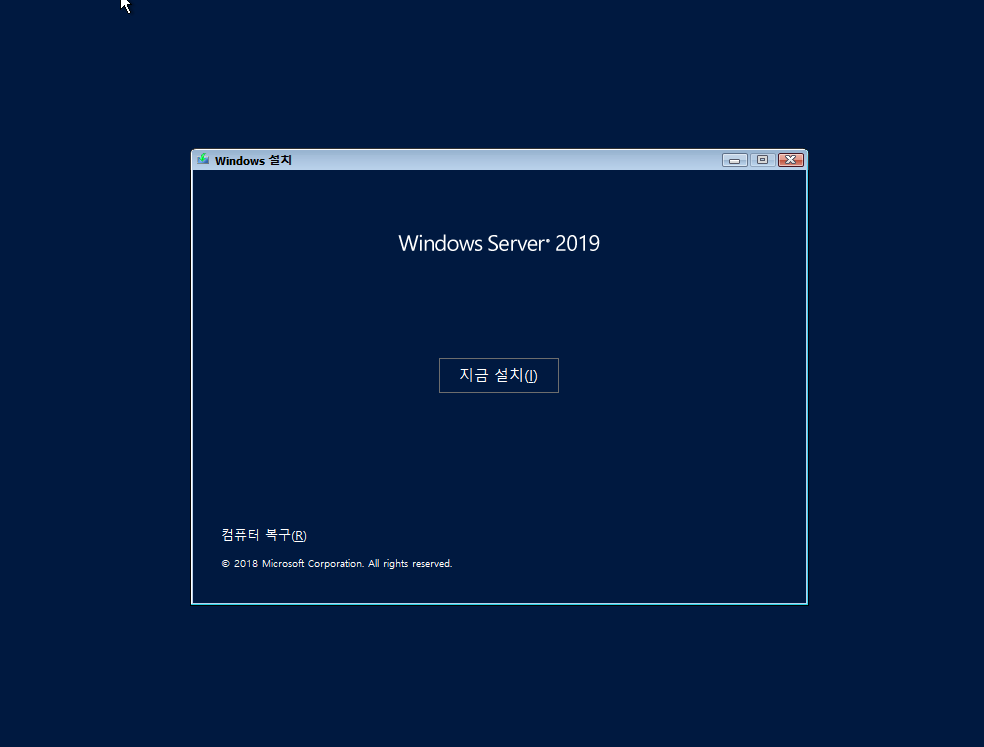
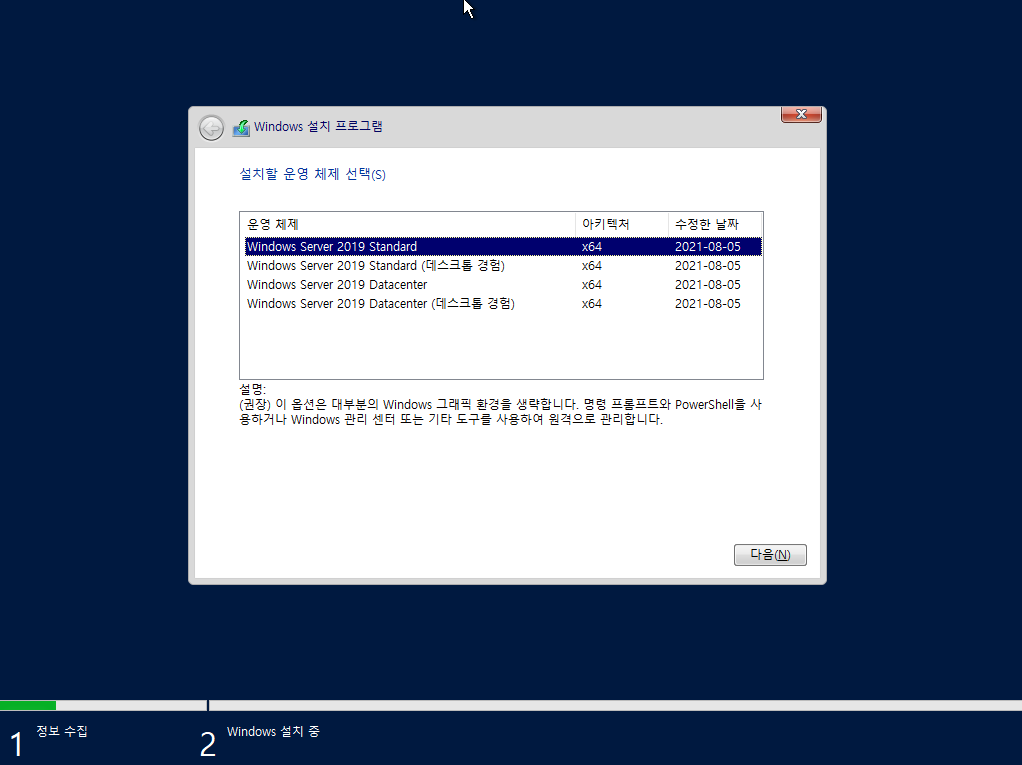
윈도우 서버 OS는
standard
datacenter
두가지로 나뉜다.
둘의 차이점은 일단 여러 기능의 차이가 있으나 현재 교육 받지 않은 부분이라 넘기고 Standard(데스크톱 경험)으로 설치한다.
두가지 중에서도 또다시 일반 버전과 데스크톱 경험 버전으로 나뉘는데
이 차이점은 GUI가 존재하느냐 하지 않느냐 차이다.
GUI가 없다면 과거 Dos 시절 처럼 검은 화면에 글씨만 나타나는 대참사가 벌어질 수도 있다..
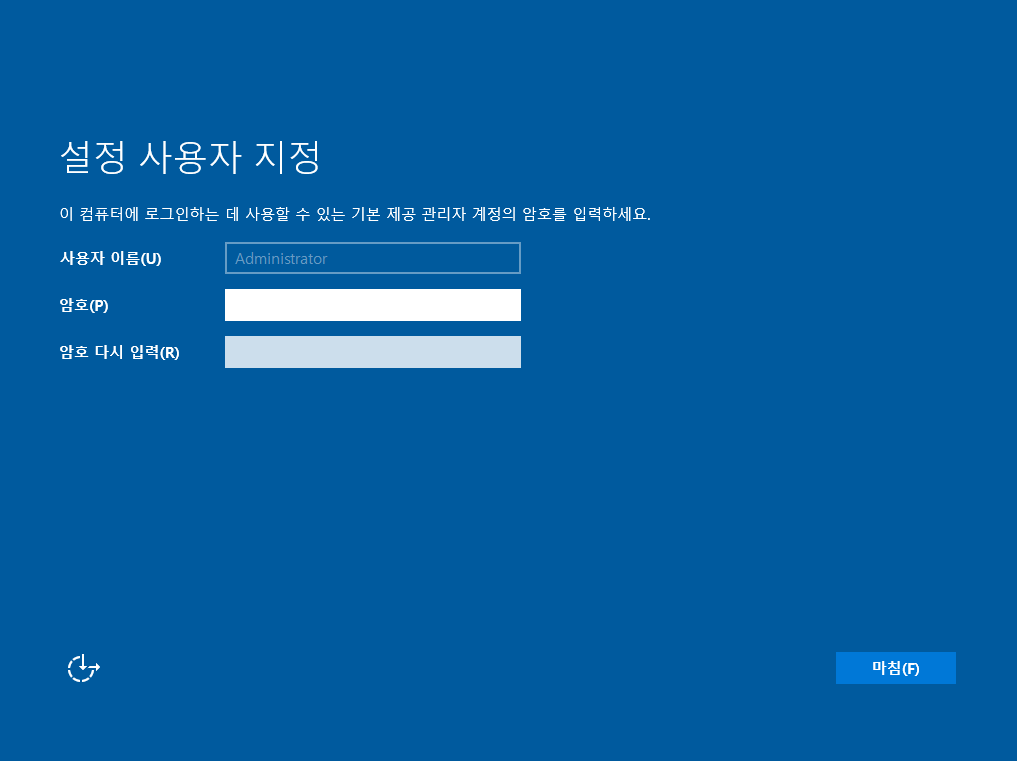
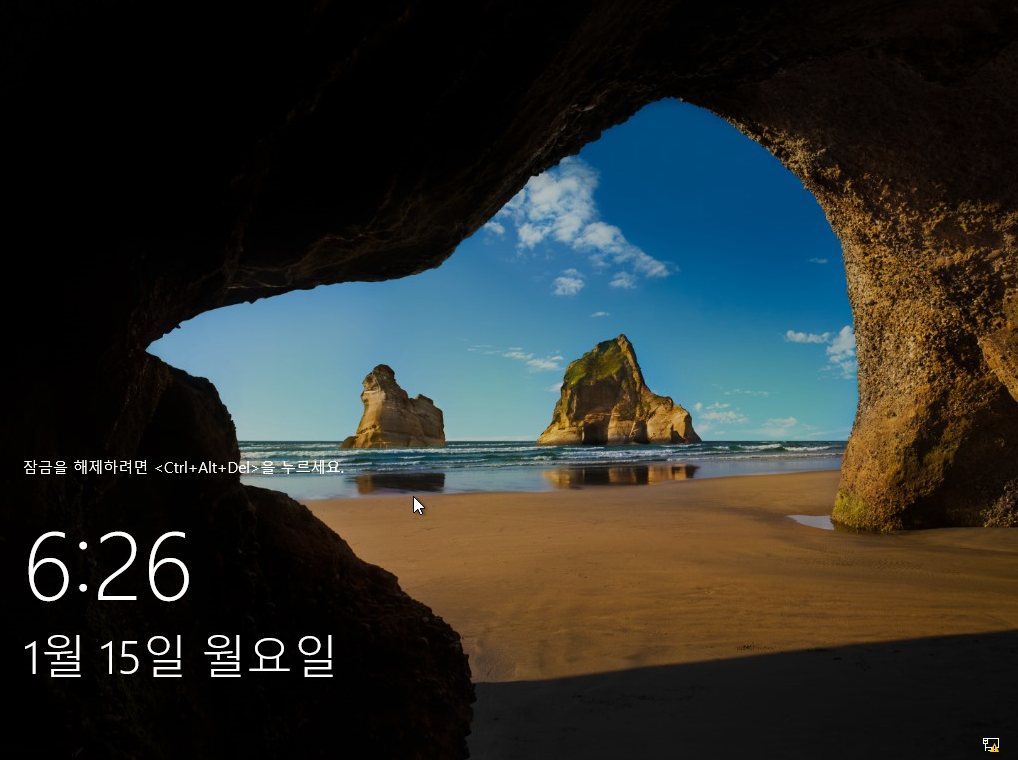
'Window Server' 카테고리의 다른 글
| Active Directory 6. AD DC의 이중화 (0) | 2024.01.20 |
|---|---|
| Active Directory 5. Member Server 와 Account (0) | 2024.01.18 |
| Active Driectory 4. DC 내리기 (0) | 2024.01.17 |
| Active Driectory 3. 가상머신에 ADDS설치 (0) | 2024.01.15 |
| Active Directory 2. Window server 사전설정 및 Sysprep (0) | 2024.01.15 |