2024. 2. 3. 19:50ㆍWindow Server
포렌식
포렌식 스크립트로
사용자가 로그인,로그오프 할때마다
해당 pc의 정보를 로그를 남겨
관리에 도움이 될 수도 있다
한번 실습해보았다

모든 계정에 적용할 GPO 를 생성해주자



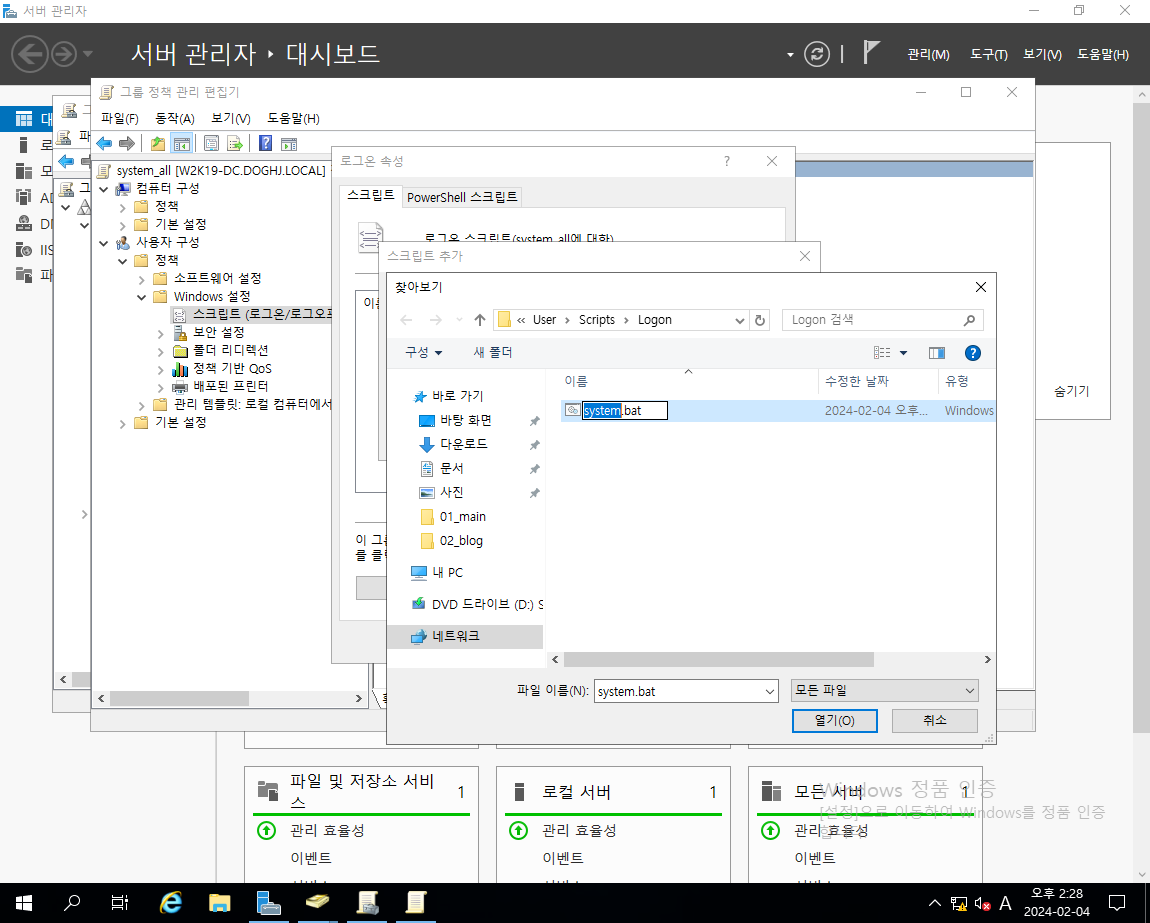
사용자 구성 > Windows 설정 > 스크립트 (로그온/로그오프) > 로그온 편집
스크립크를 추가해준다.
스크립트는 선생님께서 지급해주신 system.bat을 삽입했다.
system.bat은 선생님께서
-점검시간
-계정 및 공유 정보
-네트워크 정보
-실행중인 서비스 목록
-인터넷 접속 정보
-...등등
포렌식 실습 도구를
실행파일로 만들어 배포해 주셨고
아직 배우지 않은 부분이라 선생님 것을 사용하게 됐다.
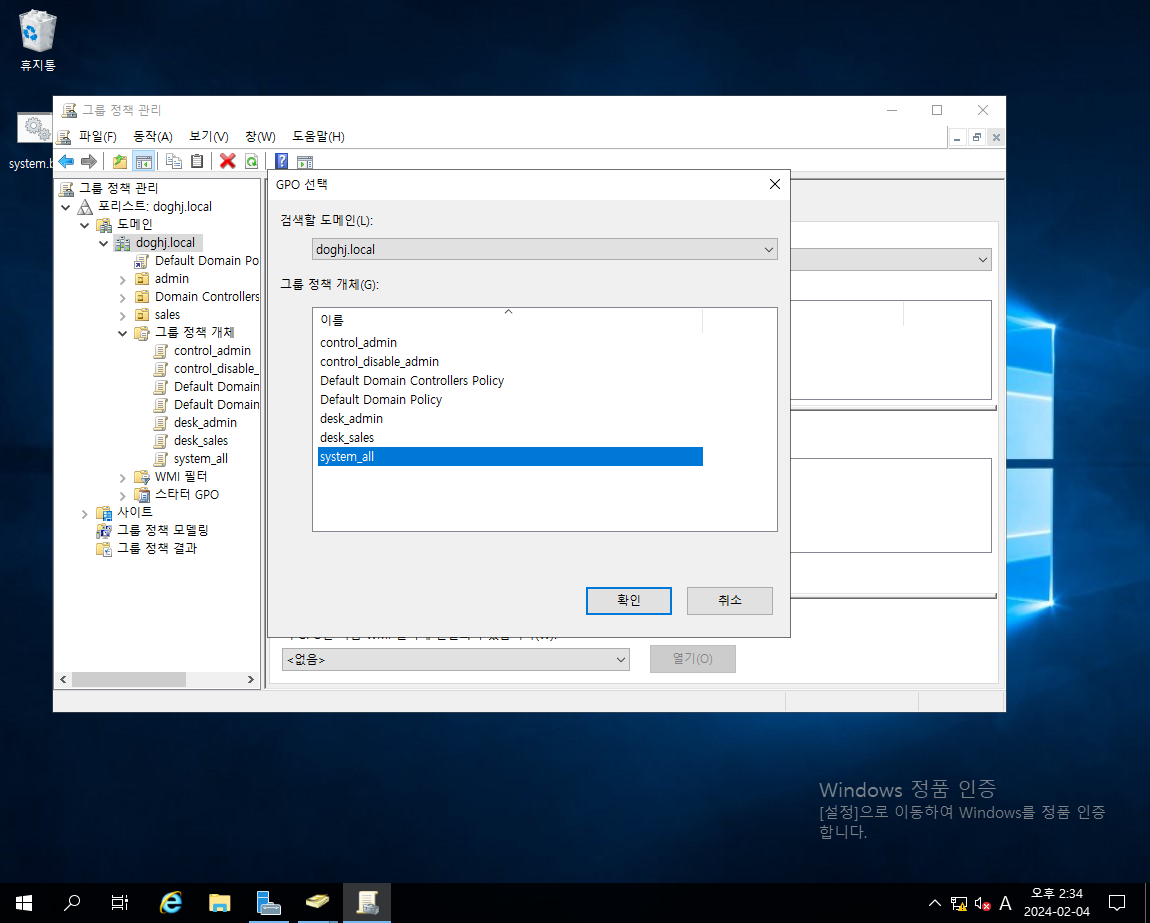
만든 GPO를 도메인에 연결해 주었다.
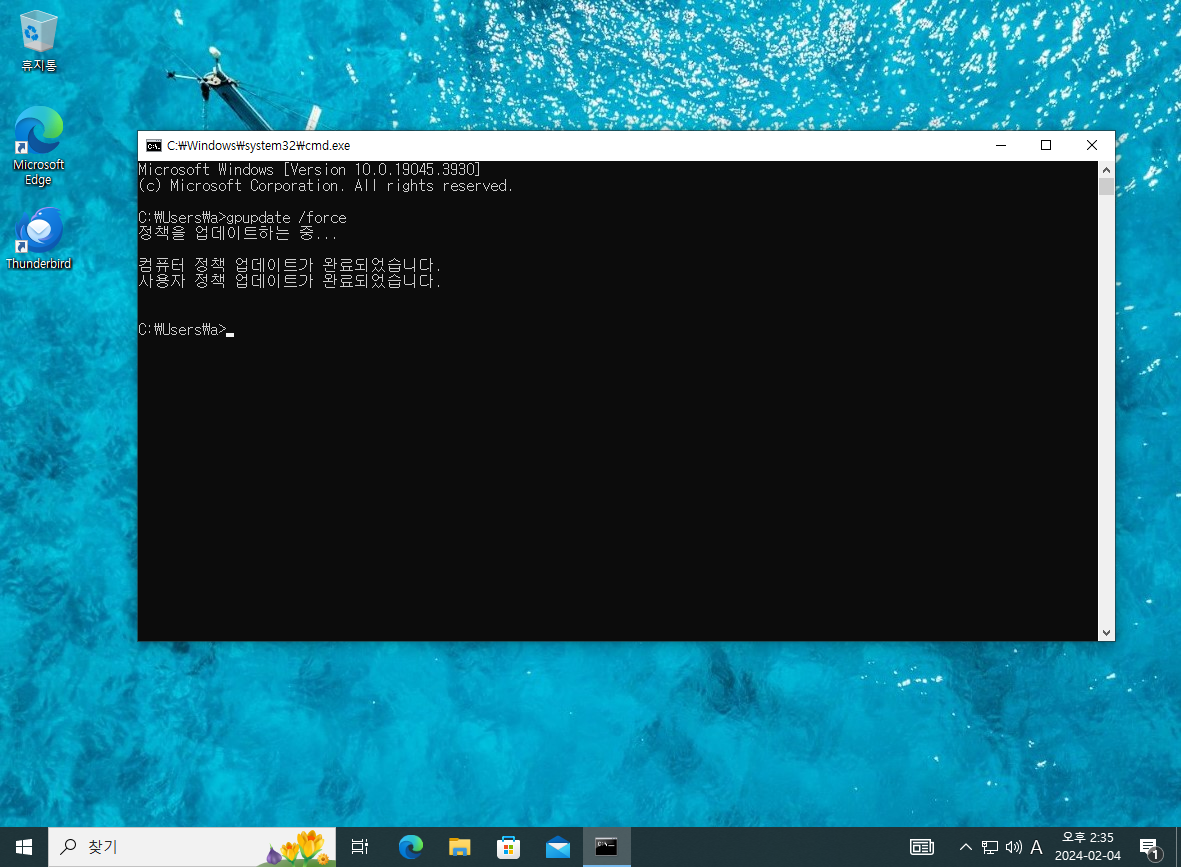
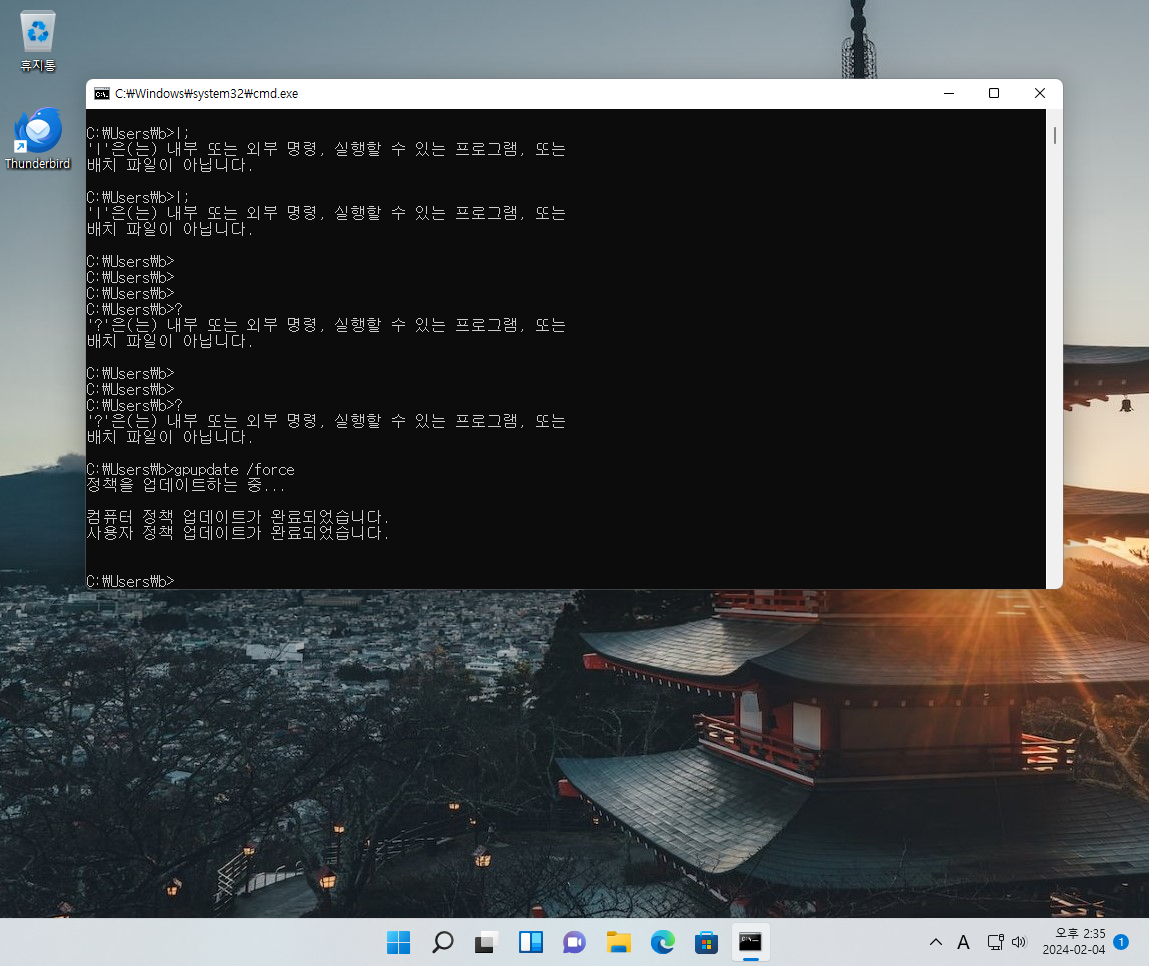
윈도우 10, 11의 정책을 업데이트 해주고 다시 로그인 해보자
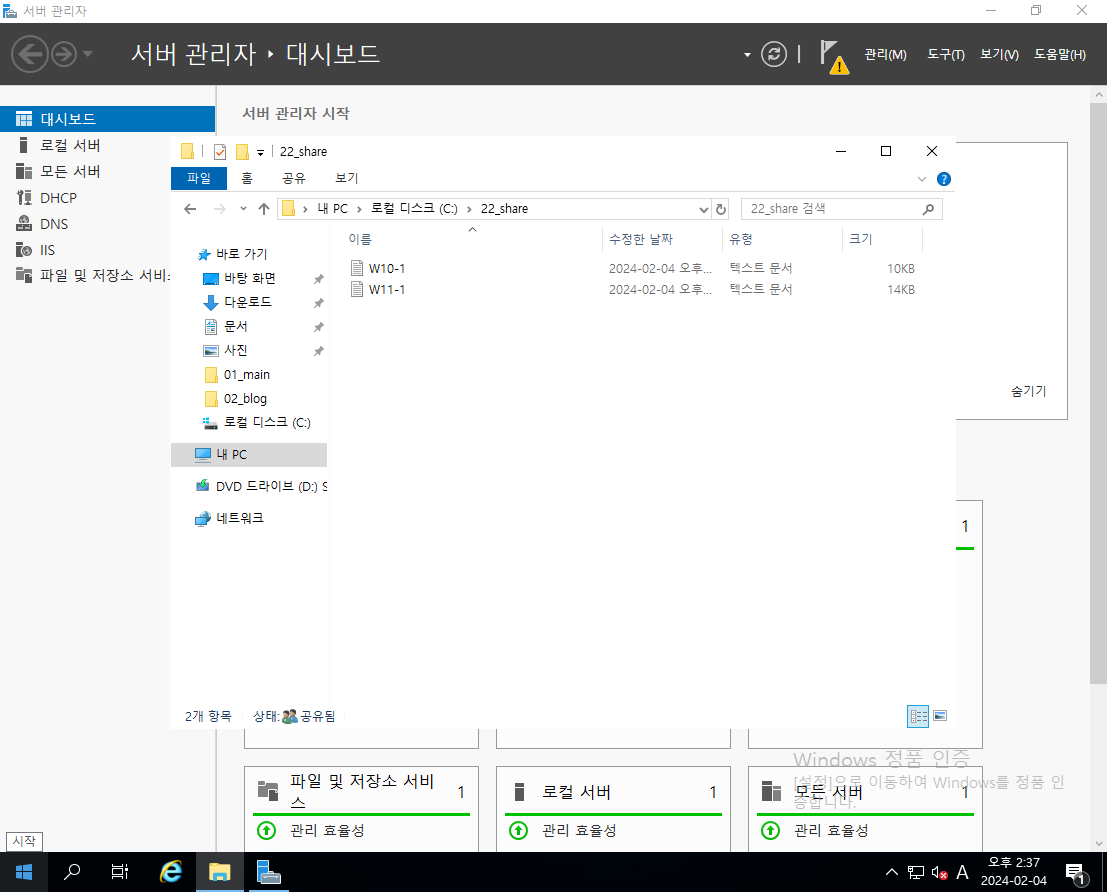
그럼 아까 등록한 system.bat 스크립트 때문에
사전설정된 폴더에 로그파일이 남아있다
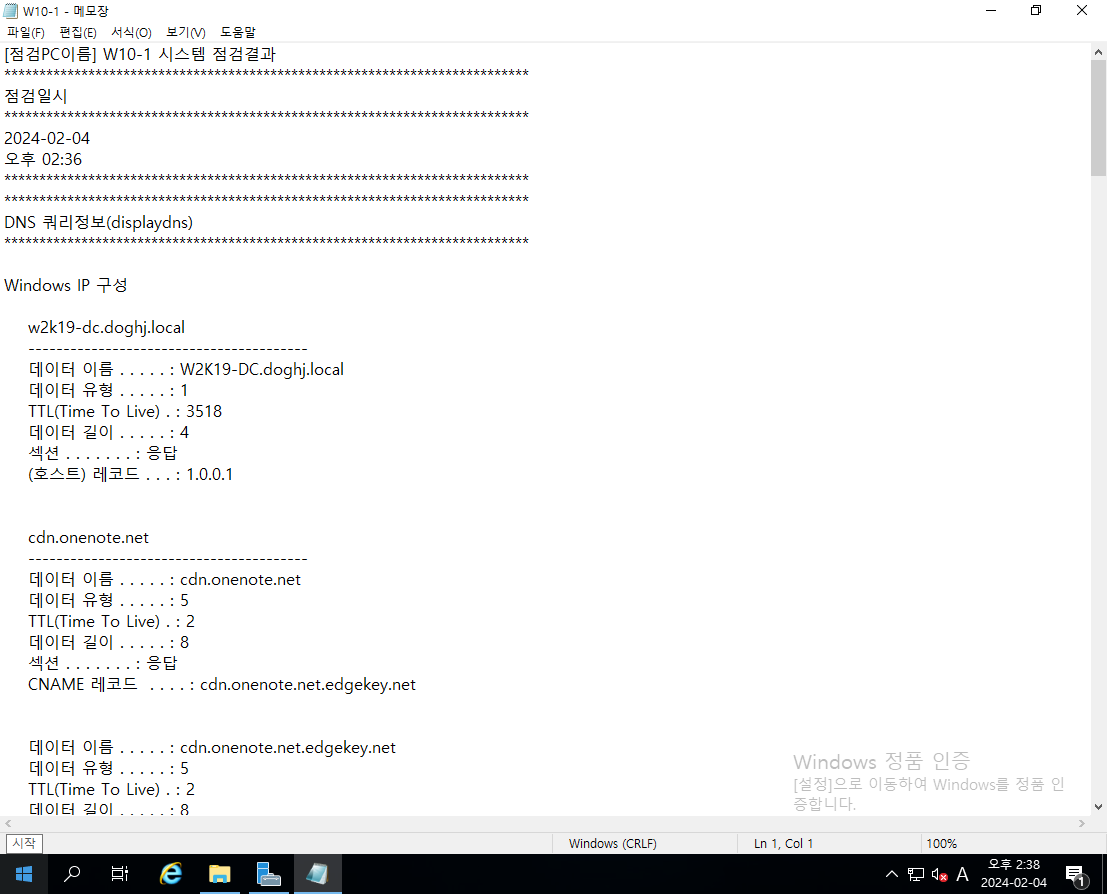
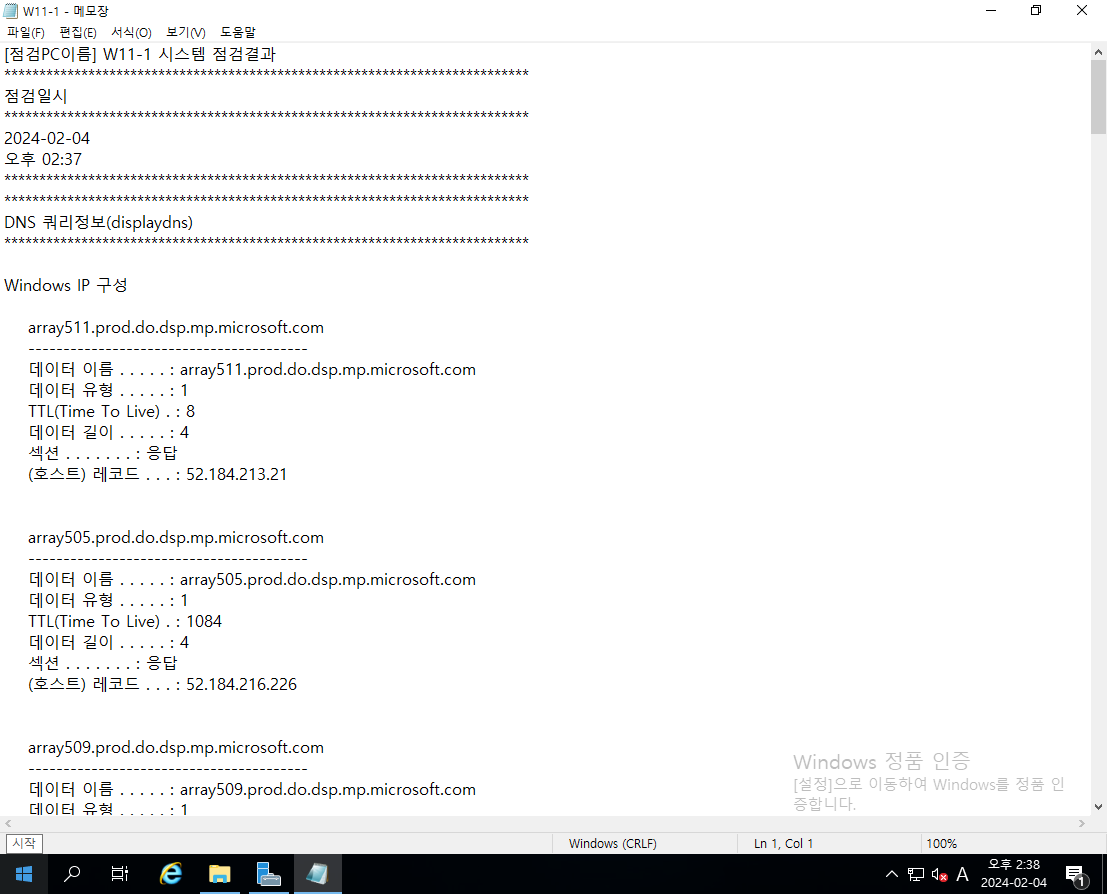
확인 해보면 로그인시 확인한 정보가 기록되어 있다.
선생님께서 임시로 만든 스크립트고
좀더 자세히 작성하면 훨씬 더 많은 정보를 가져올 수 있다고 한다.
로밍 프로필
사용자가 언제 어디서 로그인 하던
사용자가 작성한 폴더,파일 및 개인설정이 그대로 유지된다면
정말 편리할 것이다.
그런데 윈도우 서버에도 그런 기능이
Roaming Profile로 구현 되어 있다.

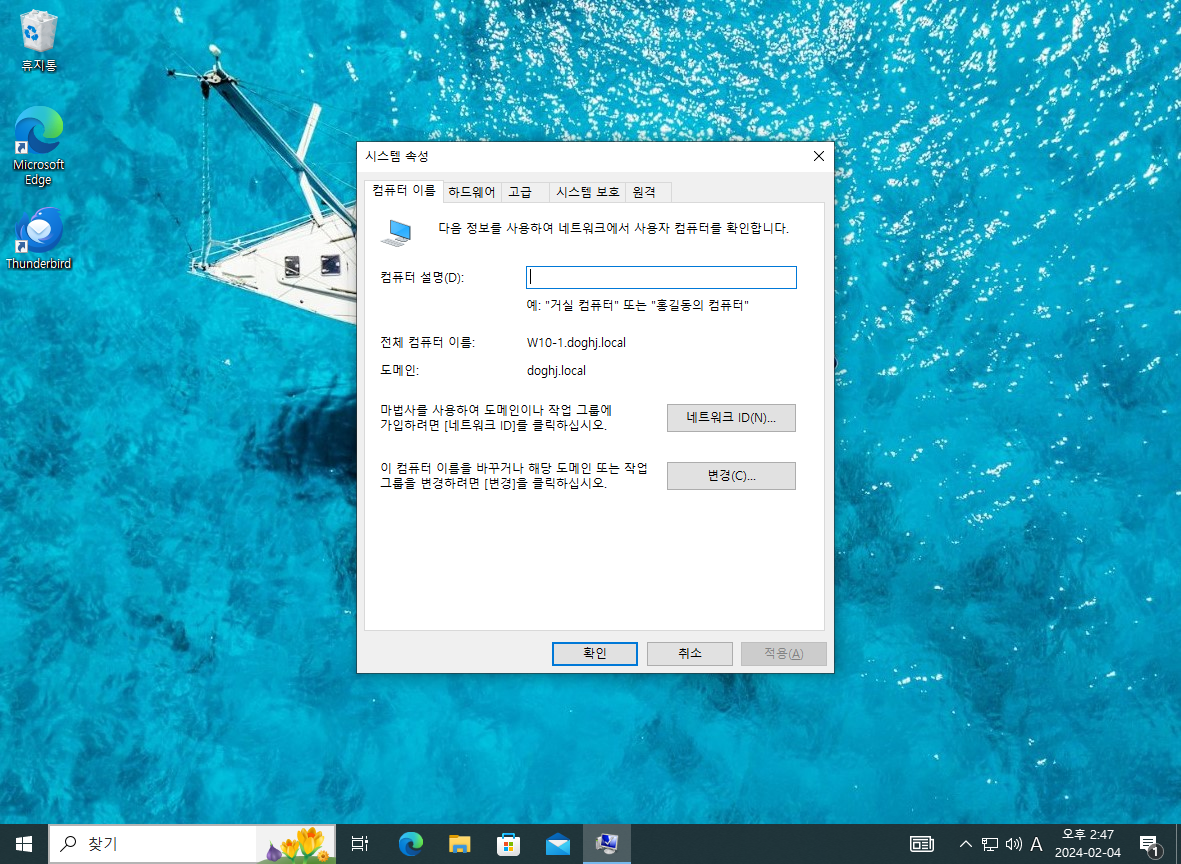
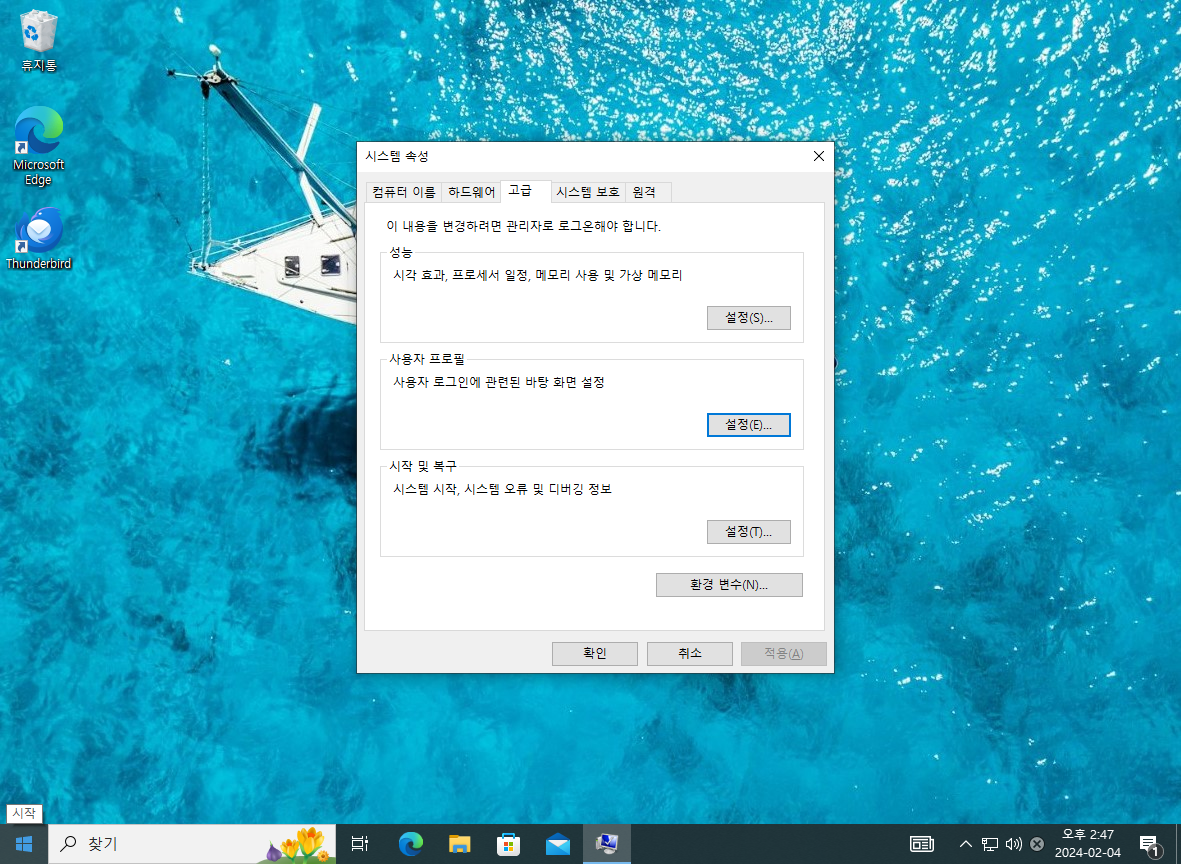
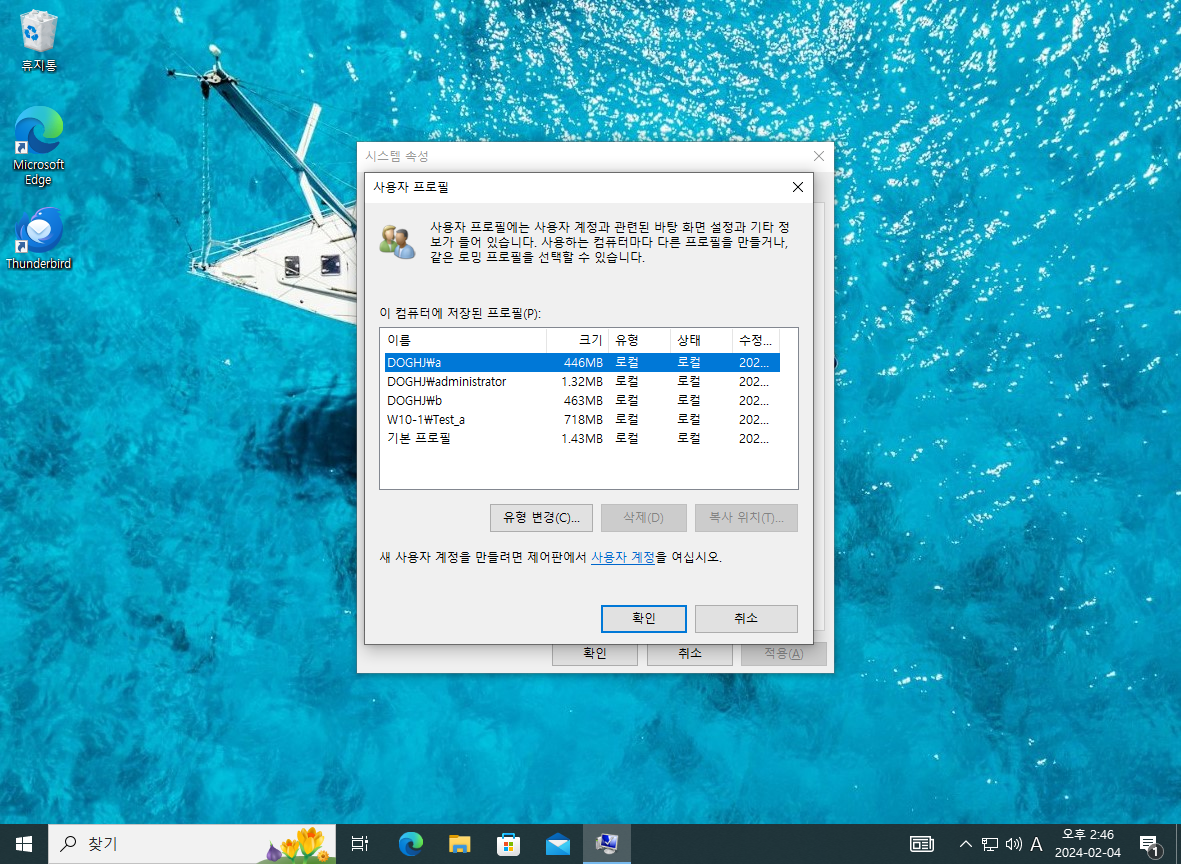
먼저 W10에서 사용자 프로필들을 살펴보자
확인해보면
도메인, W10계정 등
모든 계정들의 유형이 로컬로 되어있는 것을 볼 수 있다.
계정의 유형을 로밍으로 바꿔서
다른 PC에서 로그인해도 개인설정 및 파일,폴더가
유지되는지 확인해 보자.
먼저 개인 설정들을 저장해줄 중앙 저장소가 필요하다
MEM1서버에 중앙 저장소를 만들어주자
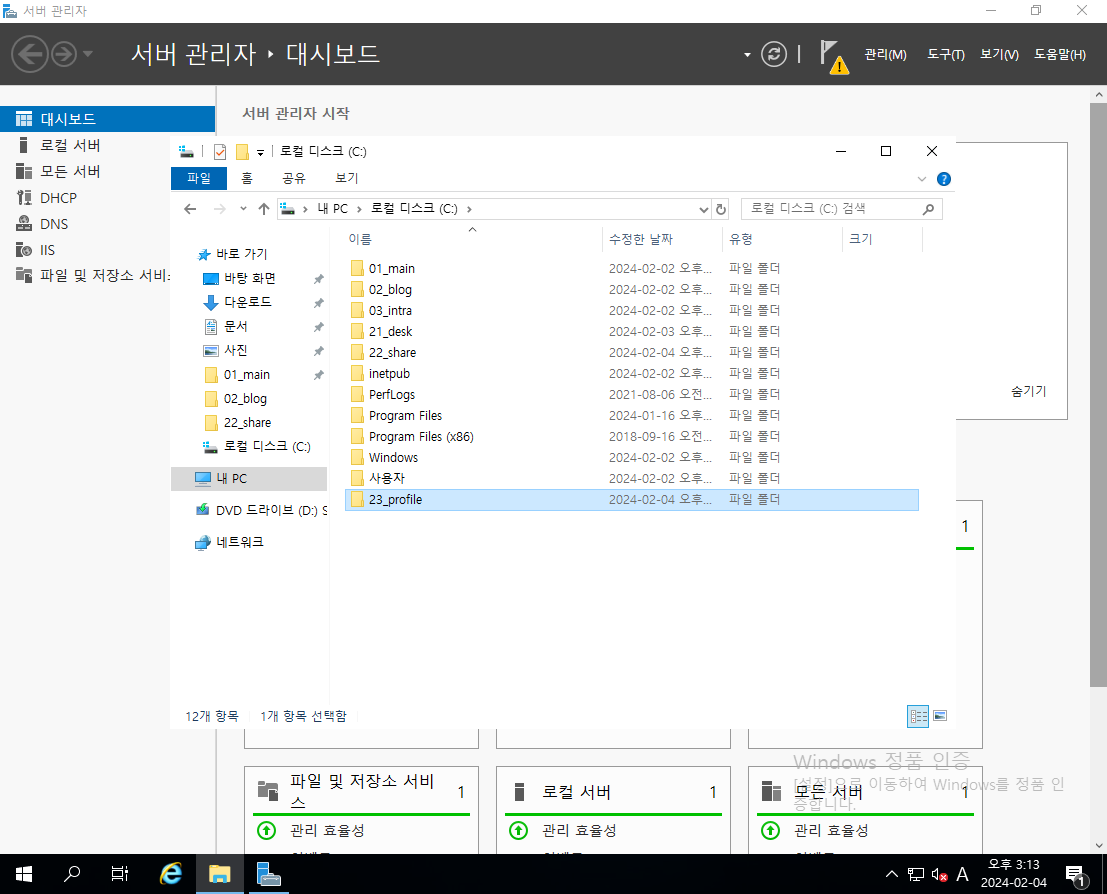
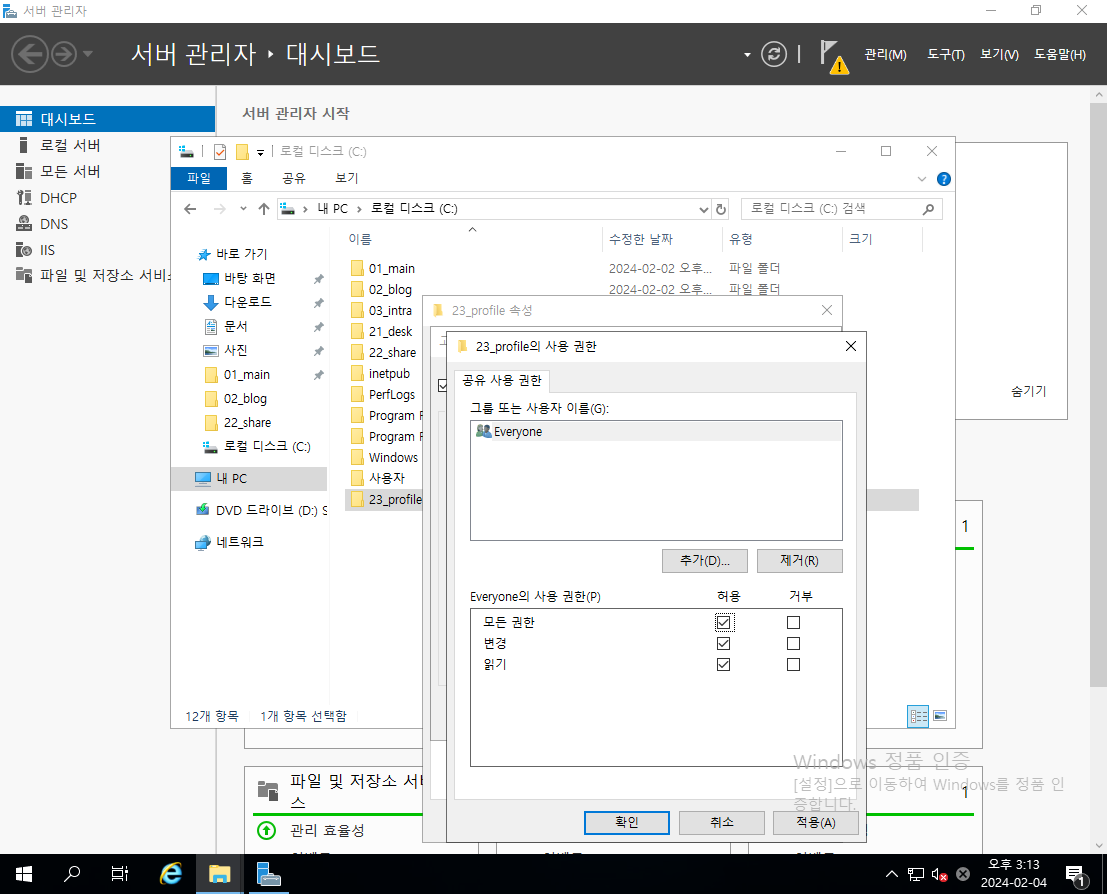
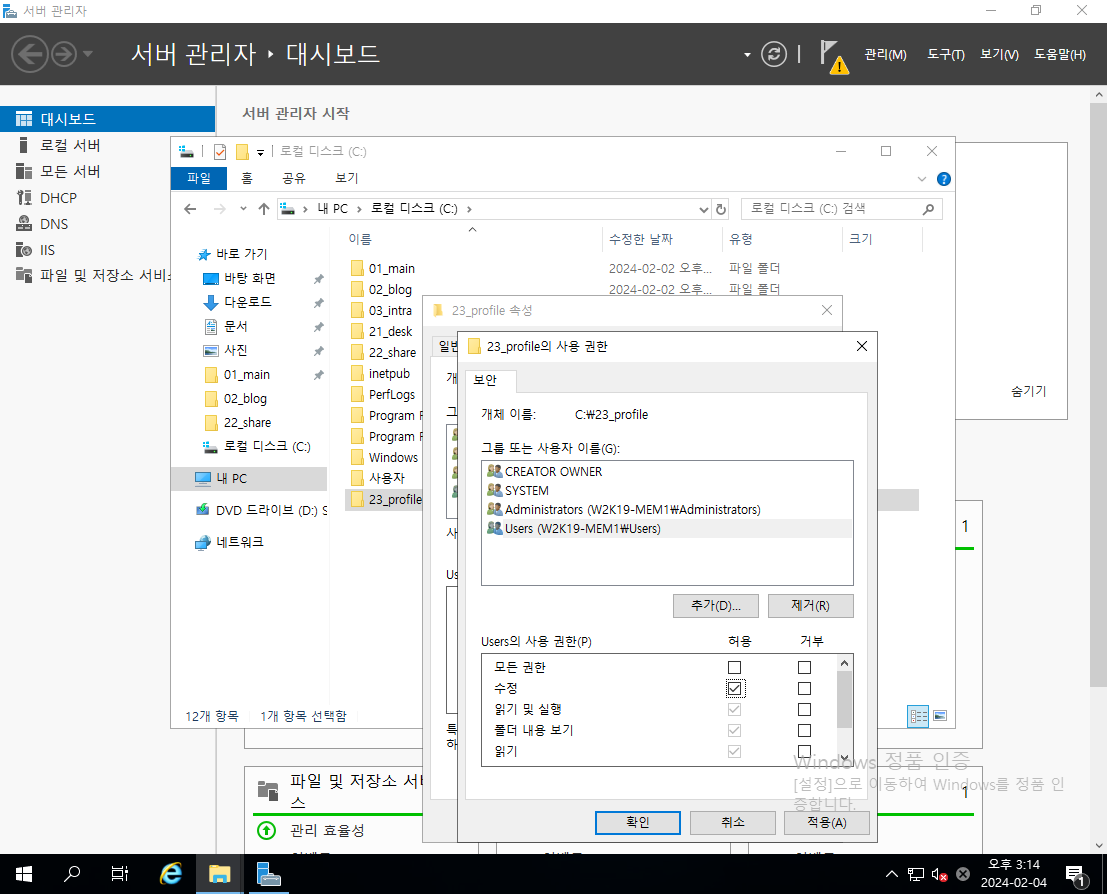
23_profile 폴더를 만들어
공유가능하게 만든 후 Everyone 에게
모든 권한을 준 뒤
보안탭에서 Users의 사용권한에
수정을 추가해주자
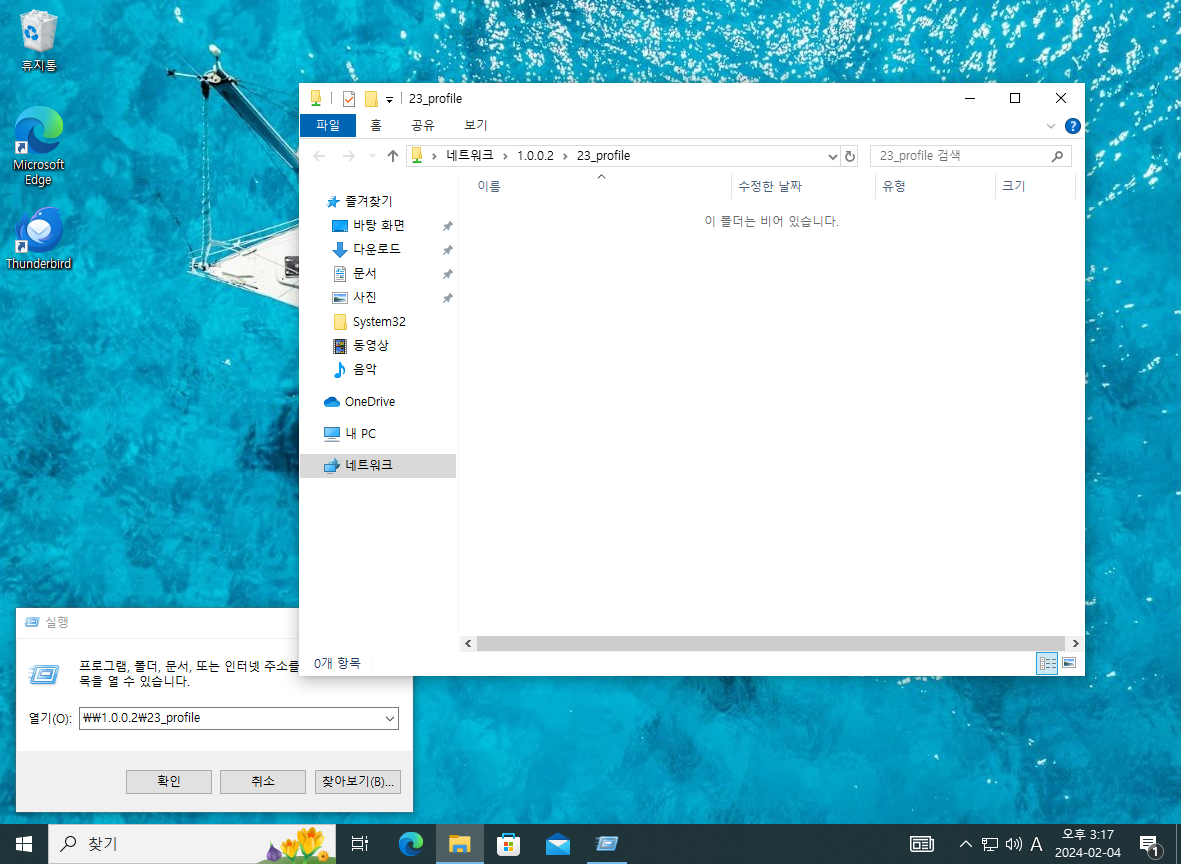

공유 폴더에 직접 접근하여 권한 부여가
제대로 이뤄졌는지 확인 해주자
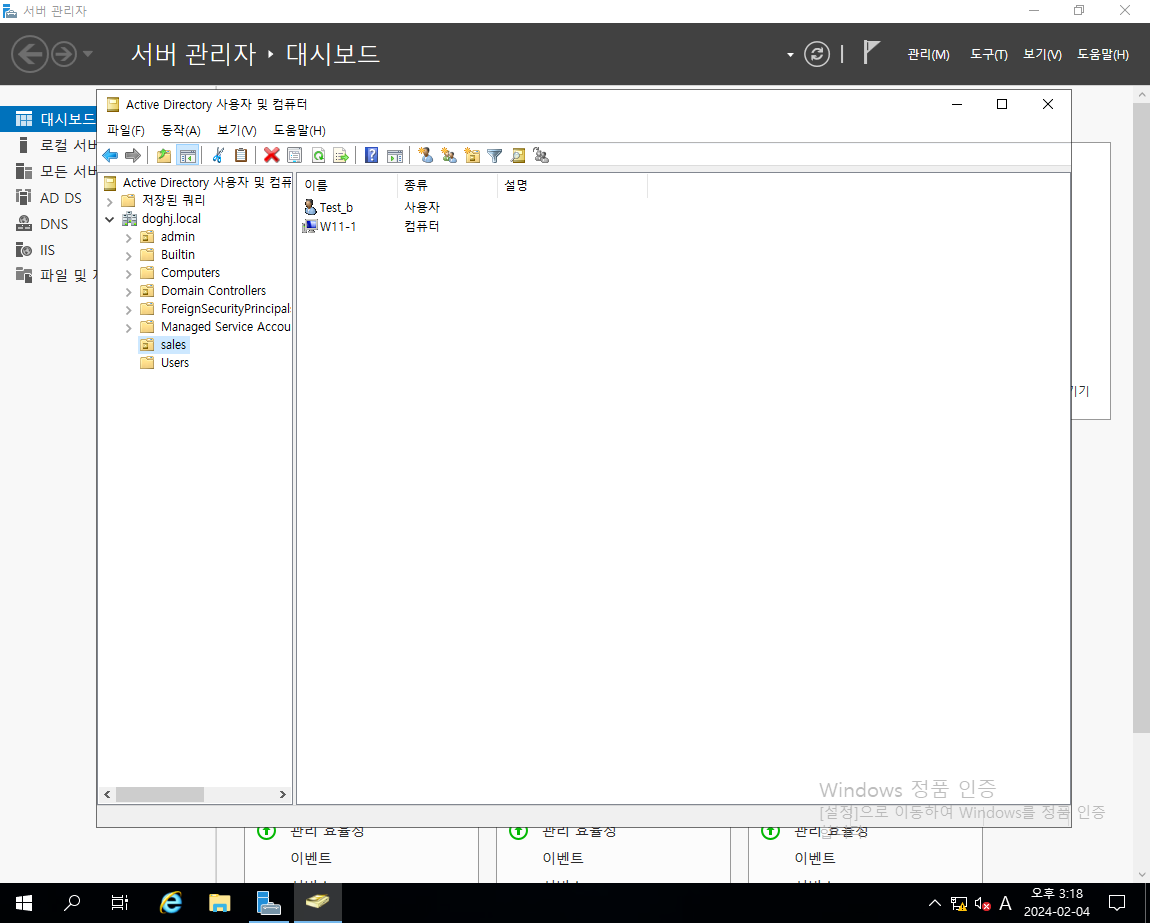
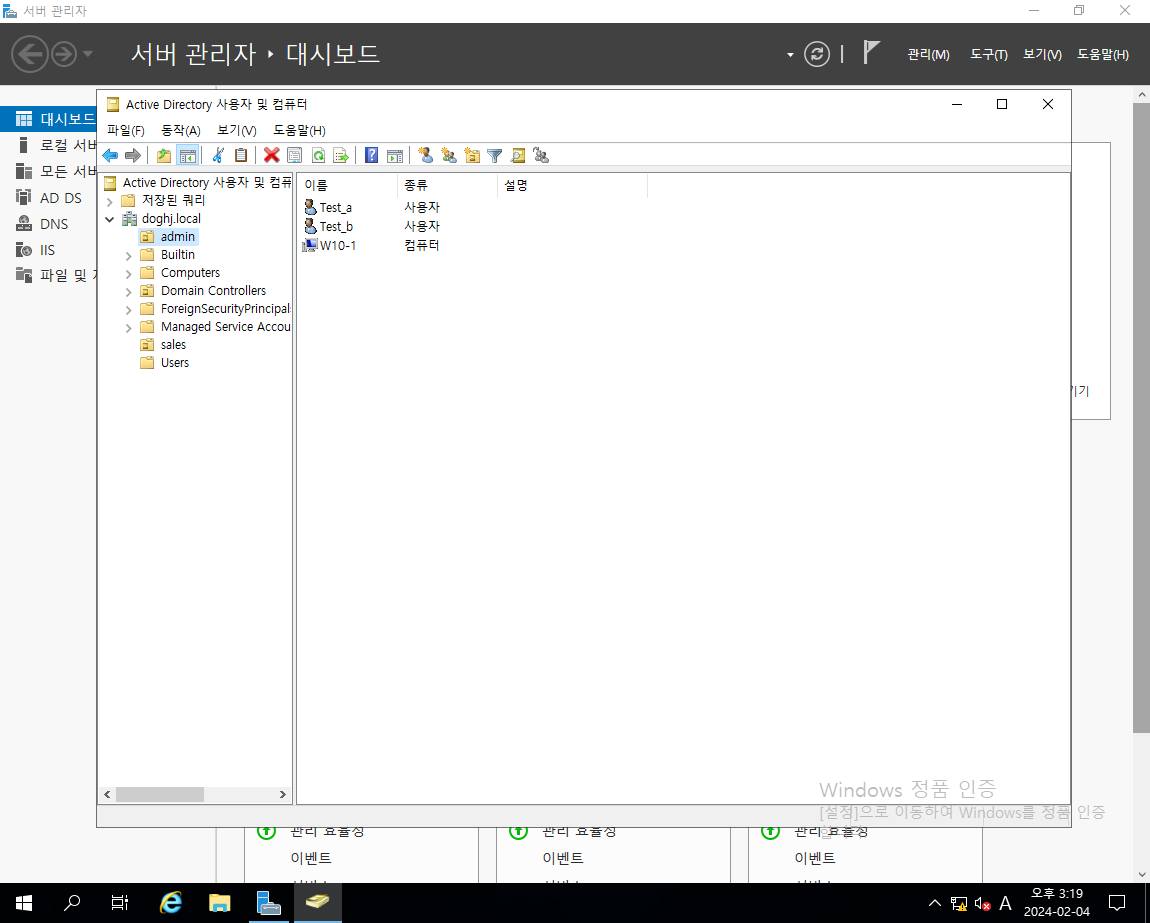
그리고 사용자 b를 admin 조직 구성으로 옮겨주자
그런다음 두 계정을 동시선택해서
속성을 확인하자
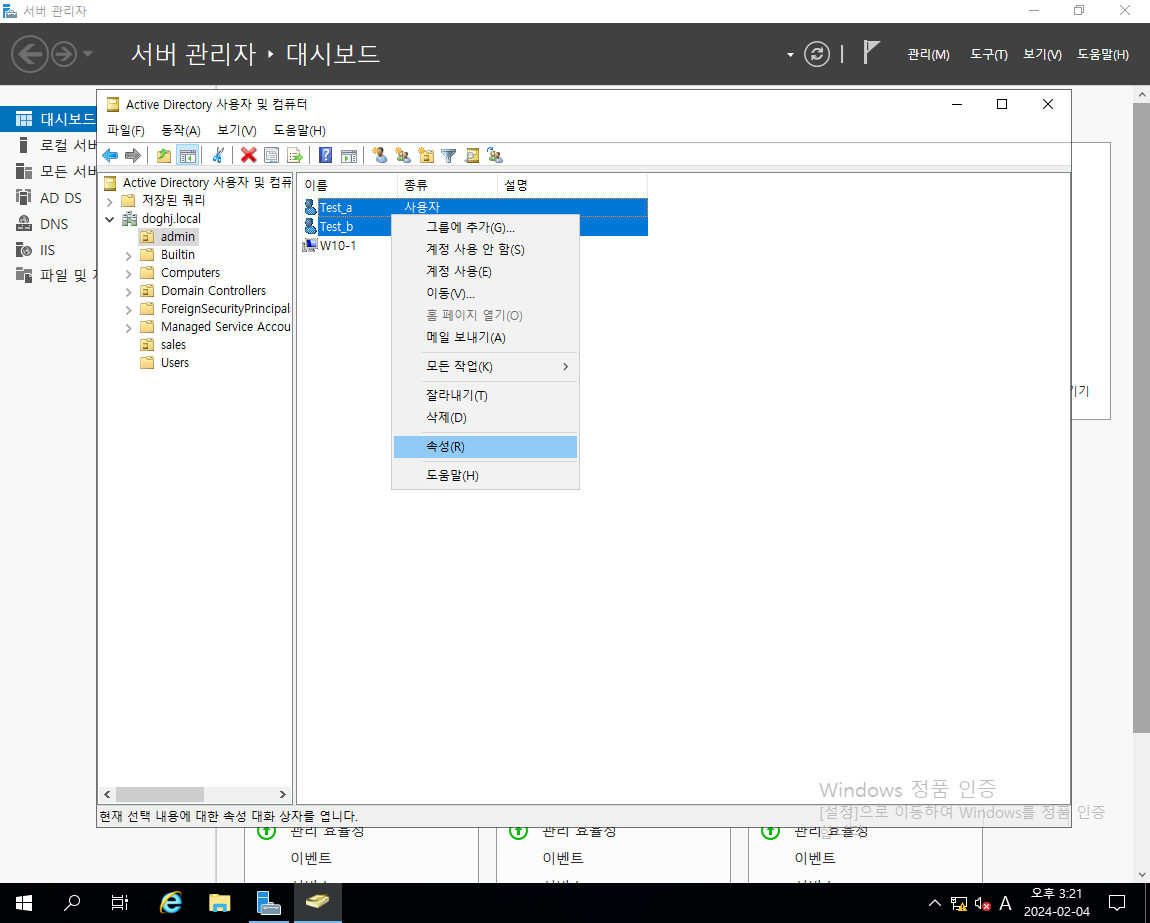
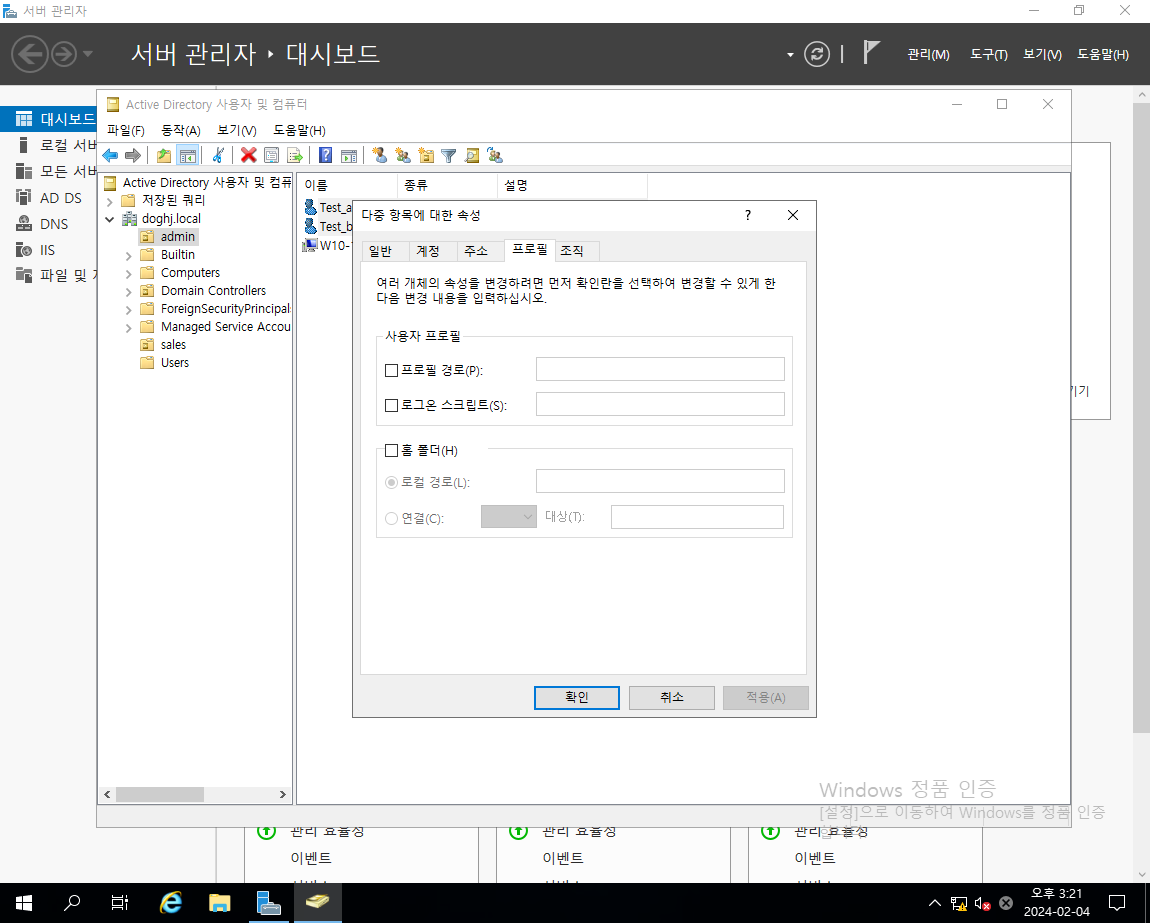
그럼 두 개체가 공유하는 속성들만 뜨게 되는데
프로필 탭을 확인하자
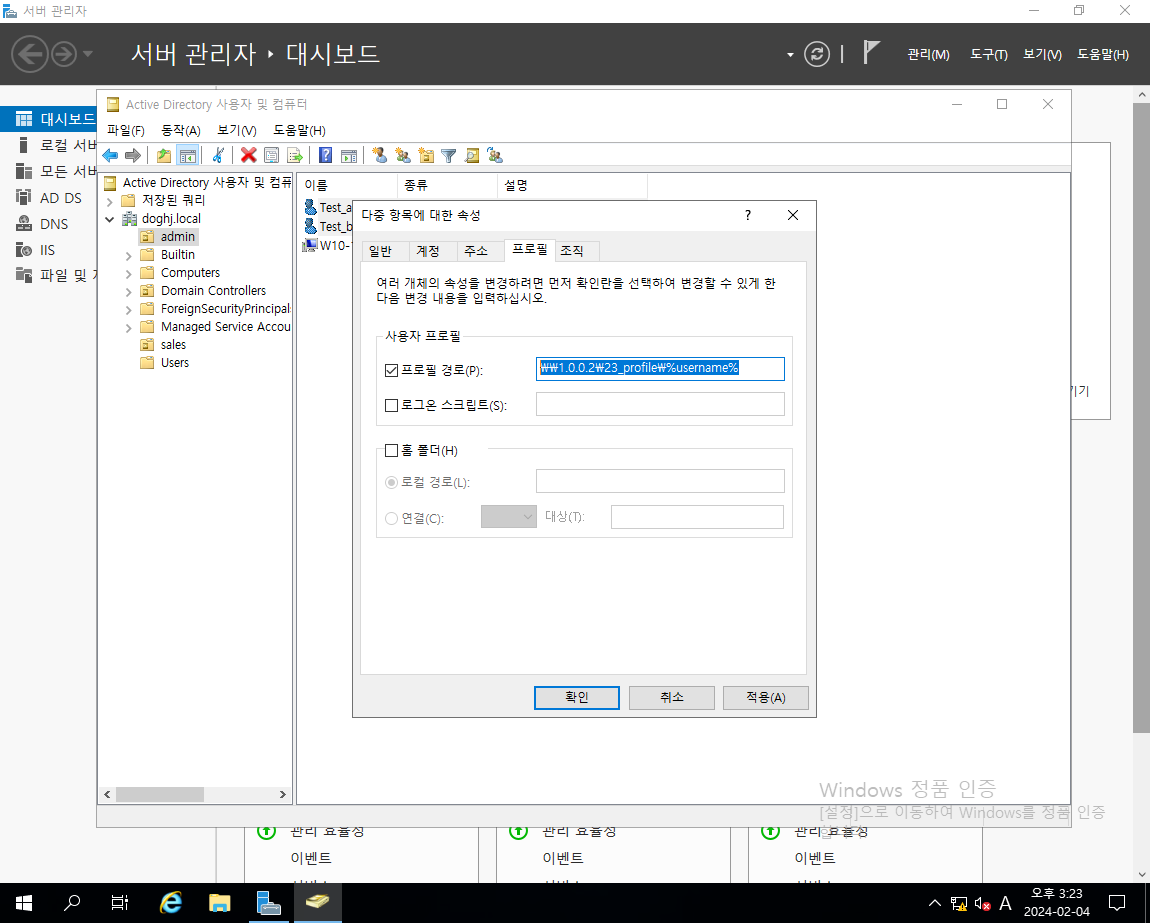
프로필 경로에 아까 생성한
중앙저장소 공유폴더 경로를 지정하고
%username%경로를 추가 해주자
(%username%은 사용자 이름을 표현하는 변수다)
이렇게 생성하면 a의 프로필 경로는
a 폴더에 생성 될 것이고
b는 b폴더에 생성될 것이다.
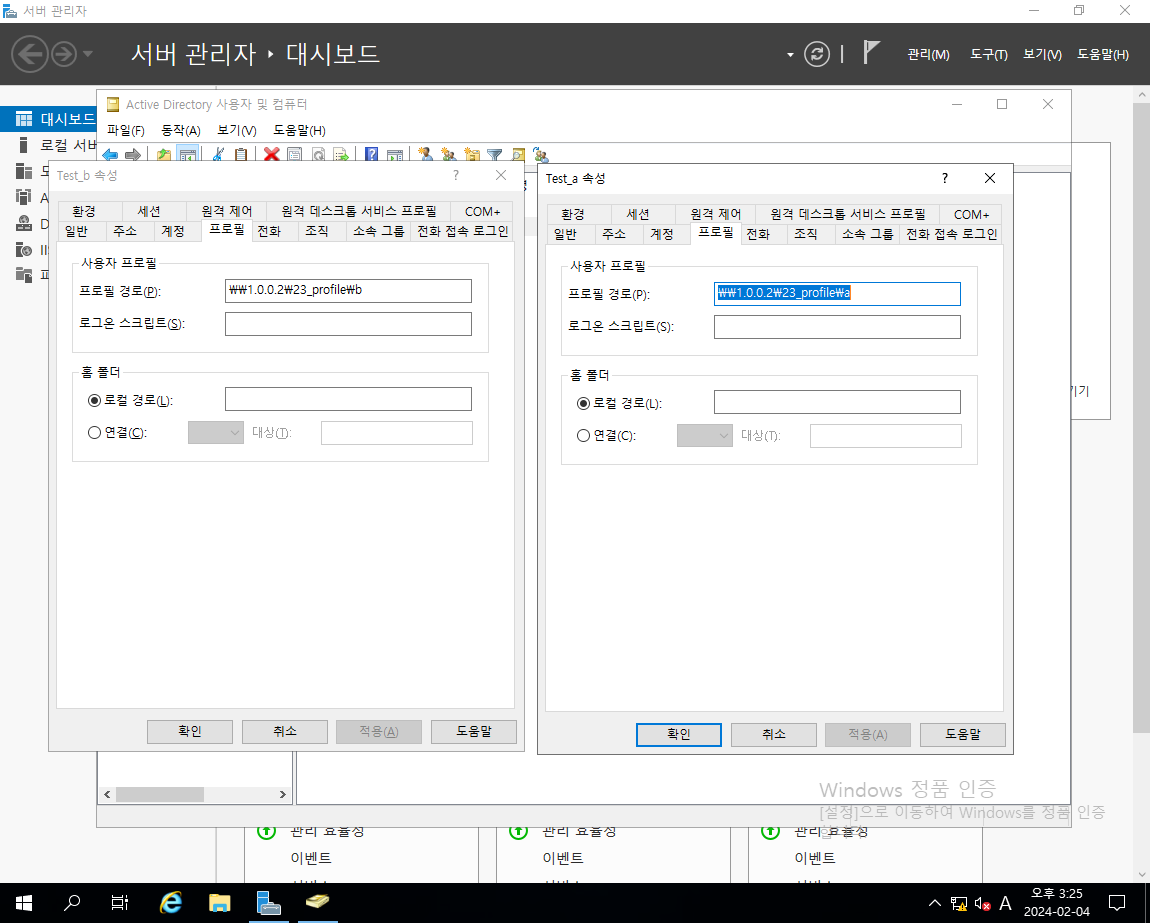
각각 사용자를 확인해보면 잘 수정됐다.
이제 다시 b 계정을 sales 구성 단위로 옮겨주자
그러다음 w10을 재부팅 하고 로그인 후
바탕화면에 파일이나 폴더를 생성해보자

로밍프로필이 중앙 저장소에 저장 되는 시점은
계정을 로그오프 하거나
컴퓨터가 꺼질때 저장된다.
예시로 w10이 서울에 있고
w11이 부산에 있어서
우리가 서울에서 부산으로 출장을 간다고 생각해보자.
그리고 w11(부산)에
a라는 내 계정으로 로그인해본다.
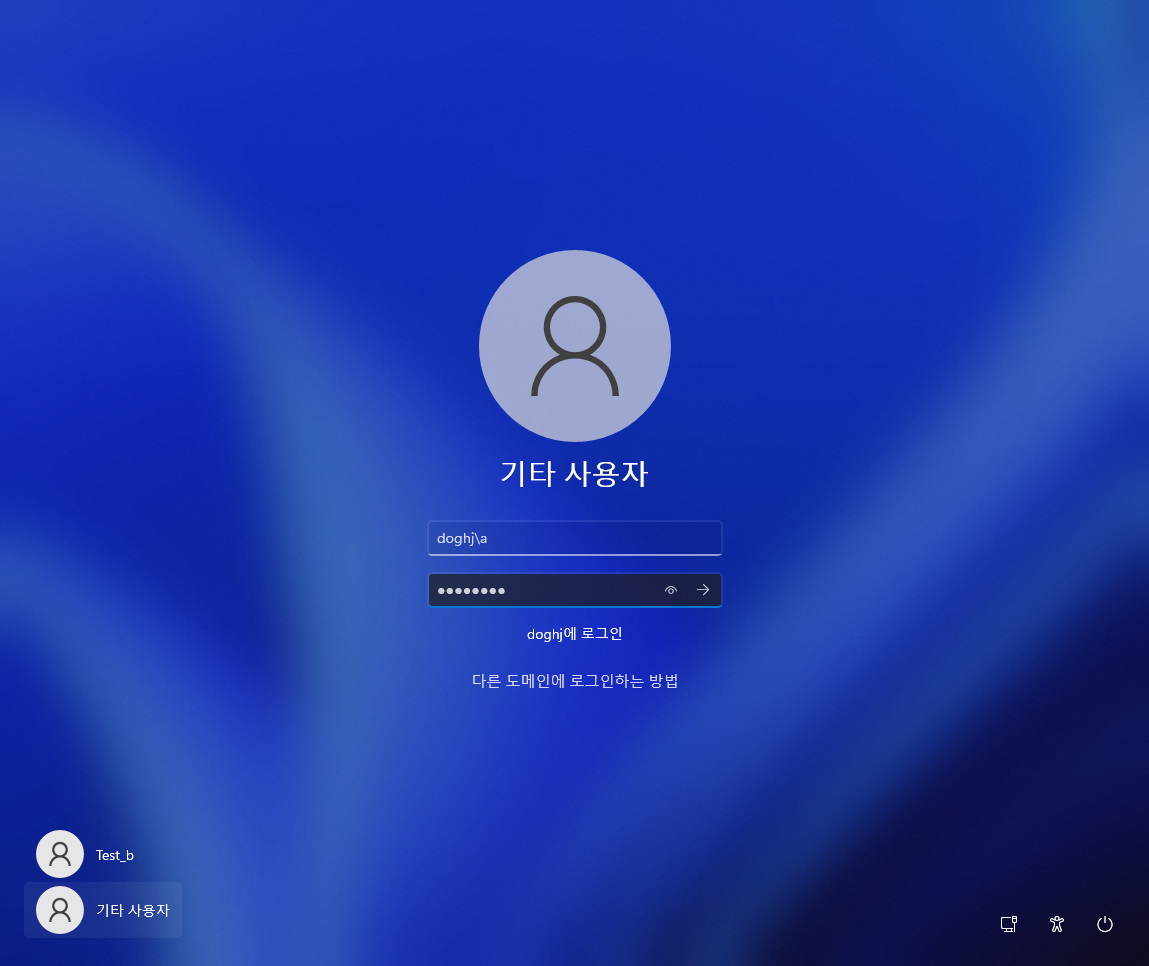

w11 에서도
w10에서 작업했던 파일이
그대로 유지되었다!
sysdm.cpl에서 사용자 프로필은
어떻게 바꼈는지 확인해보자
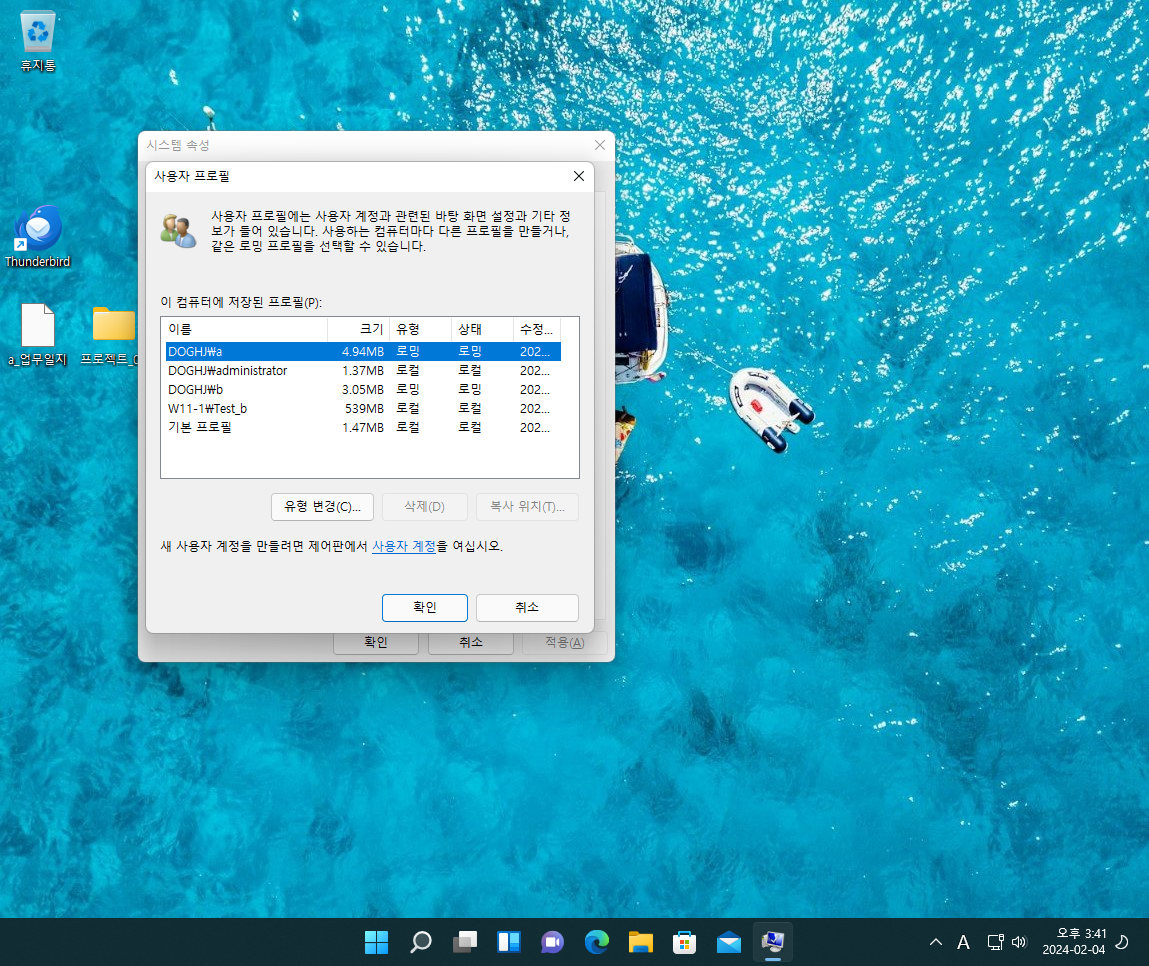
사용자 a,b 가 로밍으로 바뀌었다
.
.
.
.
.
.
여기까지만 하더라도 정말 유용한 기능이다.
아직 문제가 하나 있다.
사용자의 프로필을 불러오는 것은 좋지만
사용자 파일의 용량이 커지면??
지금은 몇kb의 용량이지만
용량이 커지게 된다면
로그인 할때 파일을 불러오느라,
로그아웃 하더라도 파일을 업로드 하느라
정말 오랜 시간이 소요될 것이다.
시간이 지날 수록 로밍 프로필은 불편해 질 것이다.
다행히도 해결 방법이 있다.
첫번째로
프로필 사이즈를 작게 관리해준다.
쓰지 않는 파일은 지우거나,
큰 파일들은 프로필( C:\Users\%username% )에 저장하지 않는다거나
하는 것이다.
두번째는
로밍 프로필의 업데이트 주기를
로그온,로그오프가 아니라
수시로 업데이트 하게 바꿔주는 것이다.
이를 리디렉션이라고 한다
파일 리디렉션
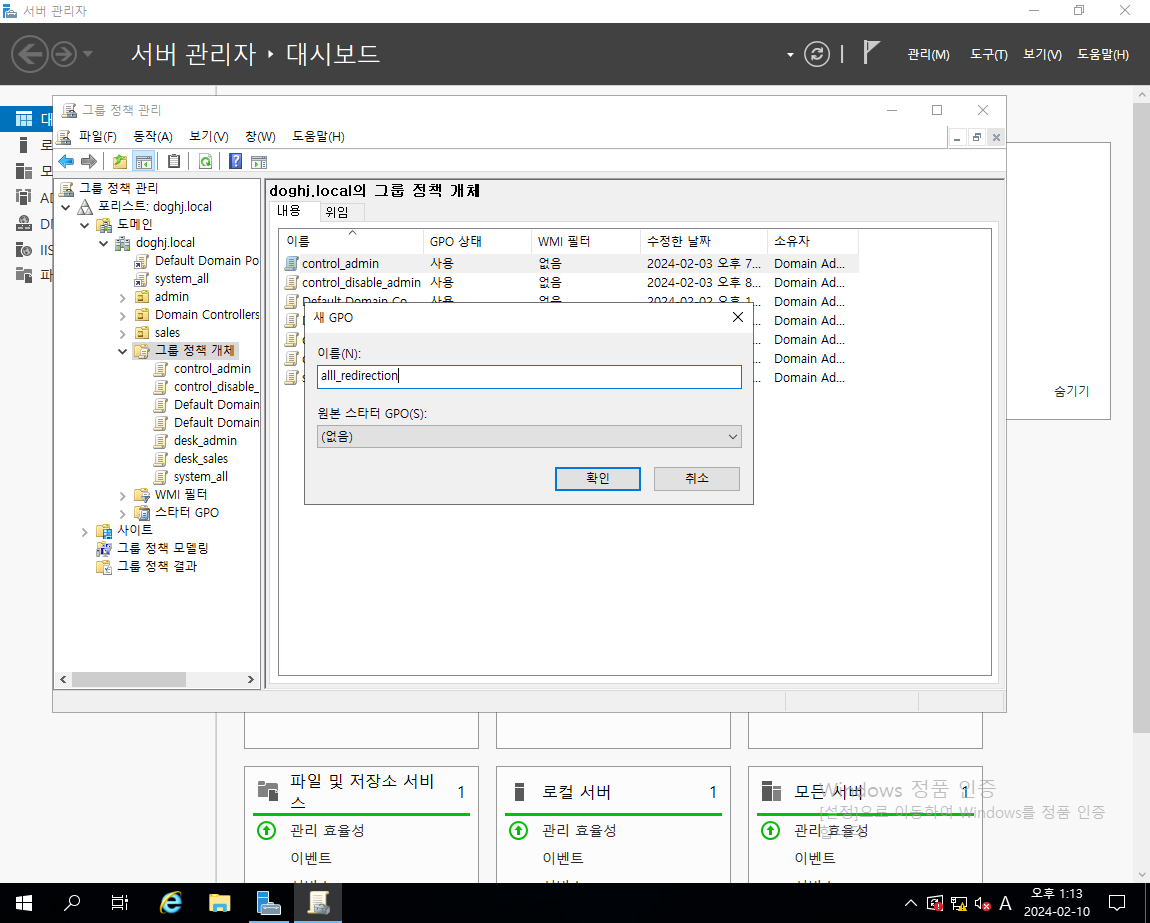
다시 DC에서 리디렉션 gpo를 만들어주자
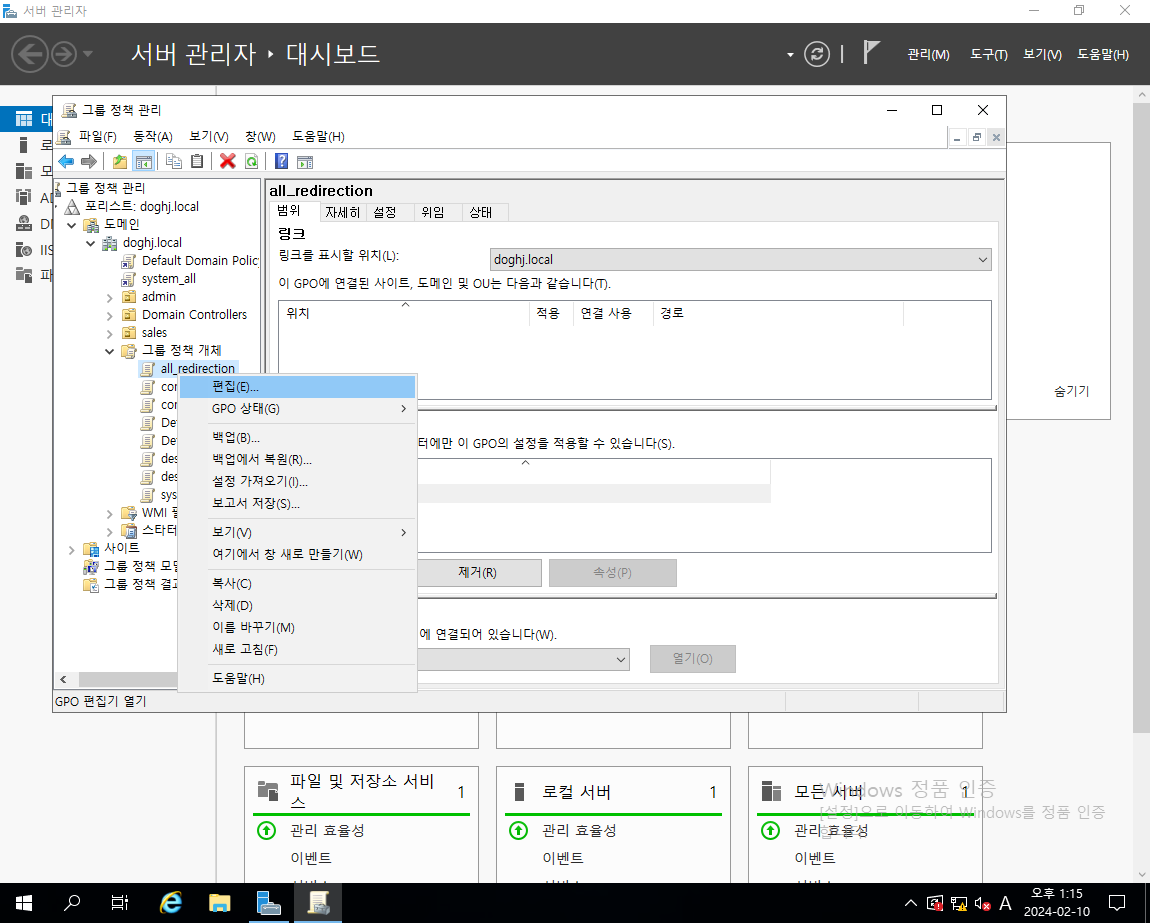
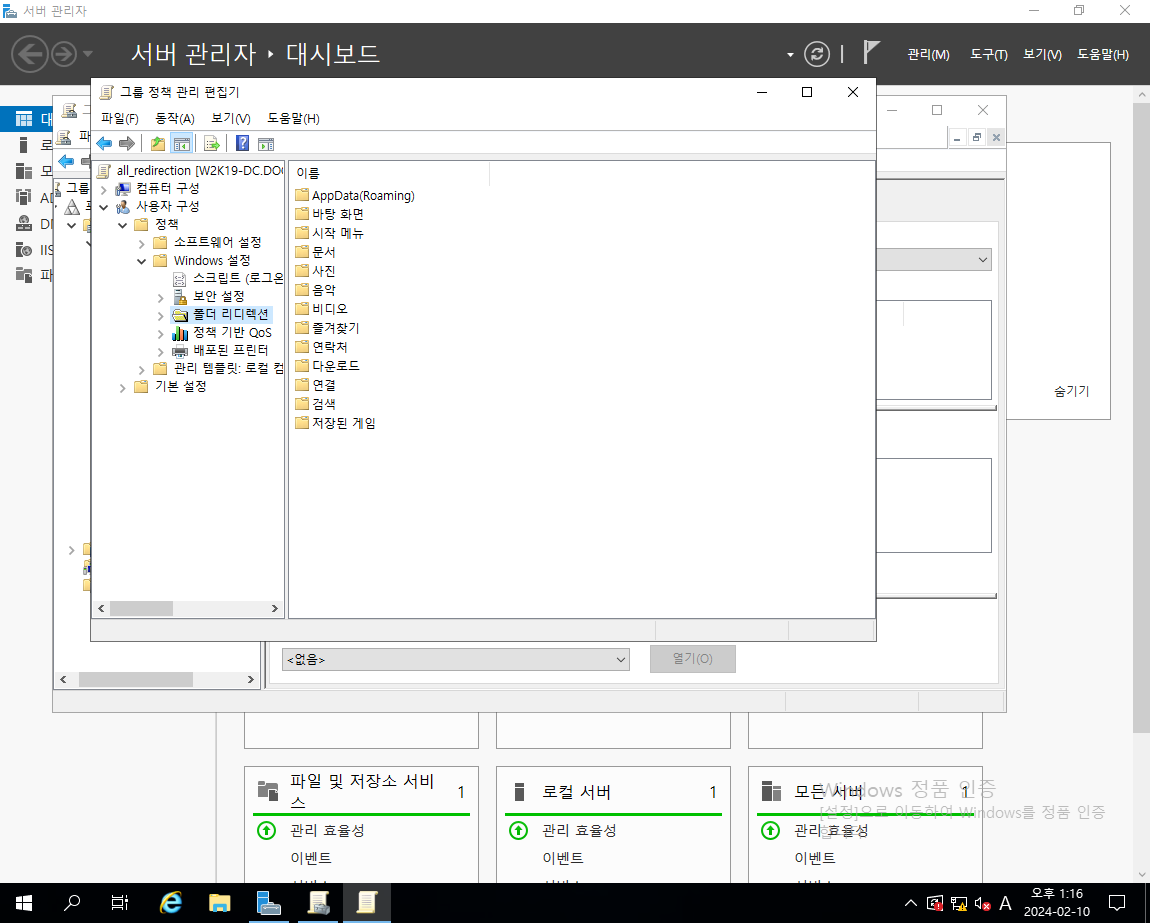
정책 관리 편집기 > 사용자 구성 > windows설정 > 폴더 리디렉션
App Data 속성
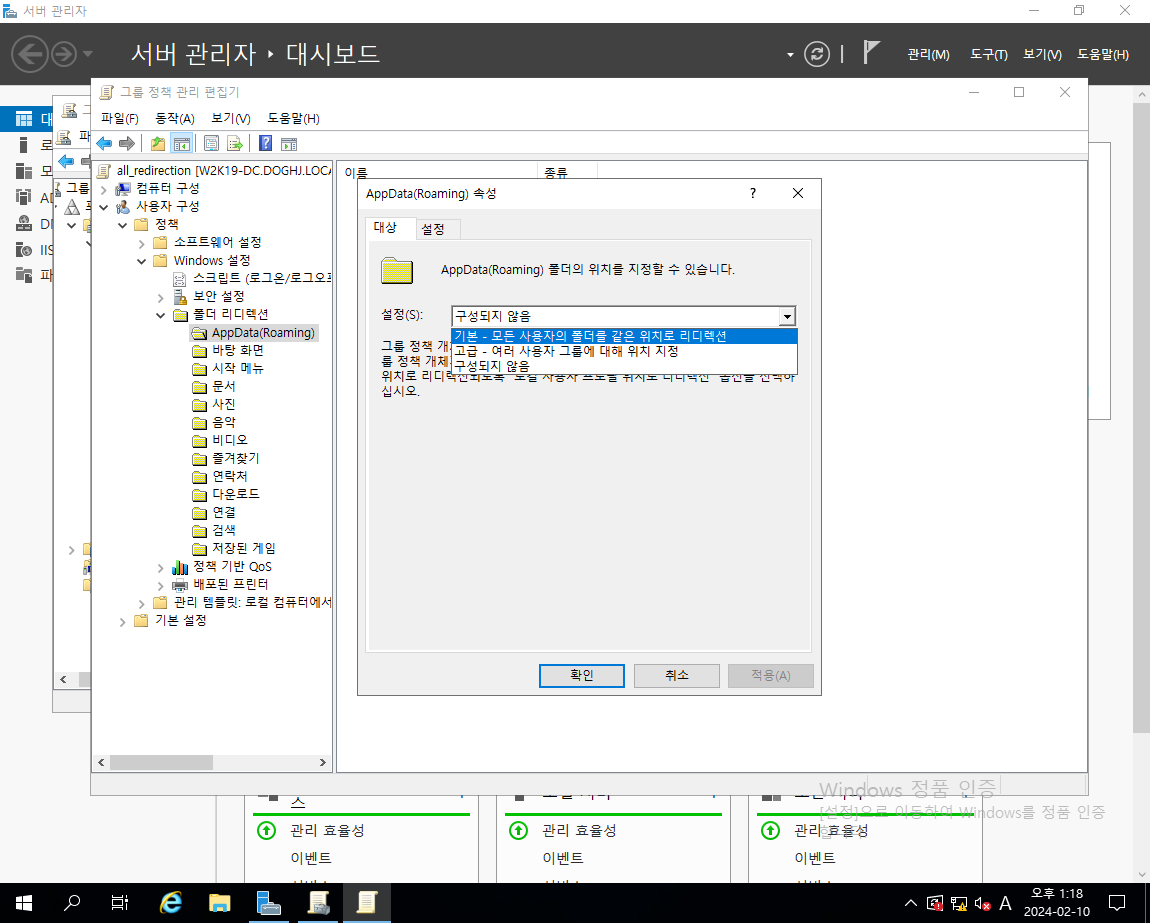
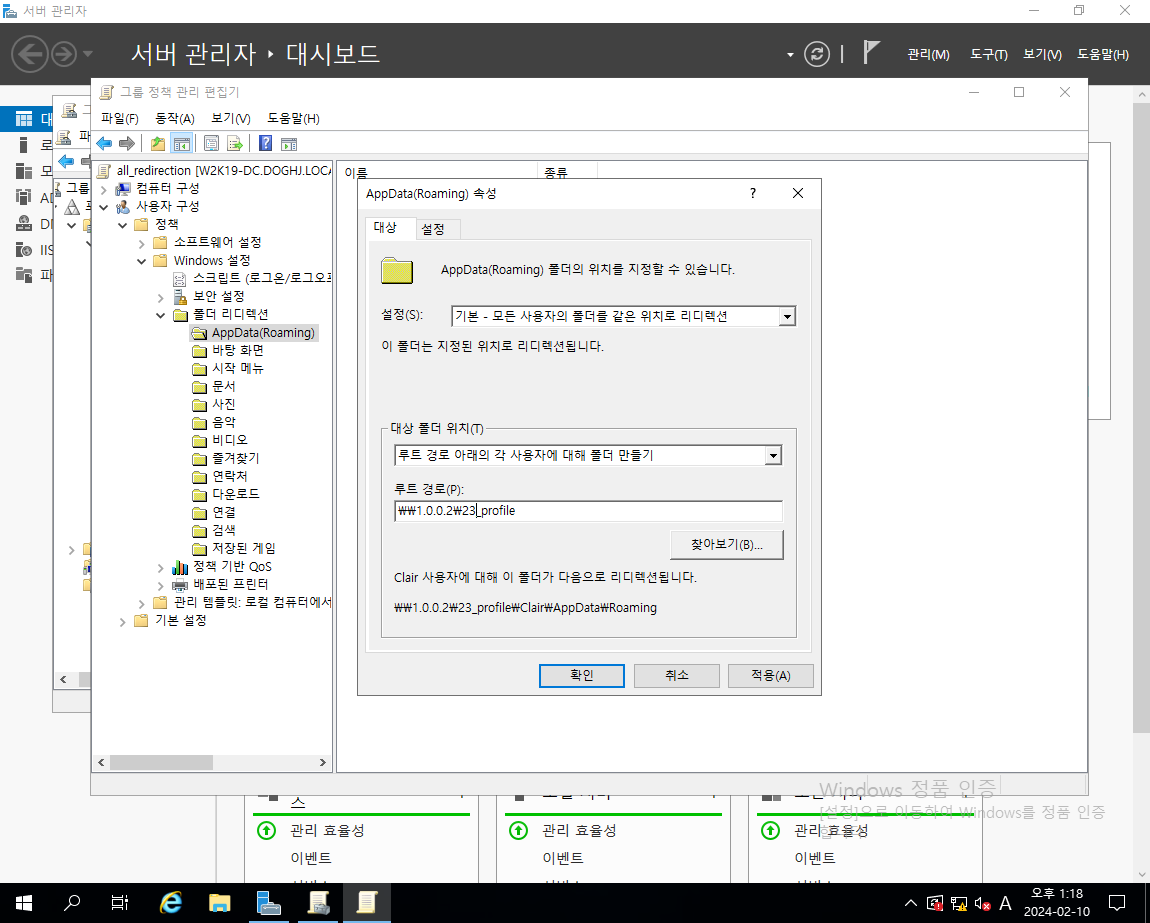
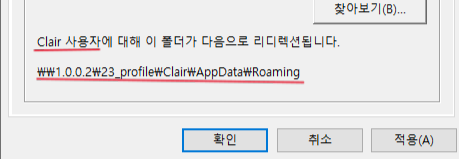
기본 설정을 선택한 뒤에
이전에 만든 로밍 프로필 폴더를
경로로 지정해주자
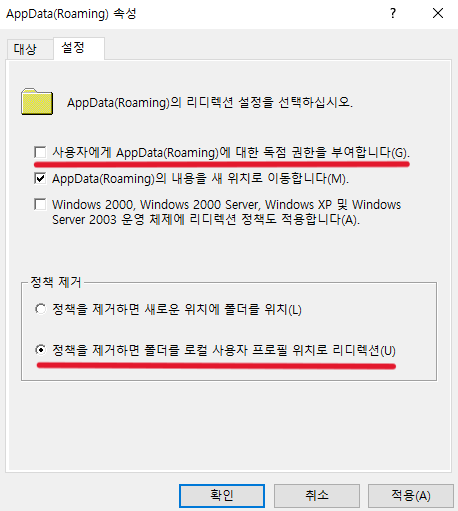
설정에서
독점권한 부여 체크 해제
독점권한이 부여되면 하나의 사용자가 독점하기 때문에 해제
정책 제거시 로컬 사용자 위치로 리디렉션
삭제시 다시 로컬 사용자로 디리렉션
바탕화면
바탕화면도 설정해주자
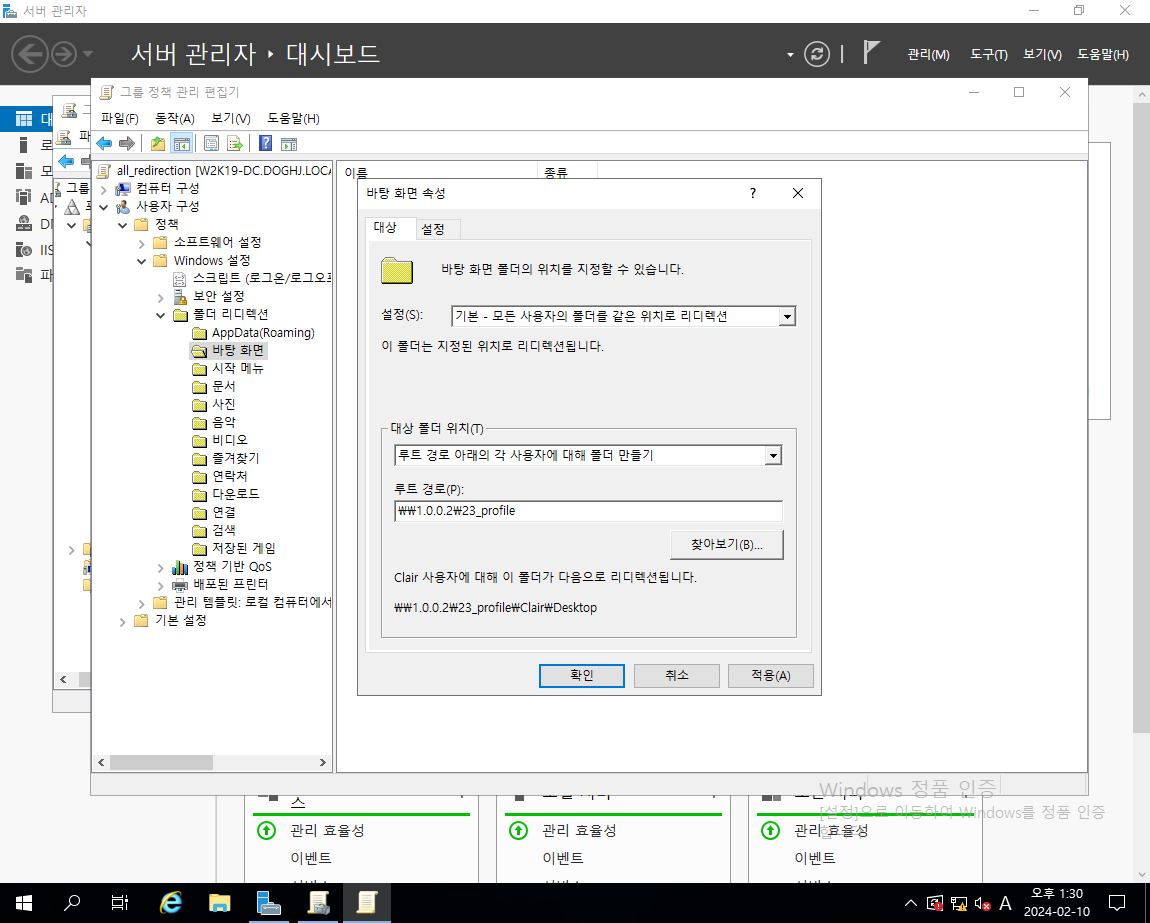
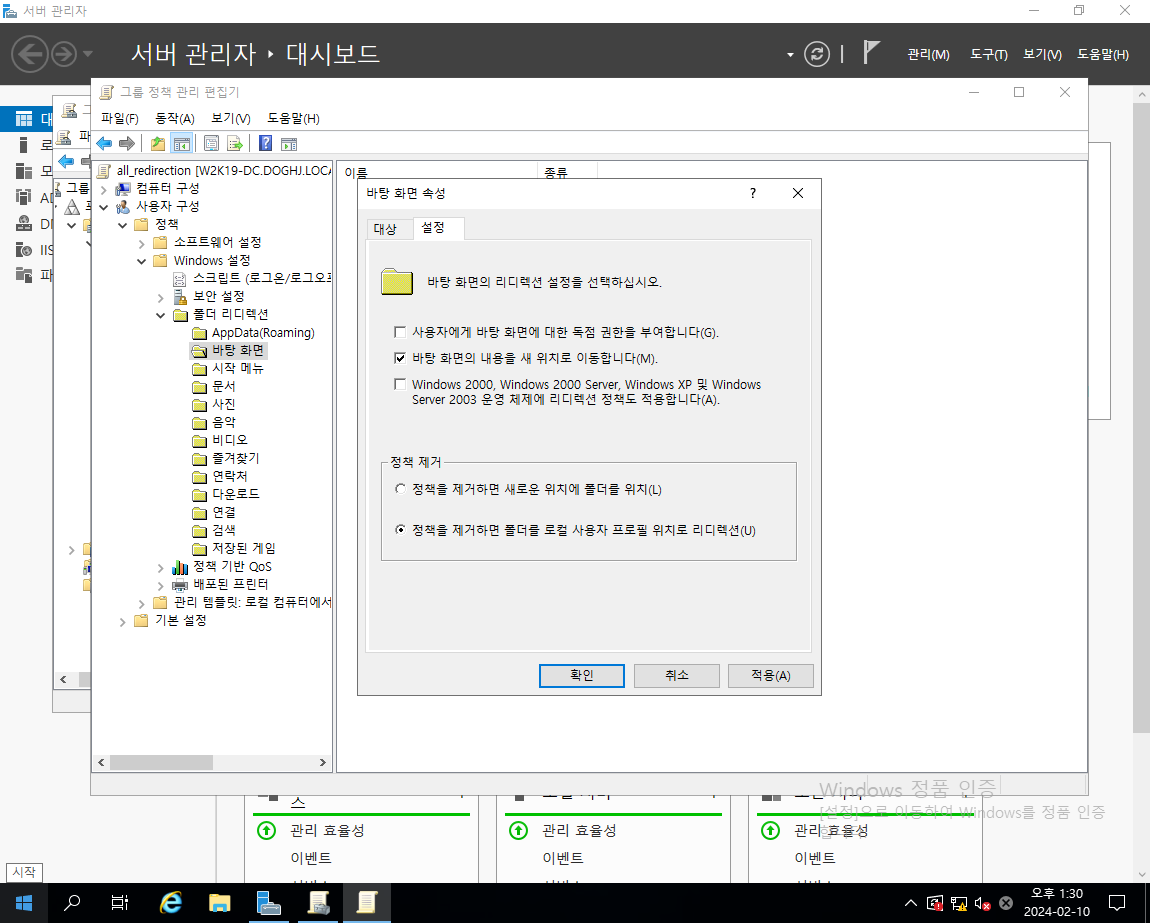
설정은 App Data 때와 똑같이 해주면 된다
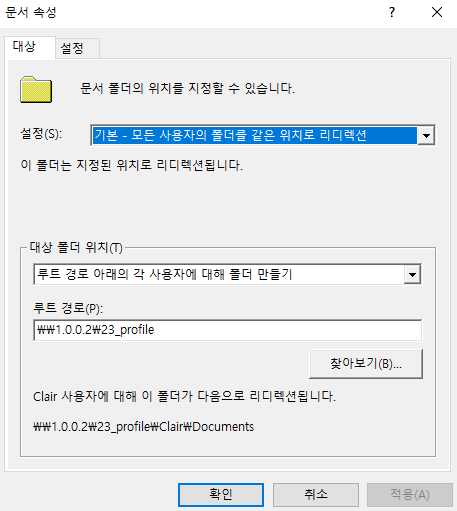
대부분의 설정이 비슷한 방식이기에
한번만 익혀두면 변경이 쉬워진다
이번엔
App Data, 바탕화면, 문서, 사진, 다운로드
폴더를 리디렉션 해줬다.
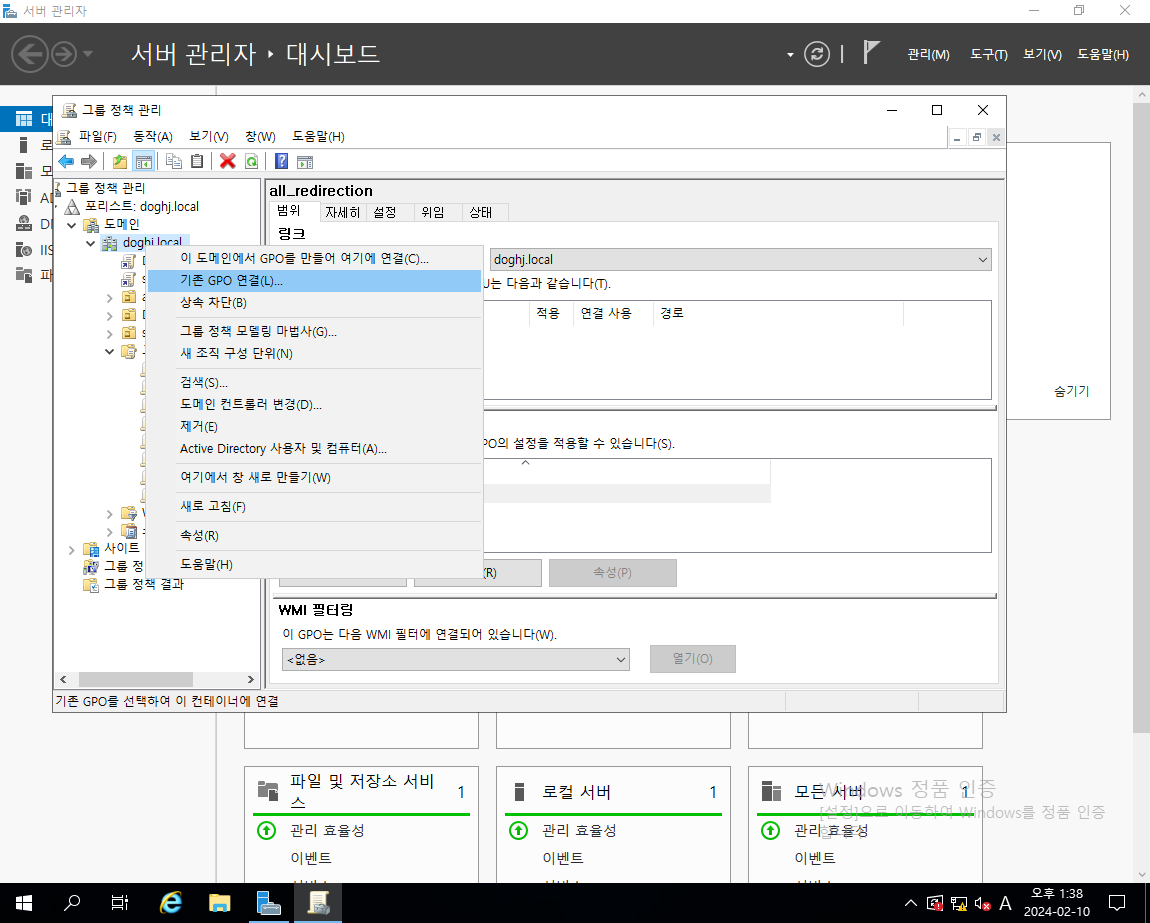
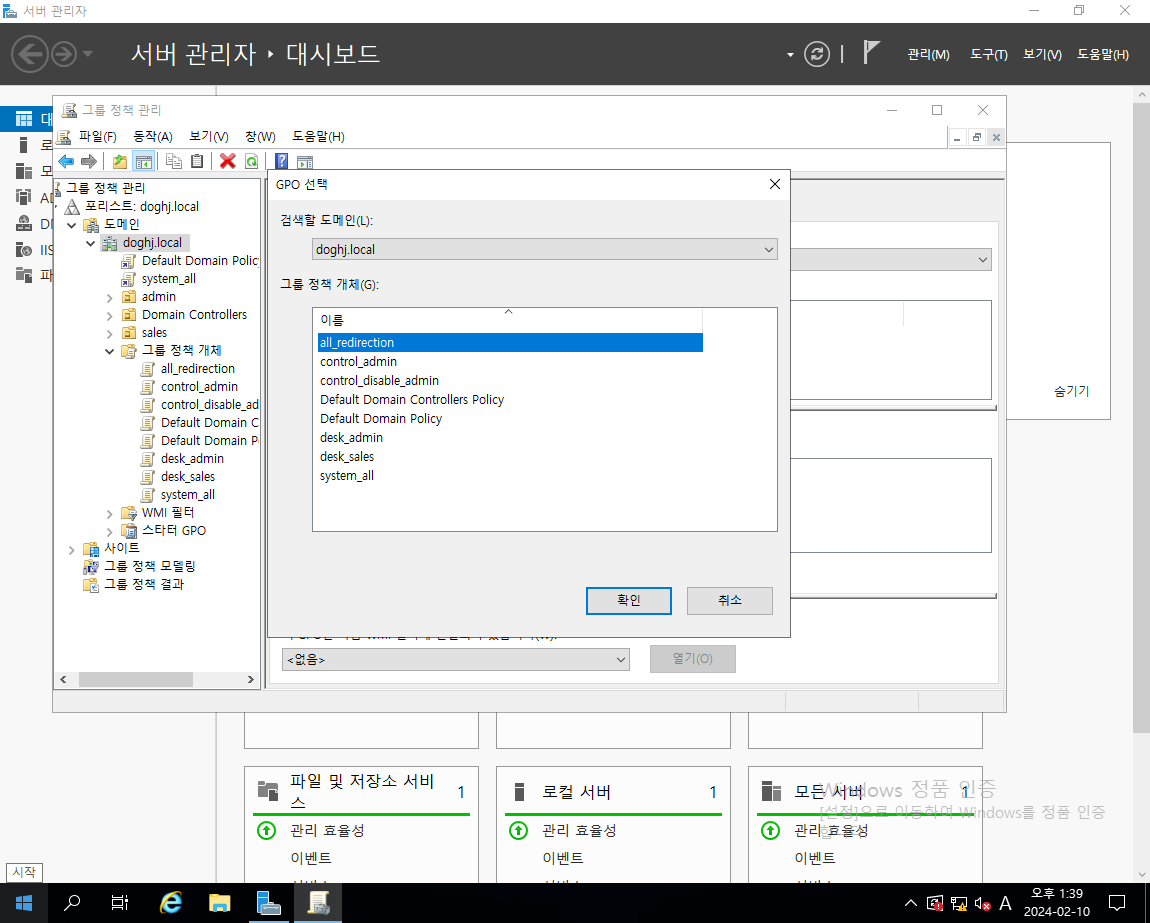
그런 도메인에 리디렉션 GPO를 추가해줬다.

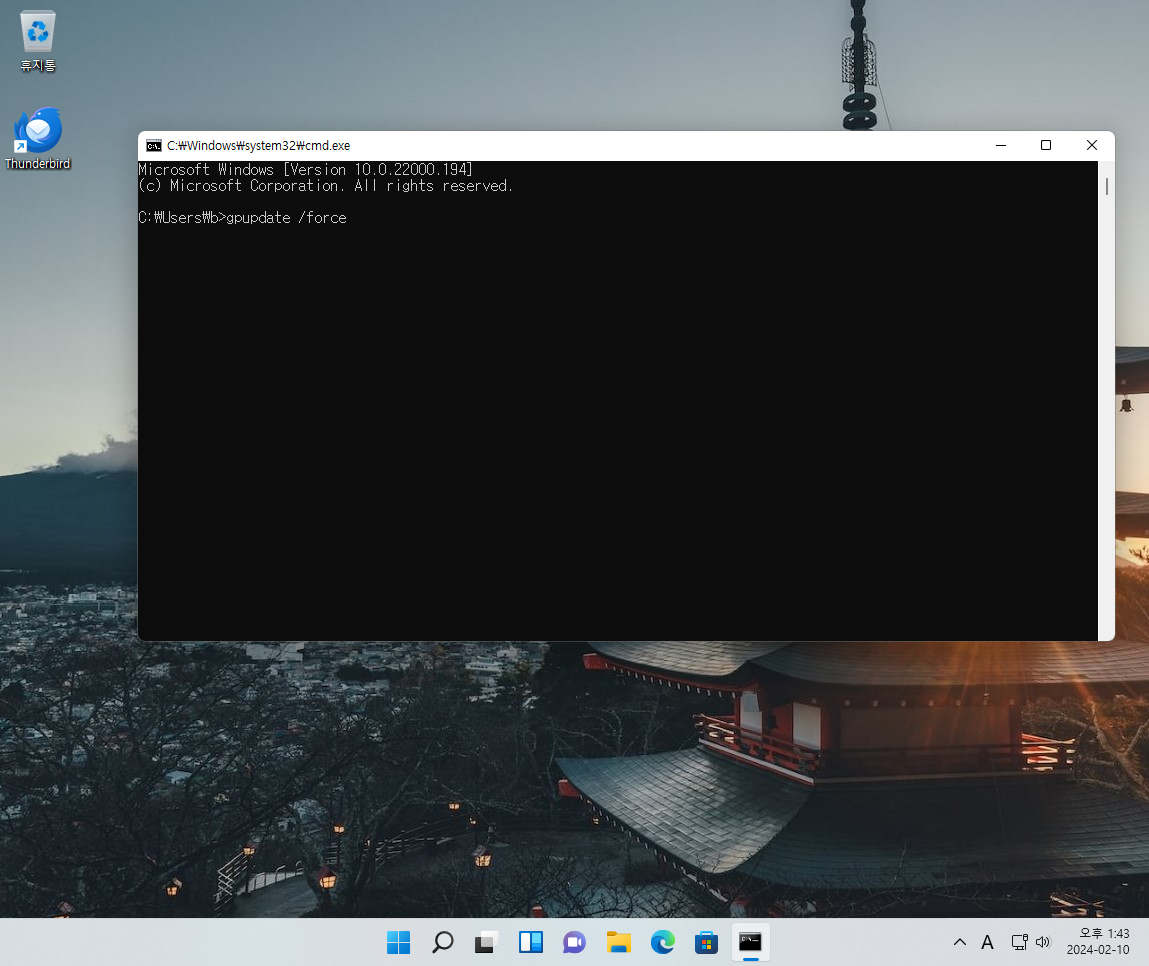
w10, w11에서 gpupdate를 진행해주고
로그오프 메세지가 뜨면 로그오프 해준다,
제대로 적용되지 않았다면 재부팅까지 해주면 된다.
조금 멀리 돌아오긴 했지만
로밍 프로필의 단점을 없애기 위해
바로 동기화 할 수 있게
폴더 리디렉션 설정을 해주었다.
이제 테스트를 위해서 w10,11에 둘다 a 계정으로 로그인 해주자

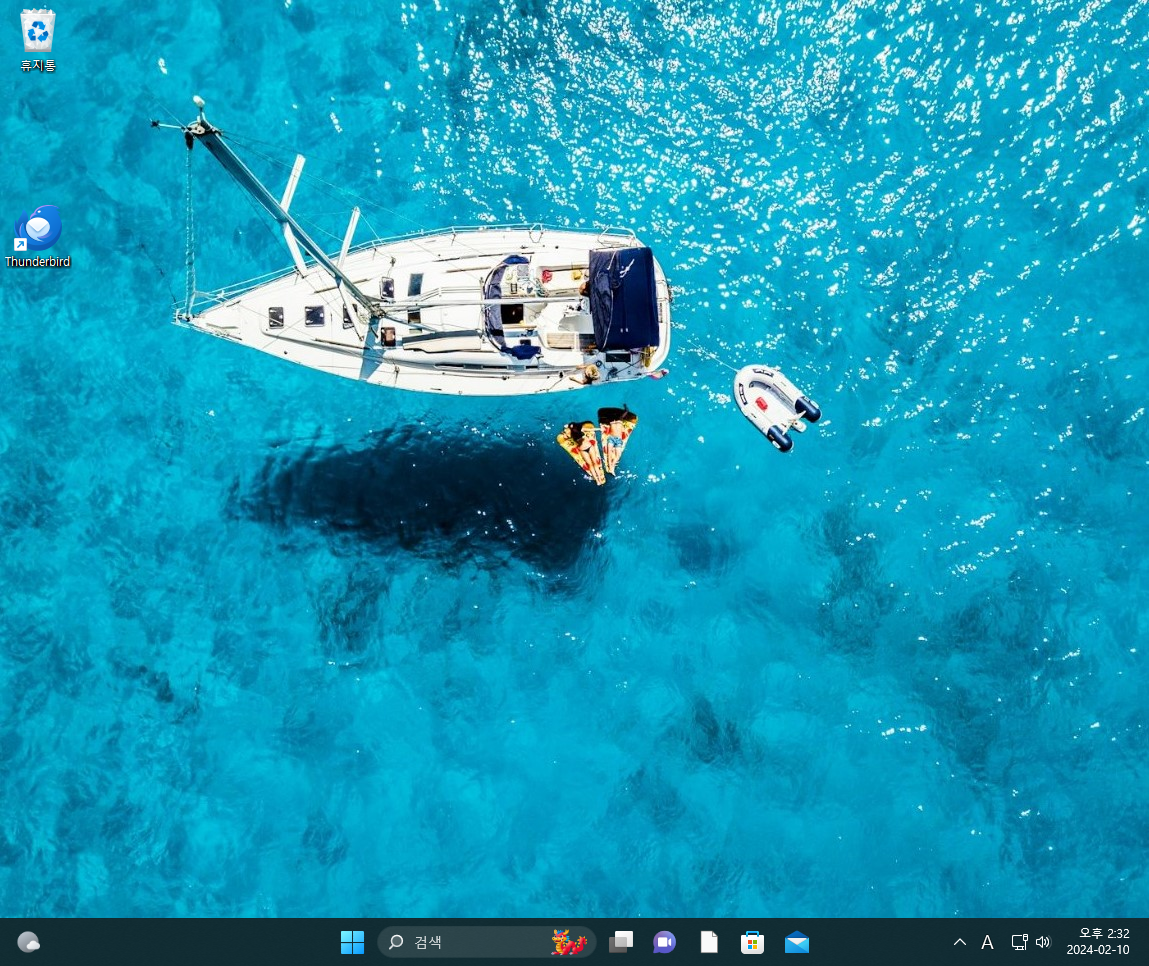
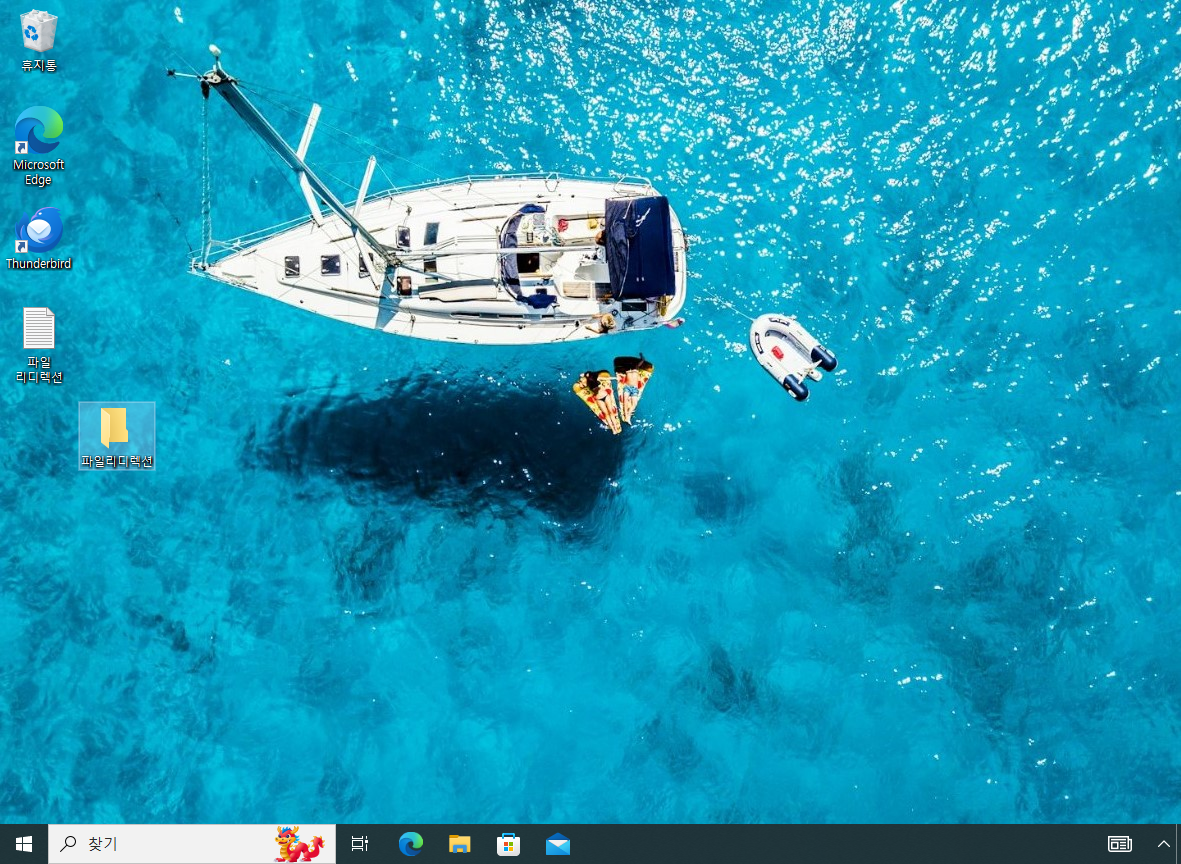
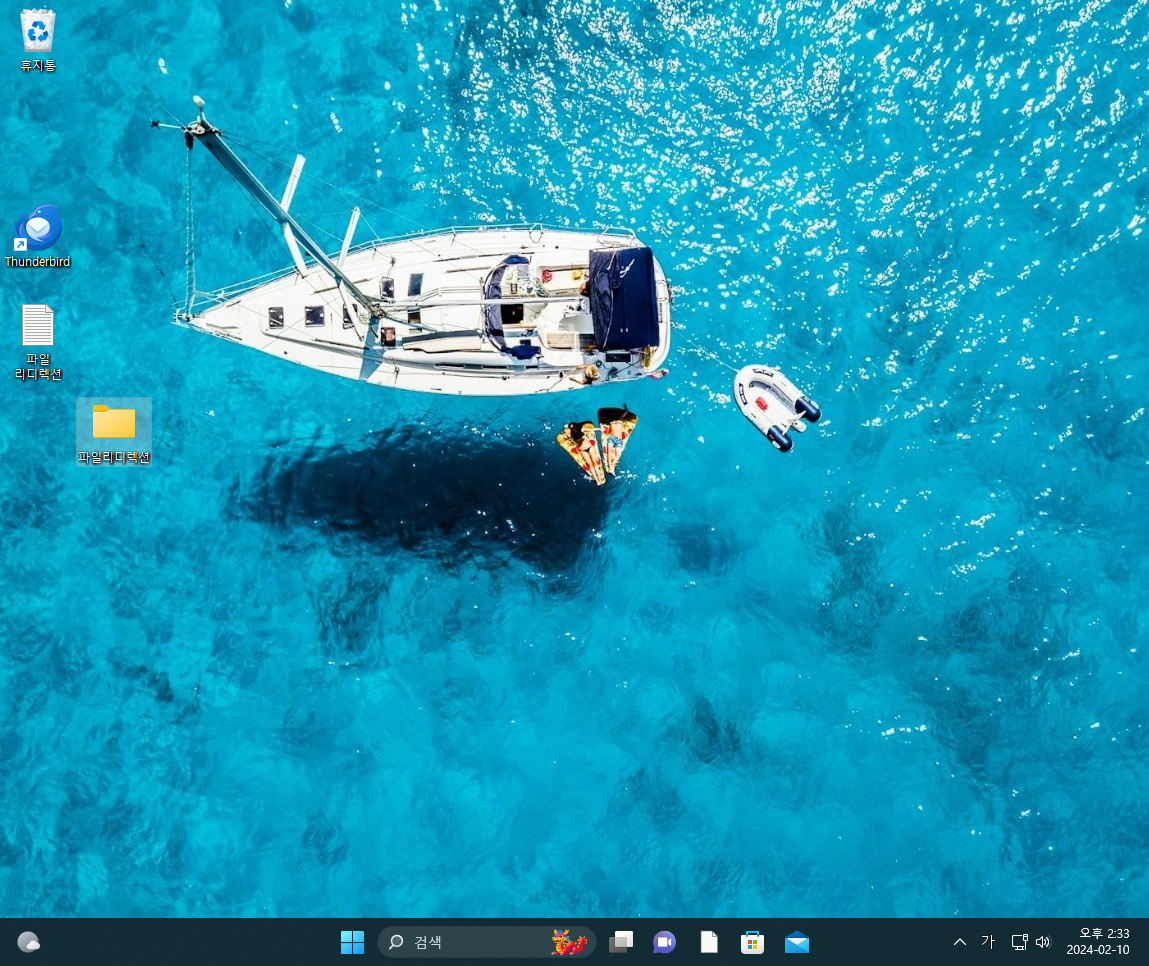
실제로 파일, 폴더를 생성하면
실시간으로 두 컴퓨터에 동시에 생겨난다.
이제는 실시간으로 동기화 되어서
로그인, 로그아웃시
지체되는 시간이 적어졌다.
하지만 MS에서는
로밍 디렉토리 폴더에
큰 용량의 파일은 올리지 않는 것을
권장한다고 한다.
이상 로밍 프로필에 대해서 알아봤다.
'Window Server' 카테고리의 다른 글
| Active Directory 18. AD 그룹정책 3 (1) | 2024.02.10 |
|---|---|
| Active Directory 16. AD 그룹정책 2 (0) | 2024.01.31 |
| Active Directory 15. AD 그룹정책 1 (0) | 2024.01.31 |
| Active Directory 14. Mail서버 구축 (0) | 2024.01.31 |
| Active Directory 13. FTP 서버 구성 (1) | 2024.01.28 |