2024. 3. 4. 14:32ㆍVirtualization
가상화(Virtualization)란?
Hardware 자원을 추상화 (자원을 세부적인 기능으로 분류 : CPU,Memory, HDD, NIC등) 해
VM (Virtual Machine)에 제공
그 종류에는
Server Virtualization
하나의 시스템에 여러 서버 운영체제를 설치해서 사용
Desktop Virtualization (VDI)
사용자 Desktop을 하나의 시스템에서 분리 or 서버 시스템에서 공급 (SBC)
Application Virtualization
App을 LocalSystem에 설치하지 않고 서버에만 설치 후 Client 에게 제공
ex) docs.google.com
우리는 이 셋중에서
Server Virtualization을 실습 해볼 것이다.
서버 가상화에는
Type1, Type2로 2가지로 나뉘고
Type1(Hypervisor 방식) : Production
Type2(Hosted 방식) : Test of 개발
위같은 용도로 사용된다.
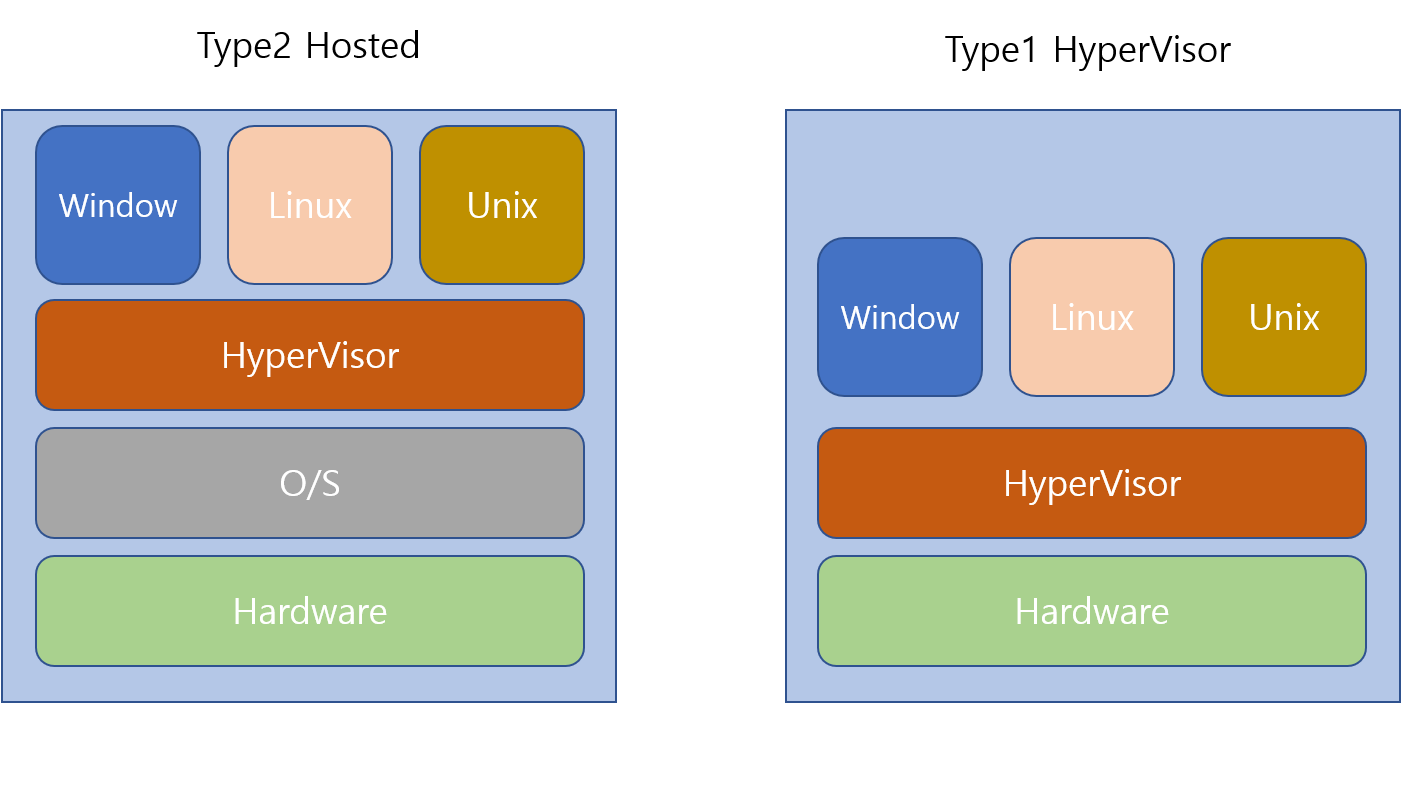
타입에 따라 위와 같은 방식으로 이뤄져있고
Type1이 과거엔 좀 더 빨랐으나
지금에선 둘의 속도가 거의 비슷하다고 한다.
오늘은 VirtualBox에 OS를 설치해보자
먼저 VirtualBox를 설치해보자
Oracle VM VirtualBox
Welcome to VirtualBox.org! News Flash Important February 8th, 2024We're hiring! Looking for a new challenge? We're hiring a VirtualBox Principal Software Developer (Germany, UK, US, Romania and other locations). New January 16th, 2024VirtualBox 7.0.14 rele
www.virtualbox.org
위 사이트에서 다운로드 해주자
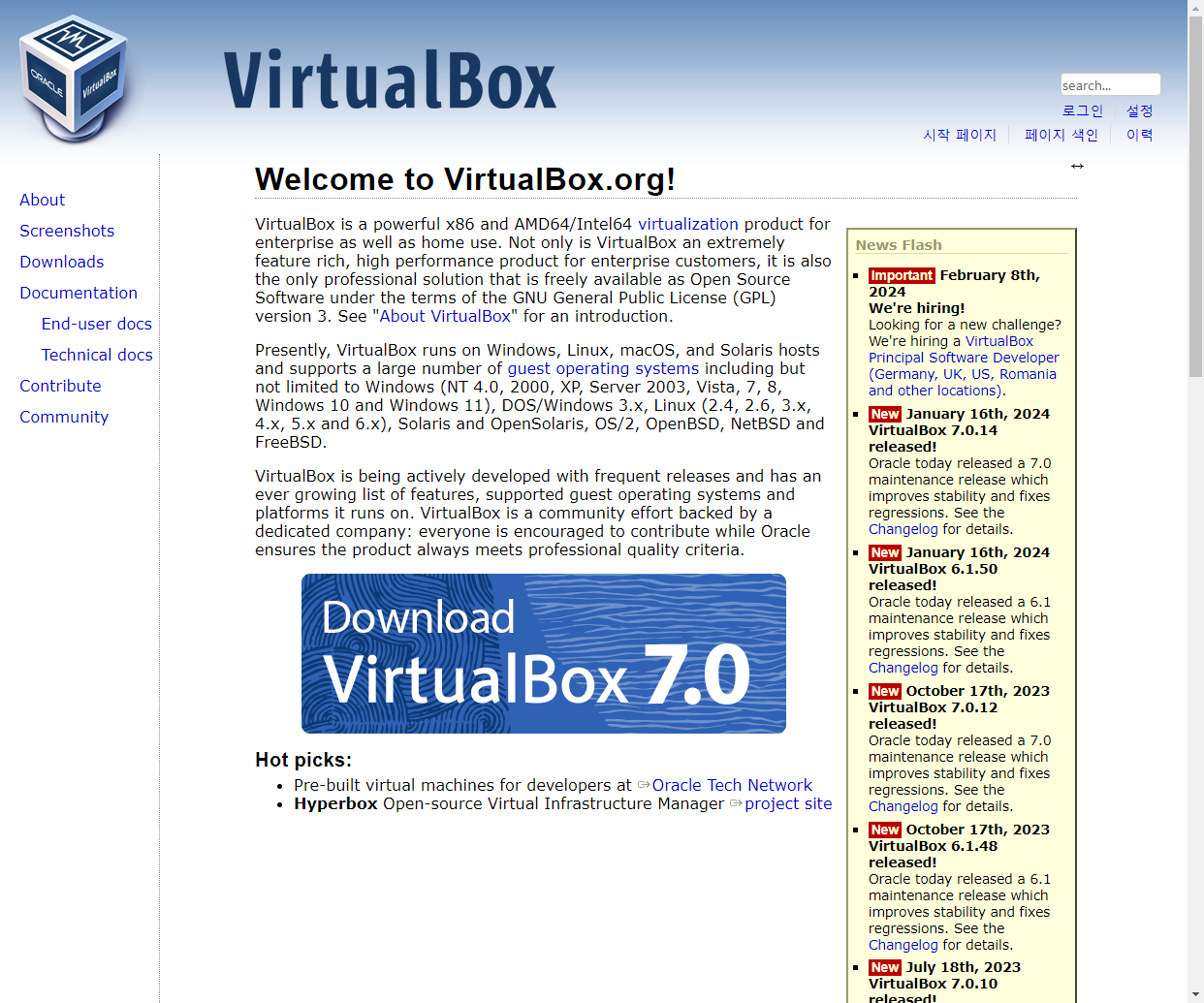
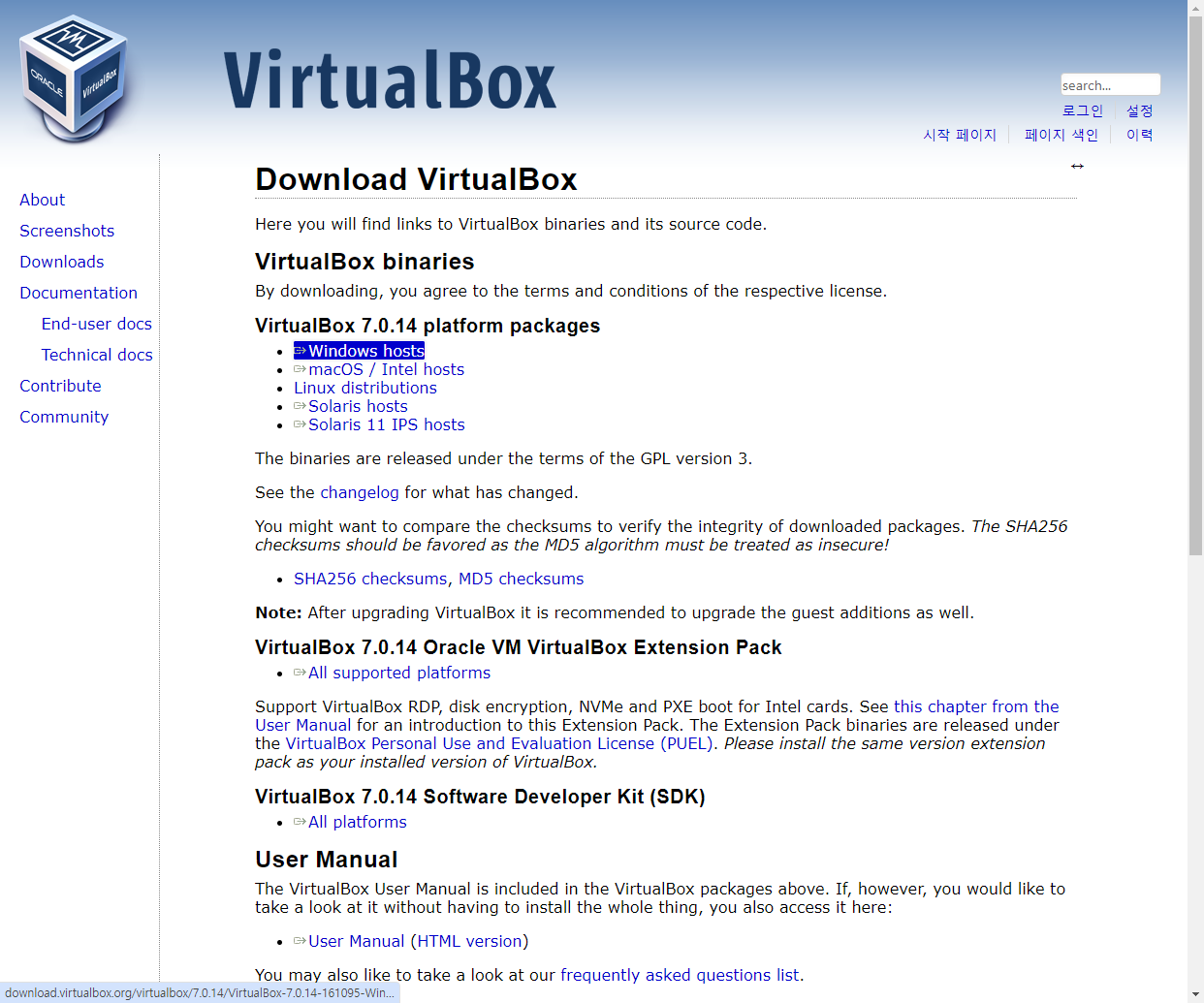
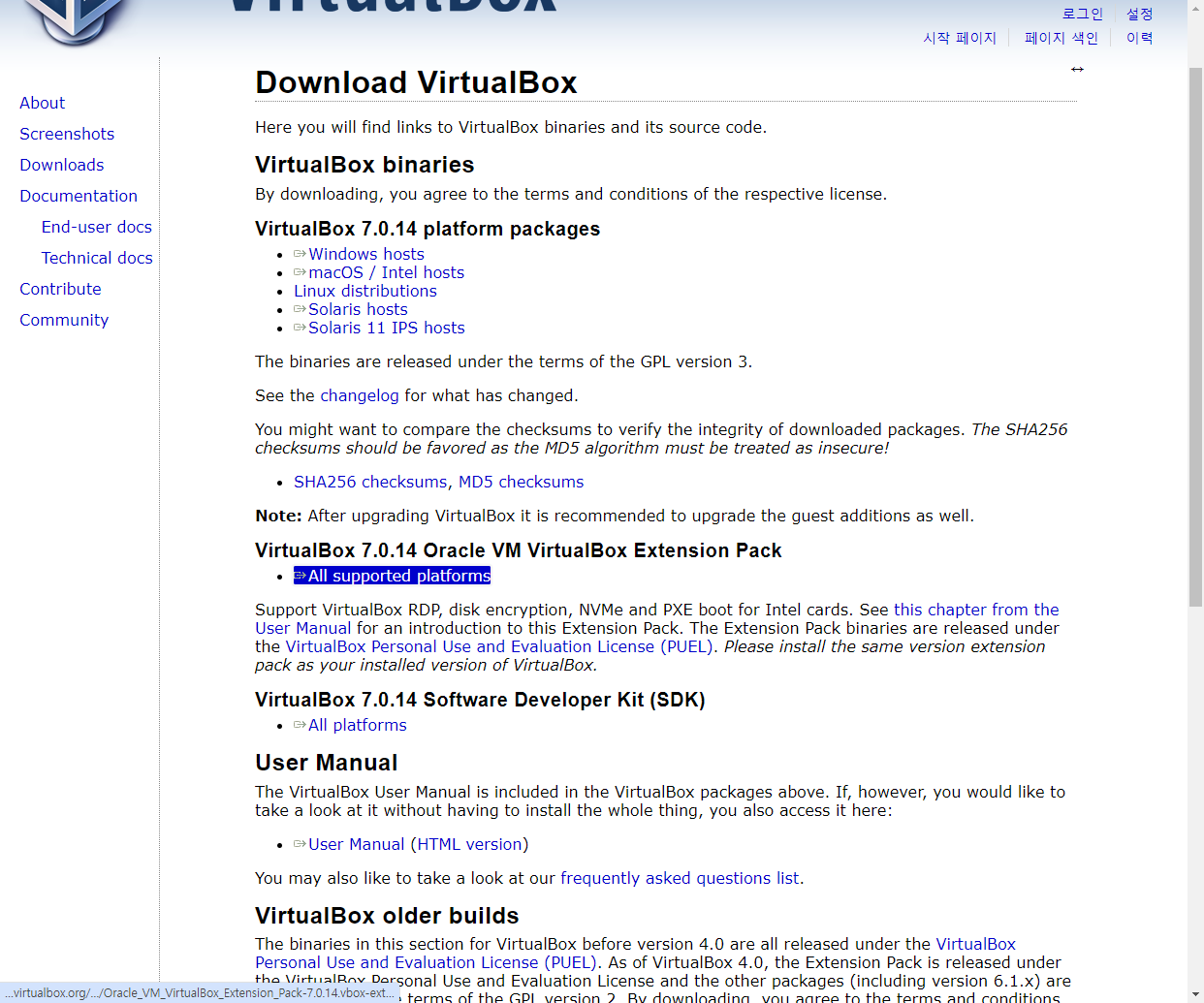
VirtualBox와 확장팩까지 2가지를 받아주자
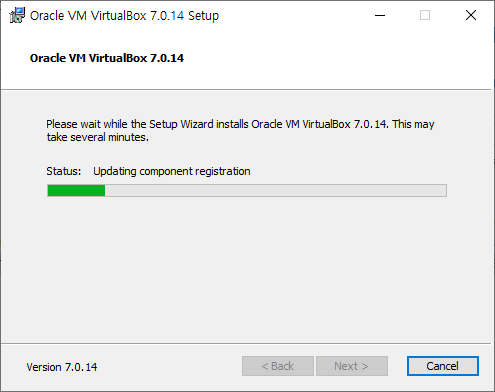
설치는 모두 기본 설정으로 설치해주자
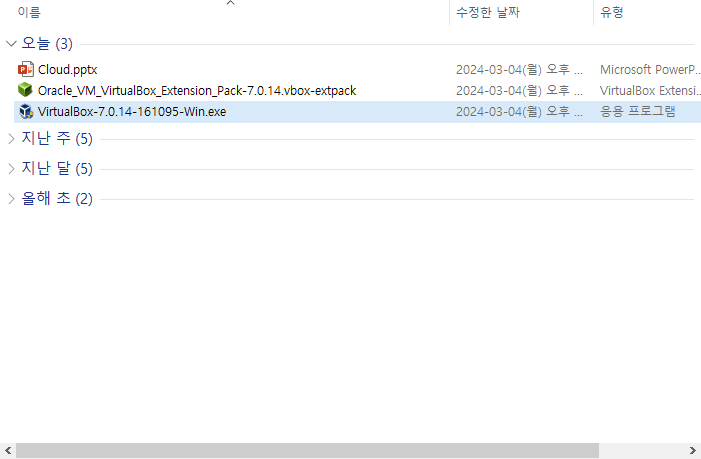
설치 해주고 나면 확장팩의 연결 프로그램이
VirtualBox로 설정 될 것이다. 그대로 클릭해 설치하자
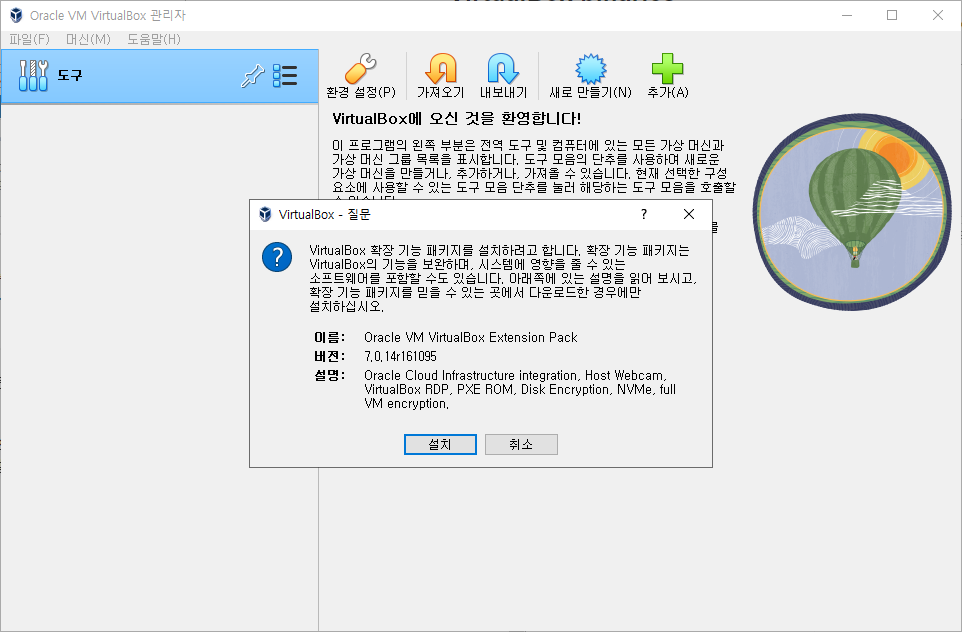
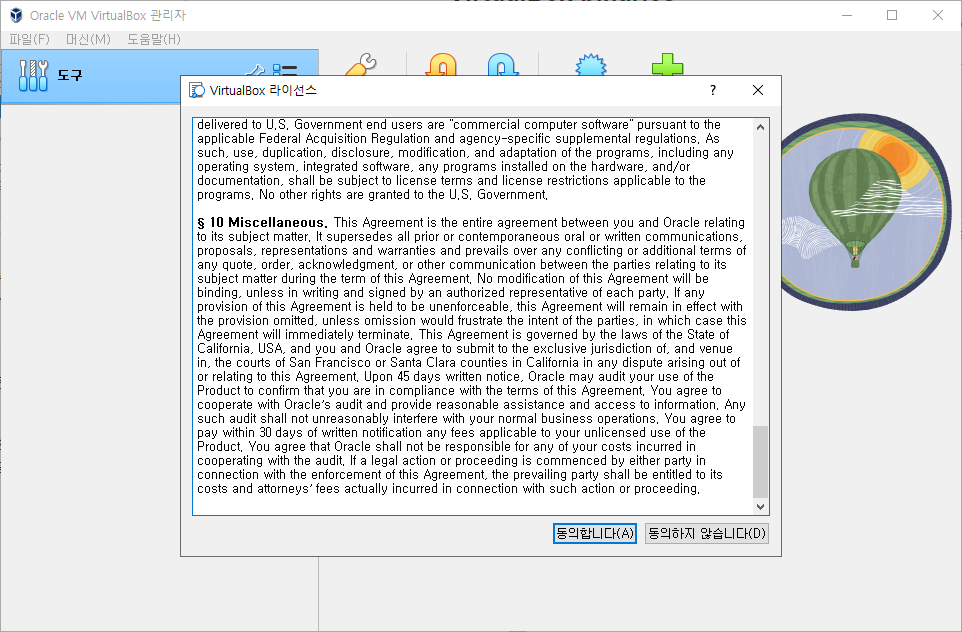
설치를 완료해주자
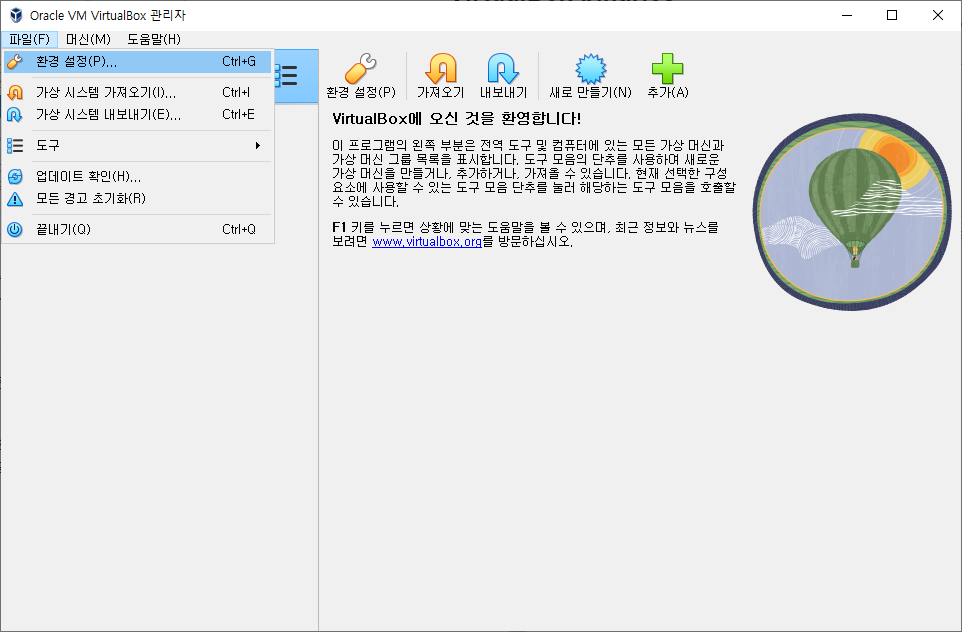
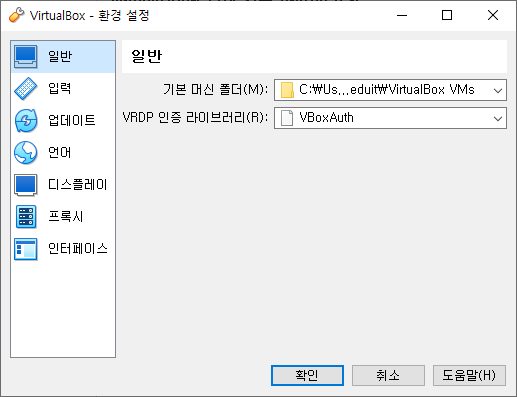
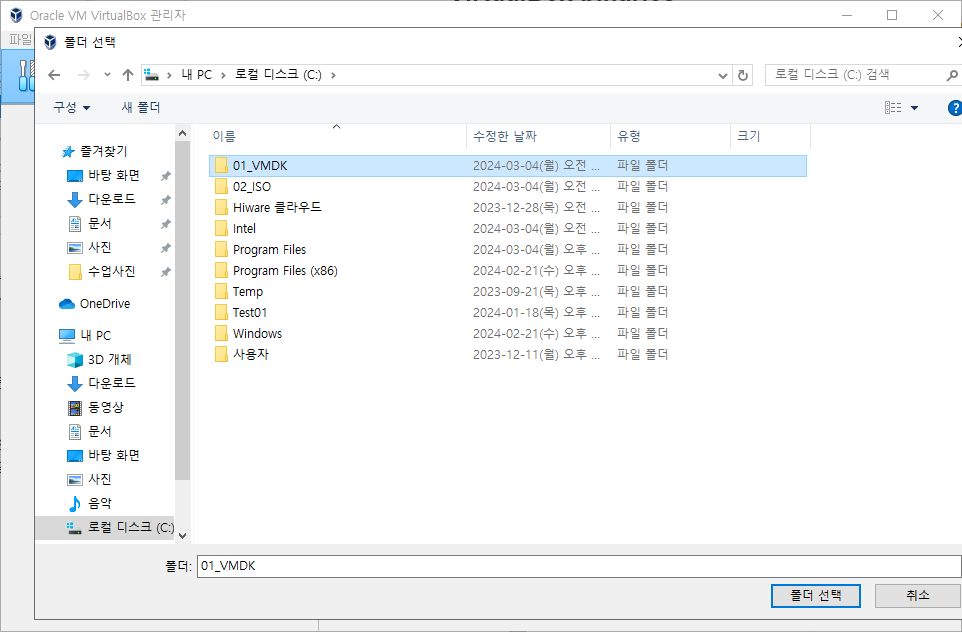
환경 설정에서 가상머신 폴더 위치를 지정해주자
나는 VM웨어와 같은 위치로 설정했다.
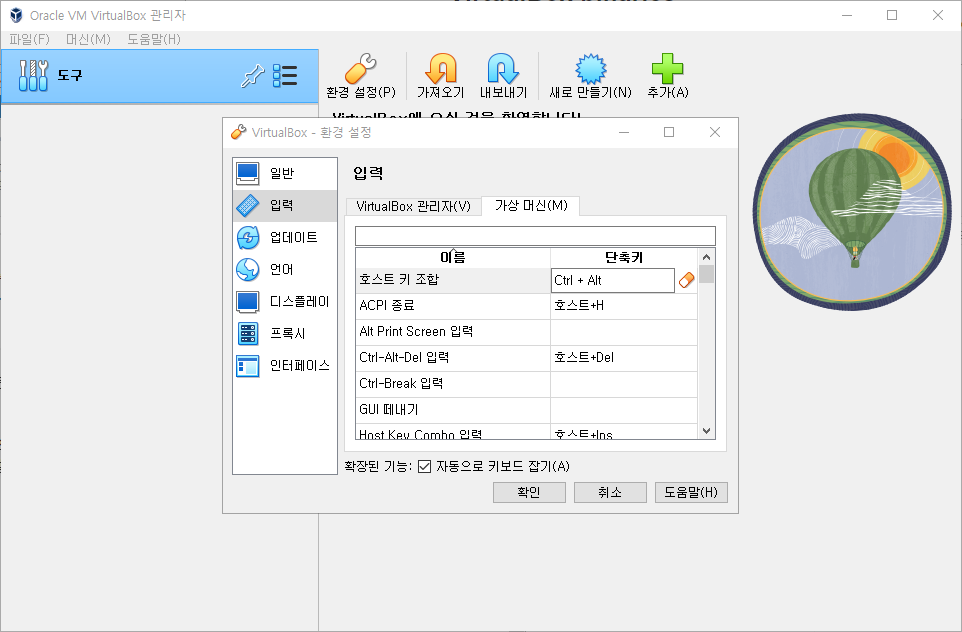
입력 탭에서는 단축키를 지정할 수 있다.
VM웨어와 똑같이 호스트키를 Ctrl+Alt로 정해줬다.
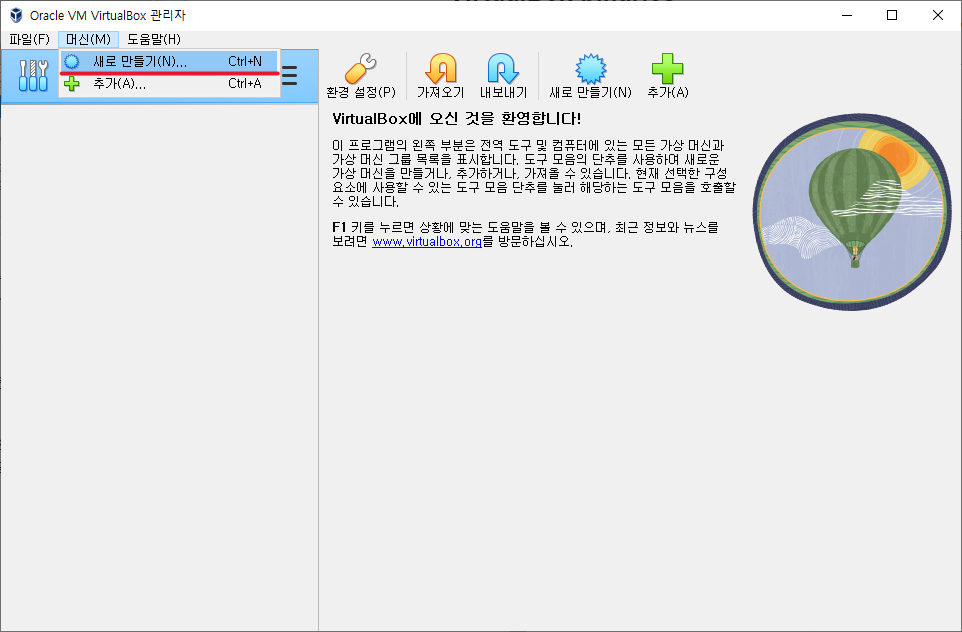
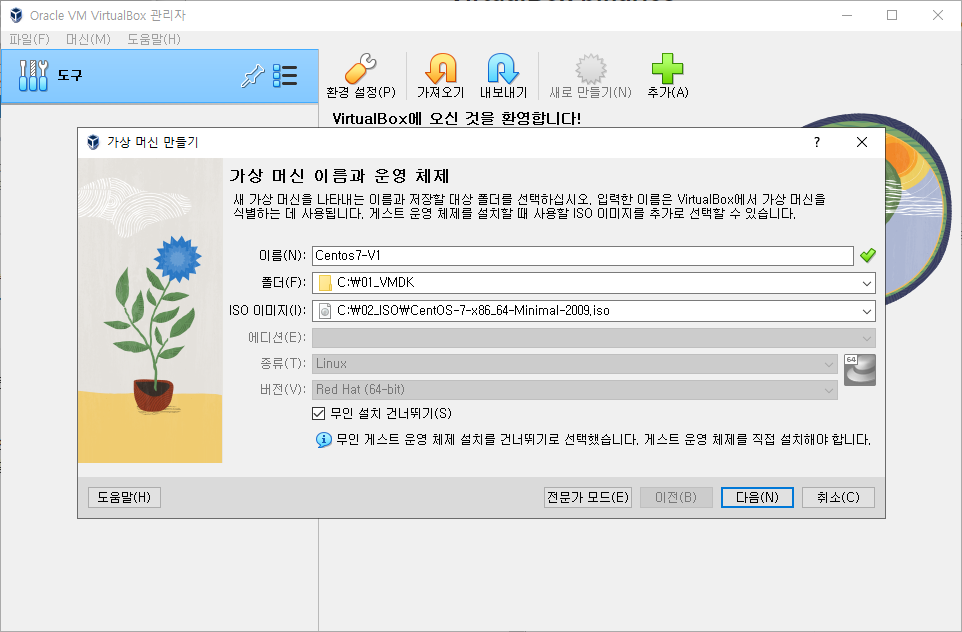
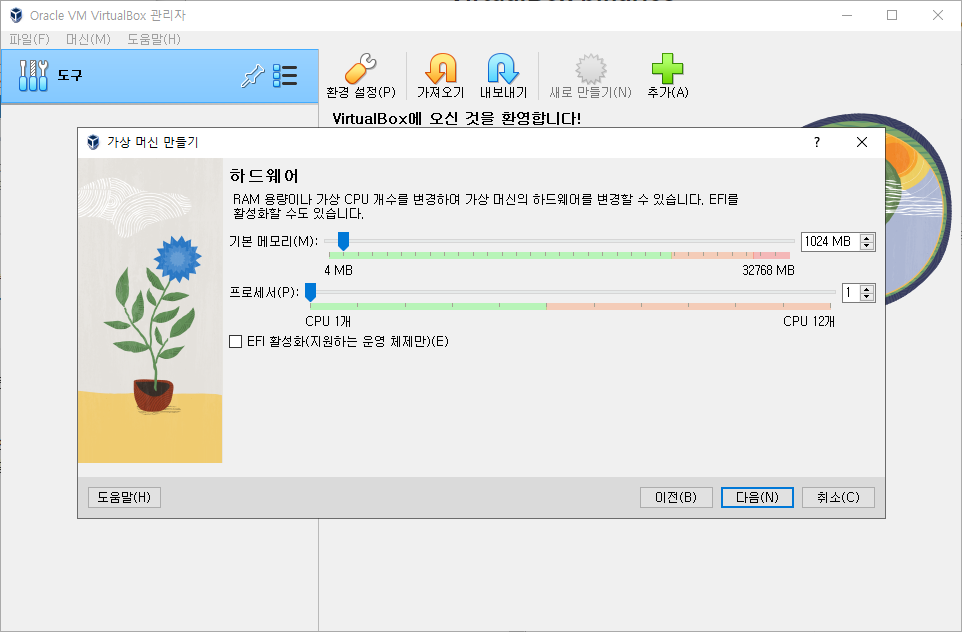
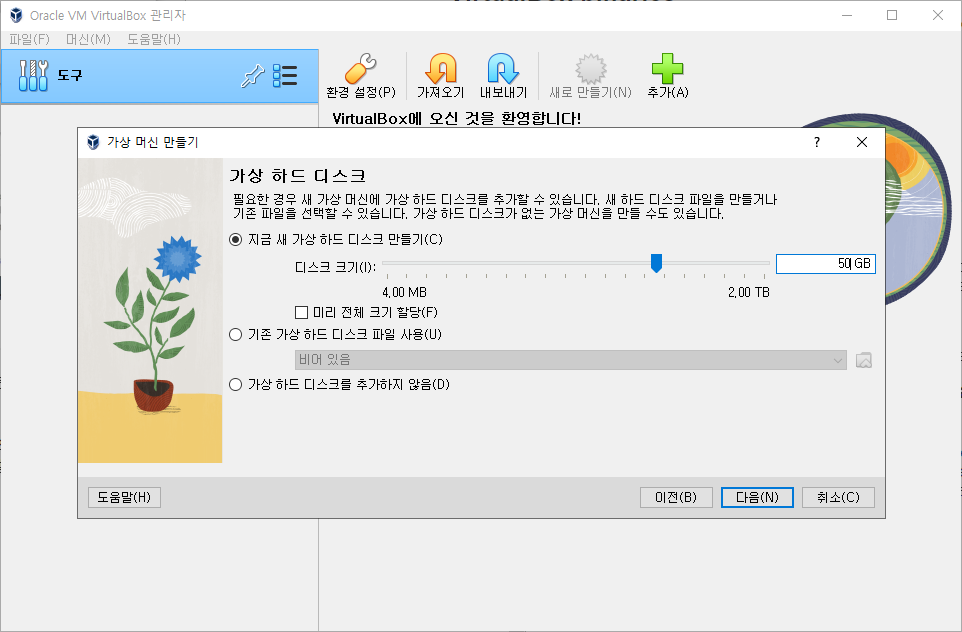
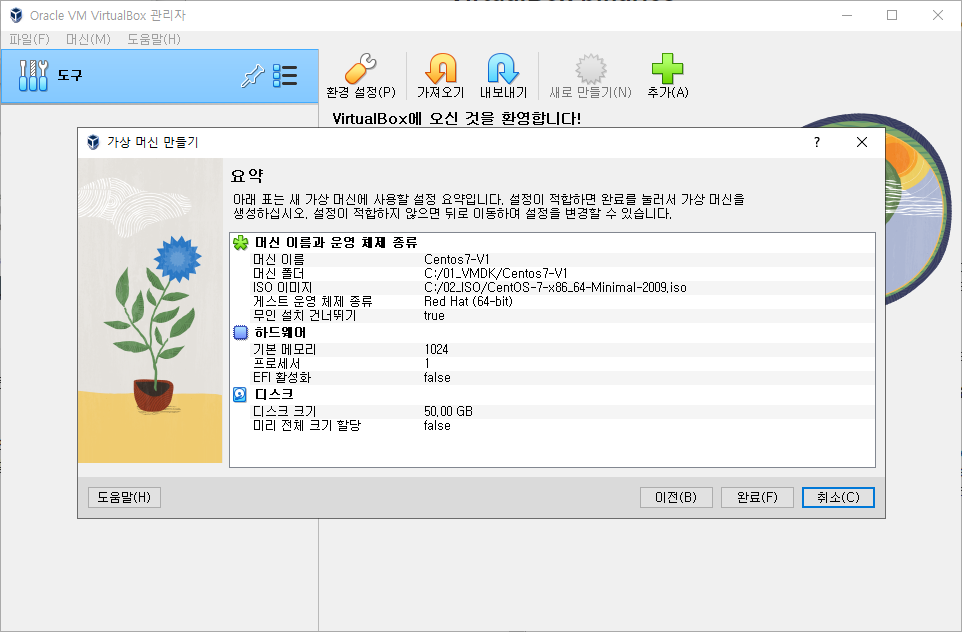
가상 머신을 만들어주자,
ISO는 똑같이 centos7 minimal을 사용했다.
VirtualBox 머신을 실행하기 전에 잠시 설정에서
네트워크를 확인해보자
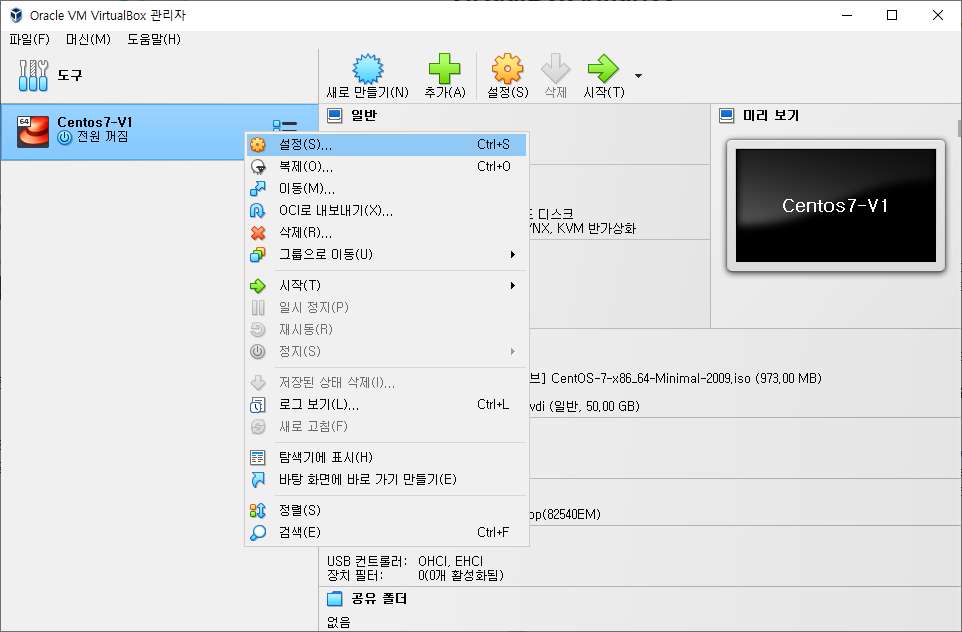
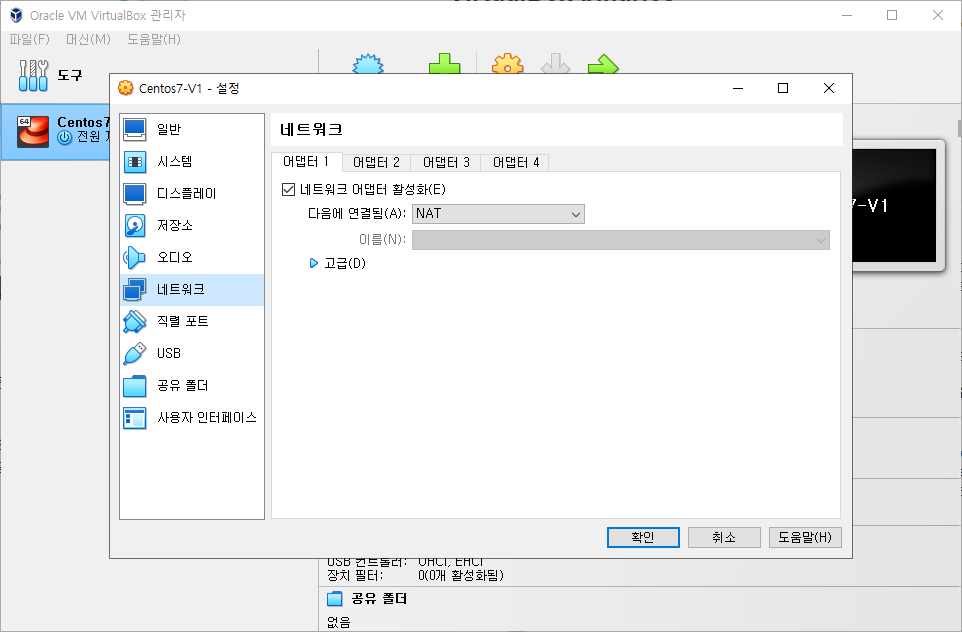
위 화면에서 네트워크를 추가 시킬 수 있는데
먼저 VirtualBox의 네트워크 특수성을 알고 넘어가야한다.
지금 화면에선 어뎁터1이 NAT로 표시되어있다.
하지만 VMware의 NAT와는 다르다.
VMware의 NAT는 모든 가상머신이
하나의 NAT를 이용한다.
(하나의 공유기를 사용하는 것과 비슷하다)
VirtualBox는 하나의
가상머신당 하나의 NAT를 이용한다.
그래서 NAT카트 하나로는 가상머신끼리 통신이 불가능하다.
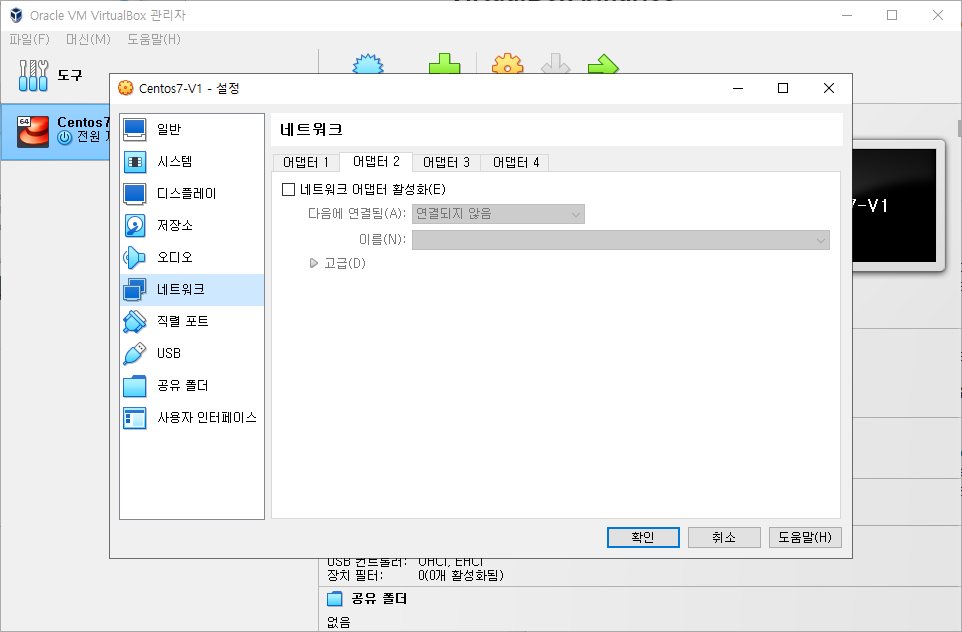
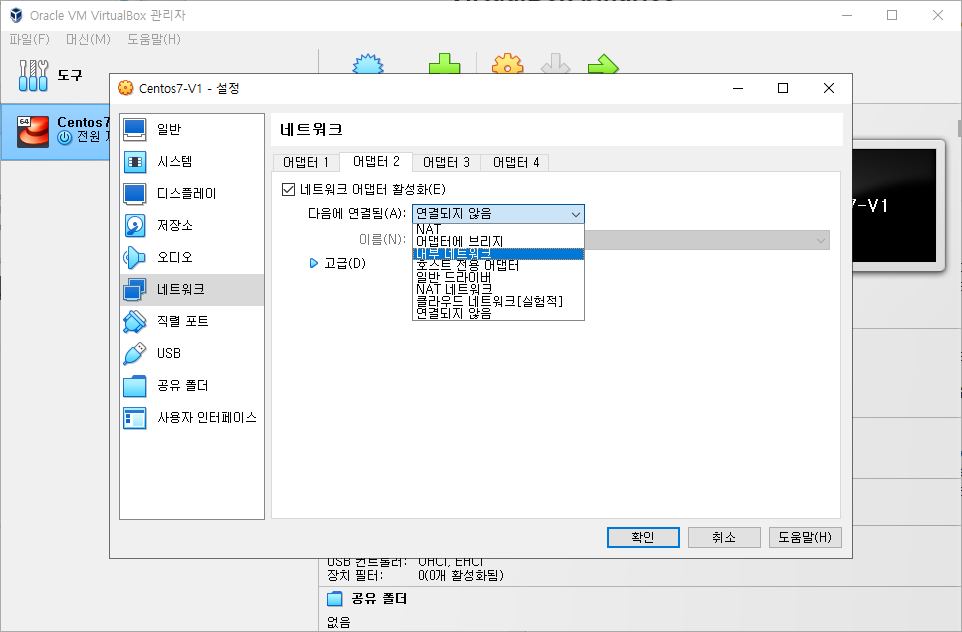
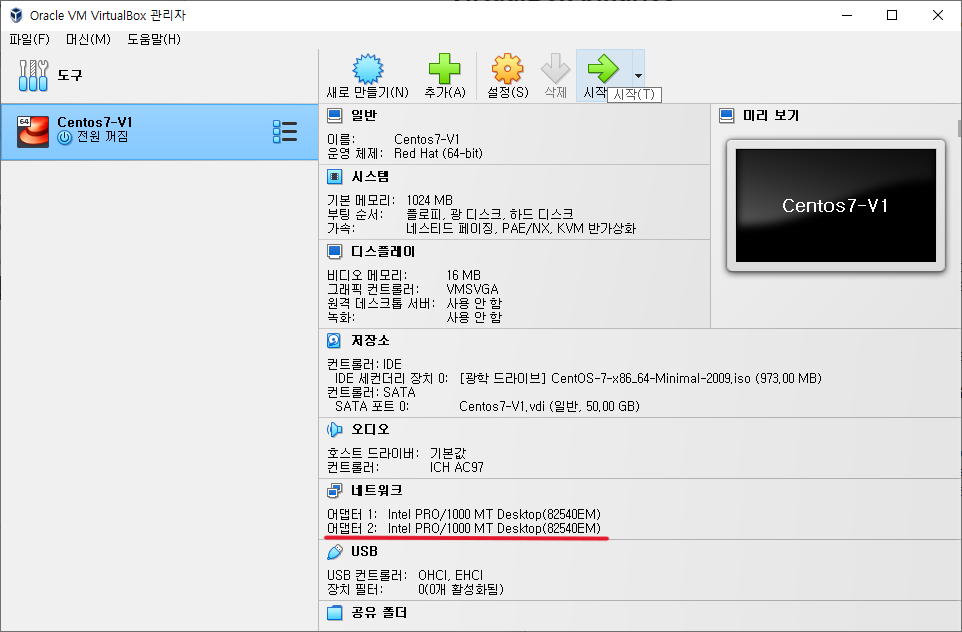
내부 네트워크 어댑터를 하나 추가해주자
그리고 가상머신을 실행하면 그때부턴
VMware때처럼 centos를 설치하면 된다.
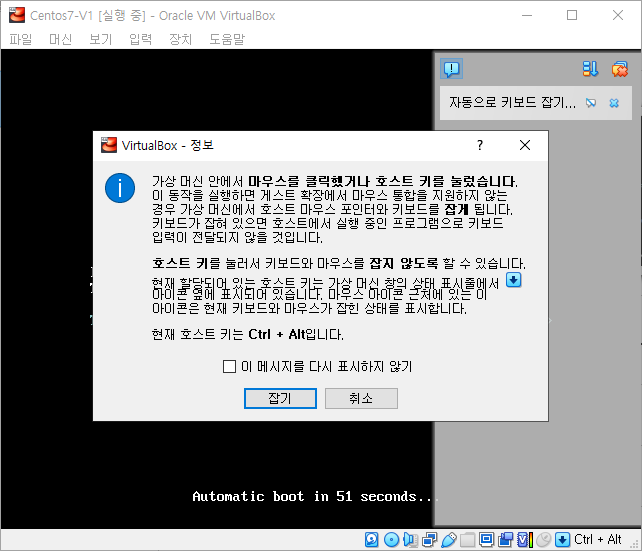
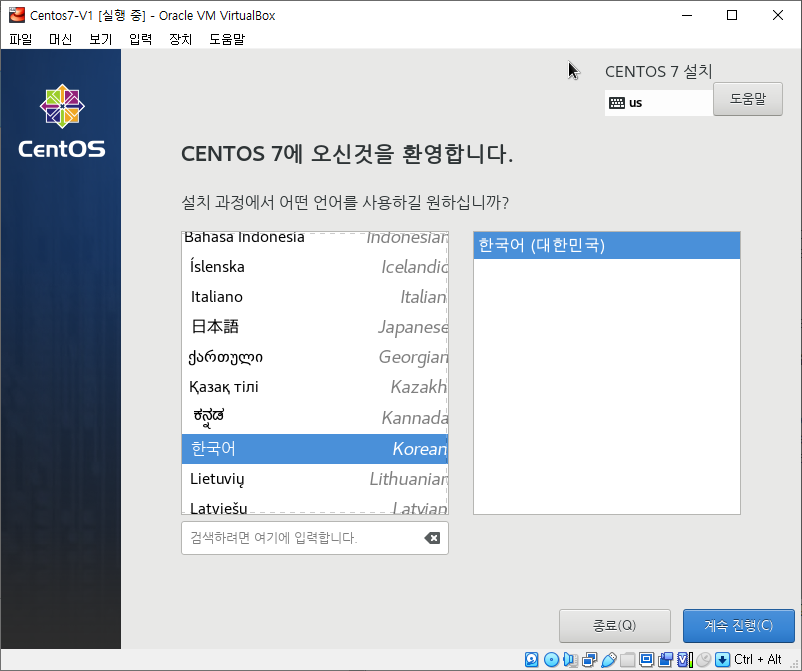

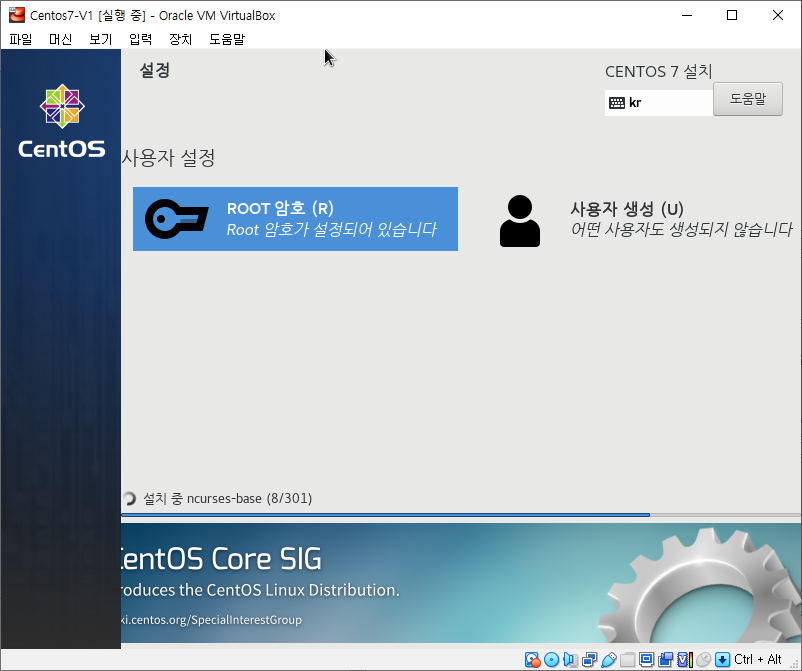
일반적인 설정을 마쳐주자
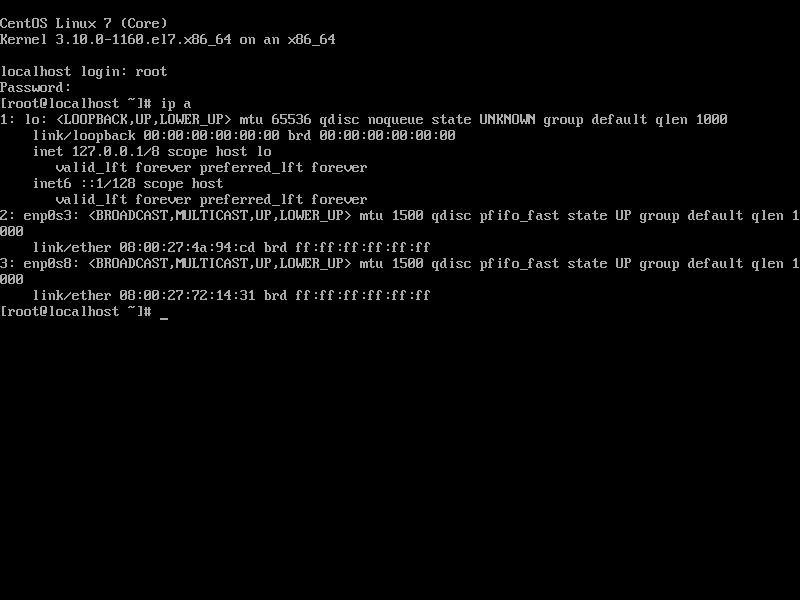
로그인 후 ip a 명령어로 네트워크 카드를 확인하면
아무것도 등록되어 있지 않다.
네트워크 정보 설정 파일의 경로는 그대로다.
ip를 설정해주자
vi /etc/sysconfig/network-script/ifcfg-enp0s3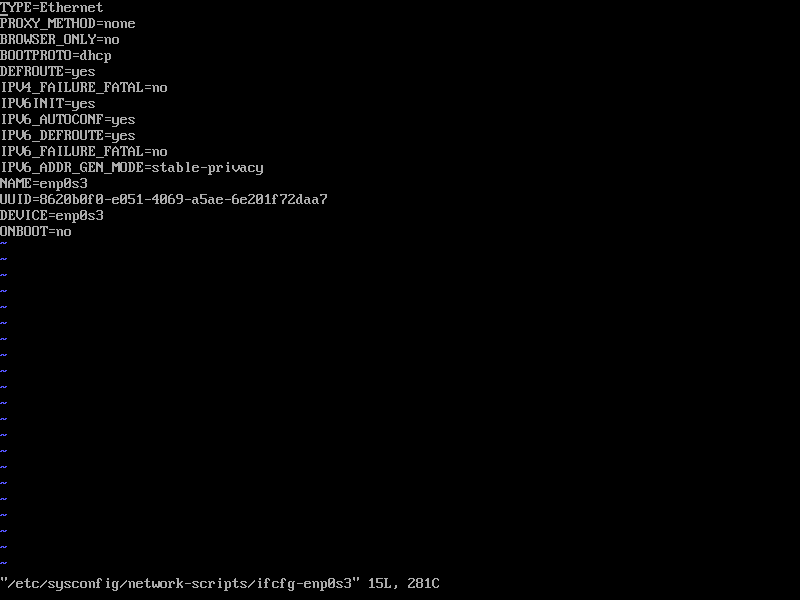
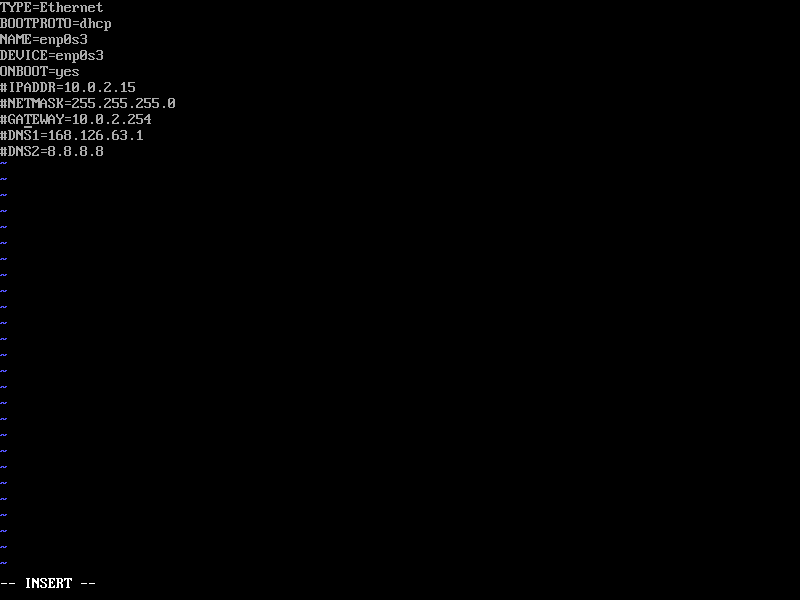
IP 설정은 하지 않고
BOOTPROTO=DHCP로 설정해
DHCP로 부터 주소를 받아온다.
(주석처리는 쓰지않아도 된다)
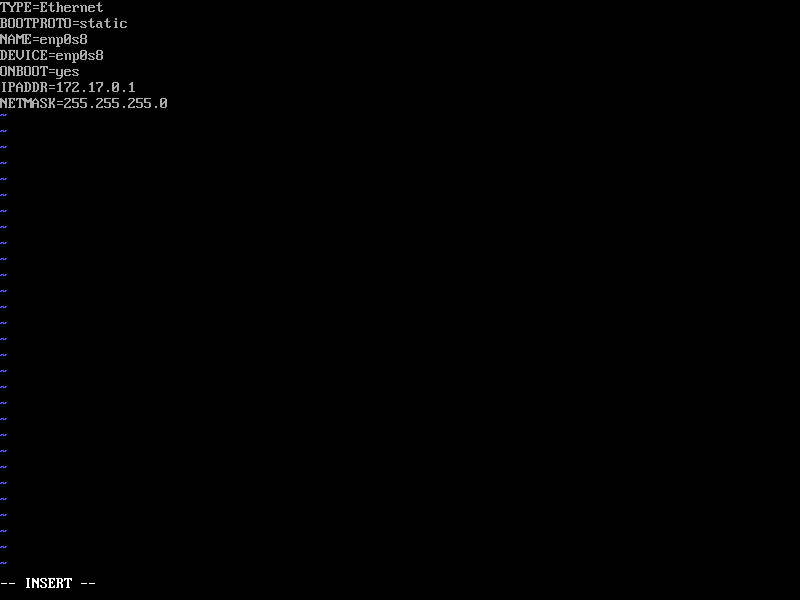
내부 네트워크 주소는 수동으로 설정했다.
systemctl restart network네트워크 재시작은 필수다!
그후 DNS로 ping이 잘 가는지도 확인해주자!!!

위 사진처럼 뜬다면 잘 된 것이다.
그럼 이제 실제PC와 ping으로 통신해보자
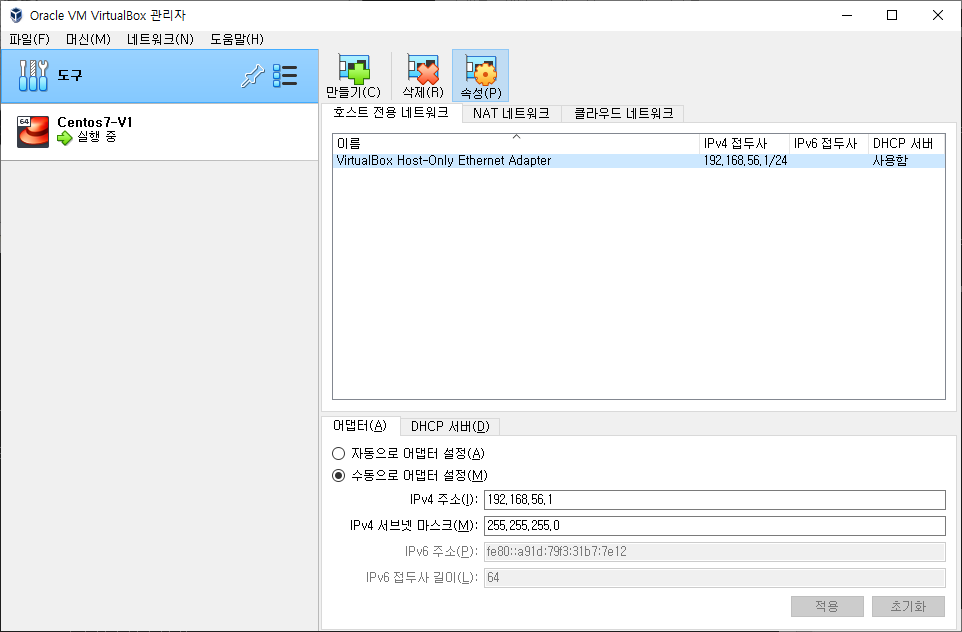
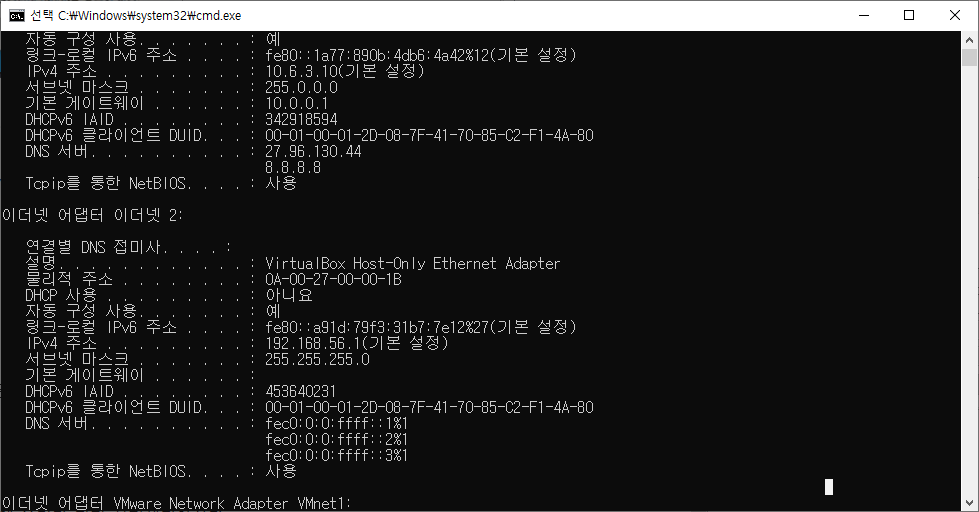

확인해보면 실제 PC 이더넷 2번이
VirtualBox 관리자 도구의 호스트 네트워크인 것을 볼 수 있다.
그 외에는 존재하지 않는다.
그럼 NAT카드가 없으니 통신을 할 수 없을까??
NAT에서 지원하는 포트포워딩을 통하면 가능하다.
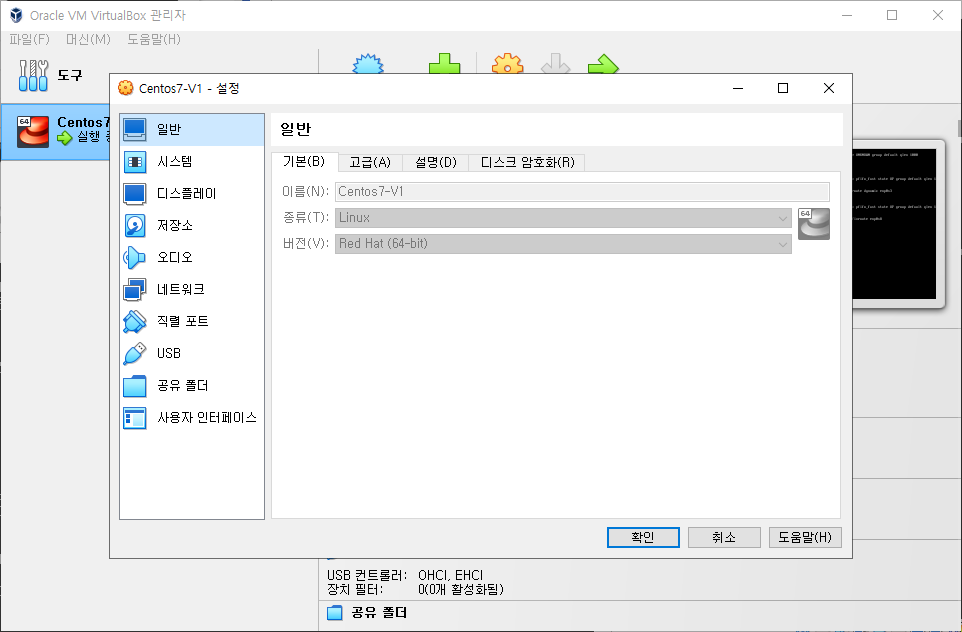
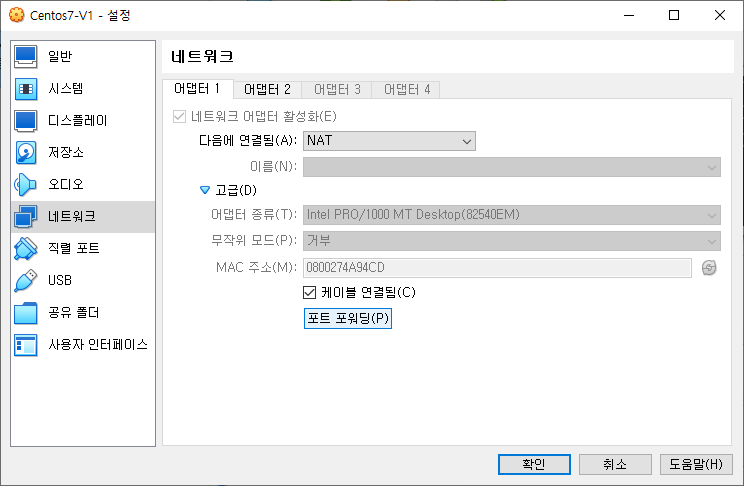

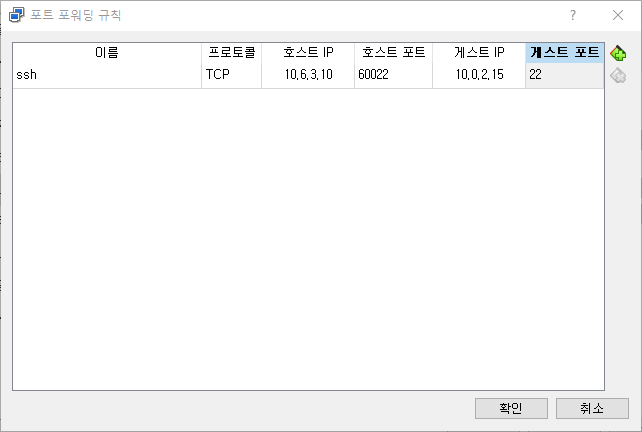
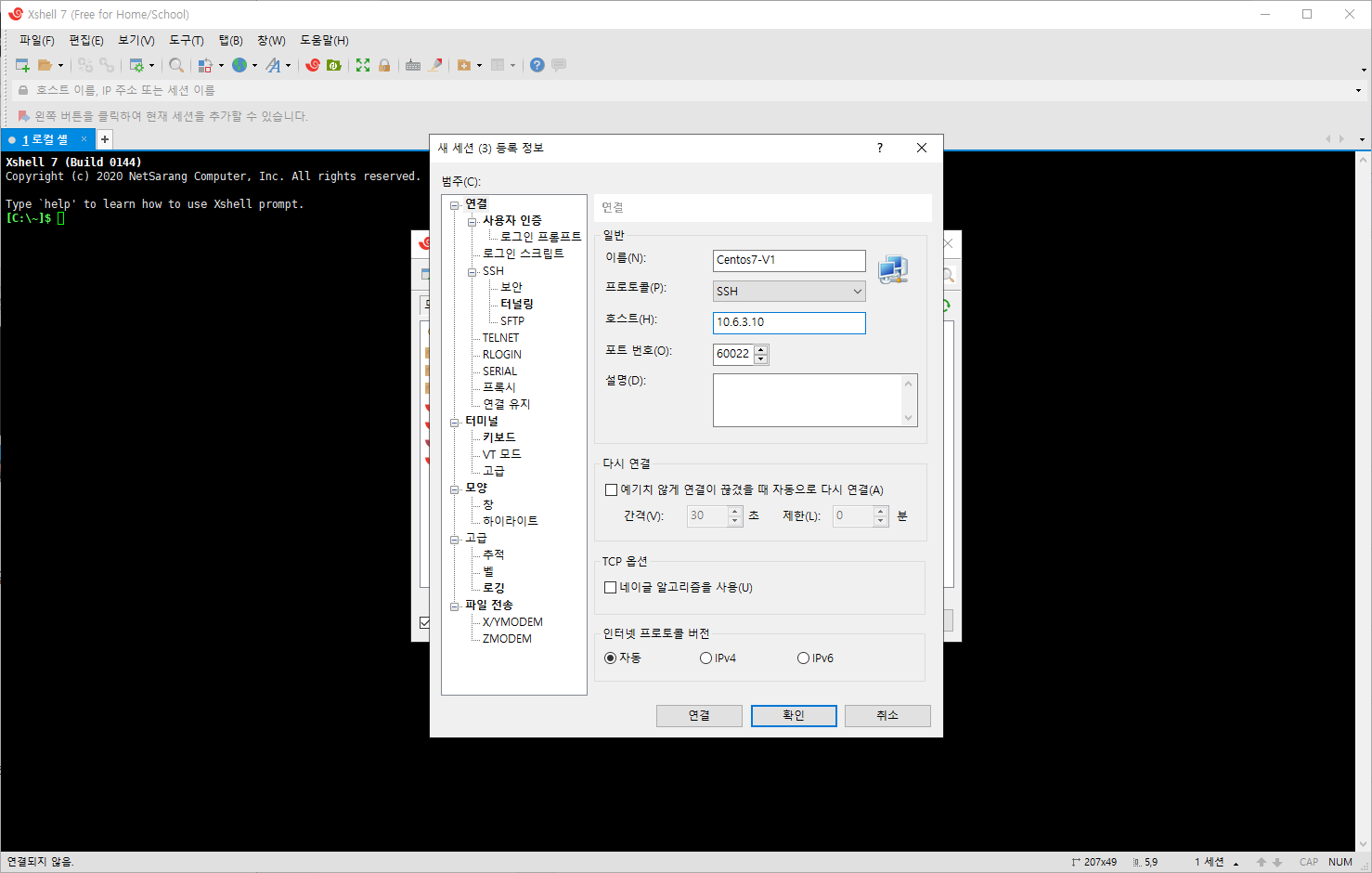
포트 포워딩으로 ping은 물론 ssh원격 접속까지 가능하다
이번엔 Window10 OS를 설치해보자
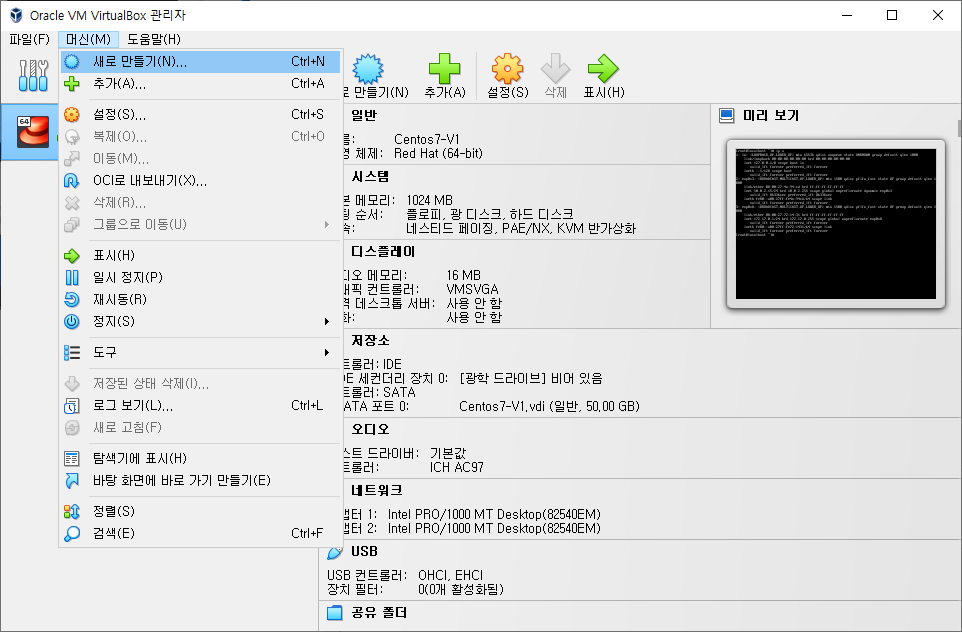

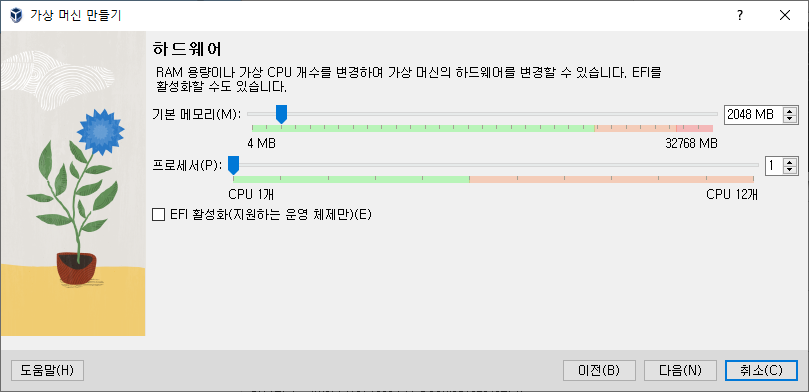
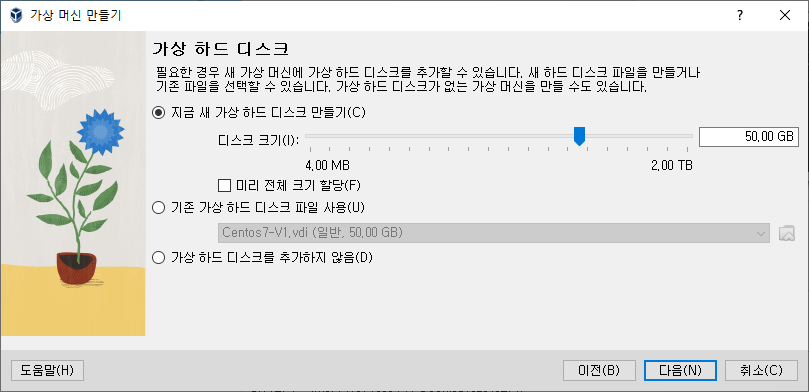
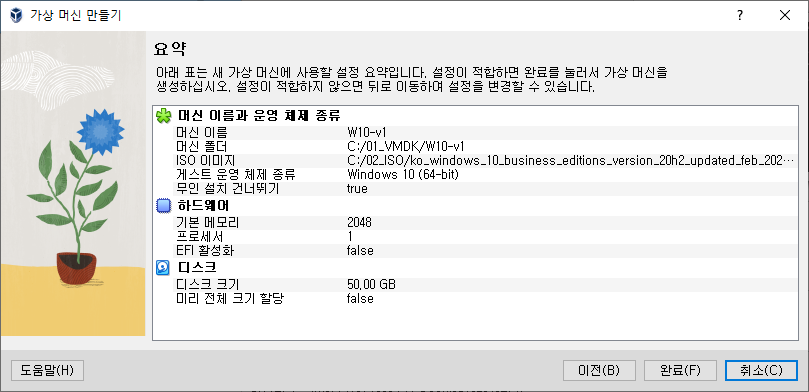
ISO 삽입 후 설치 옵션은 원하는 대로 설정하자
그 후에 부팅해주자
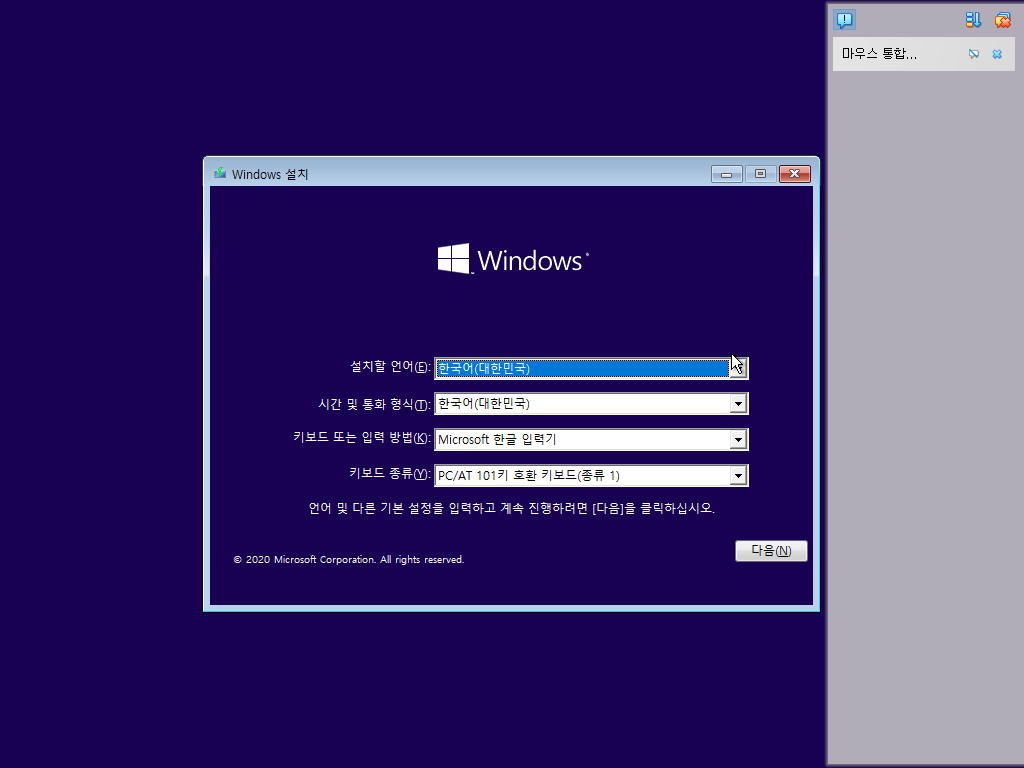
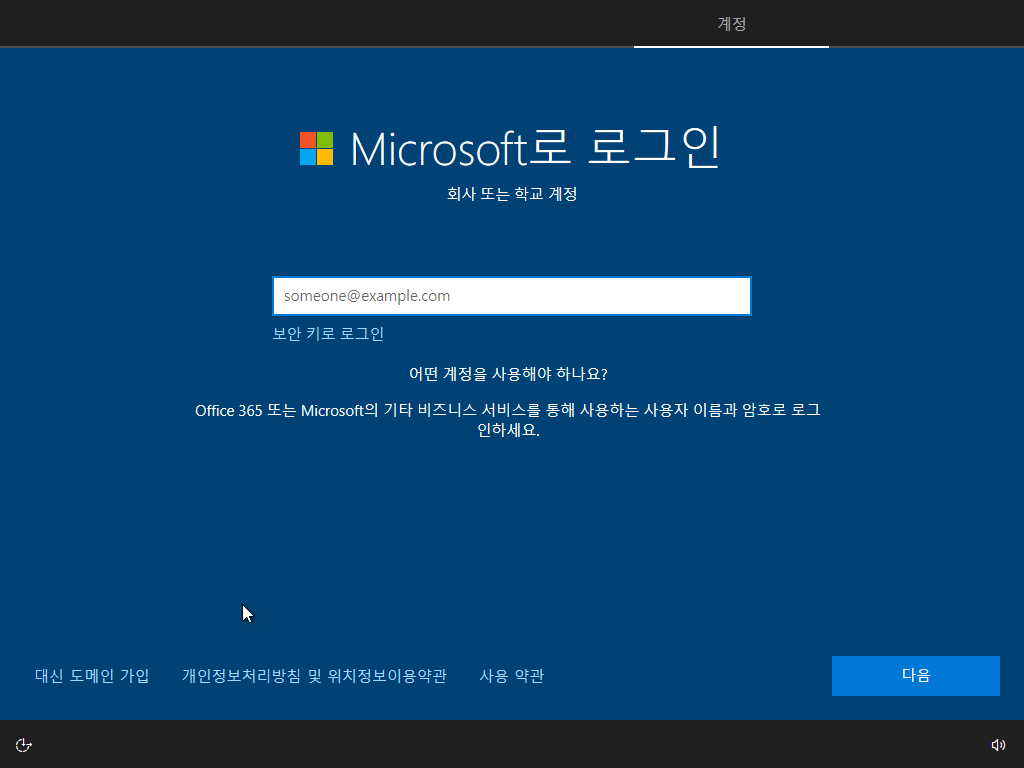
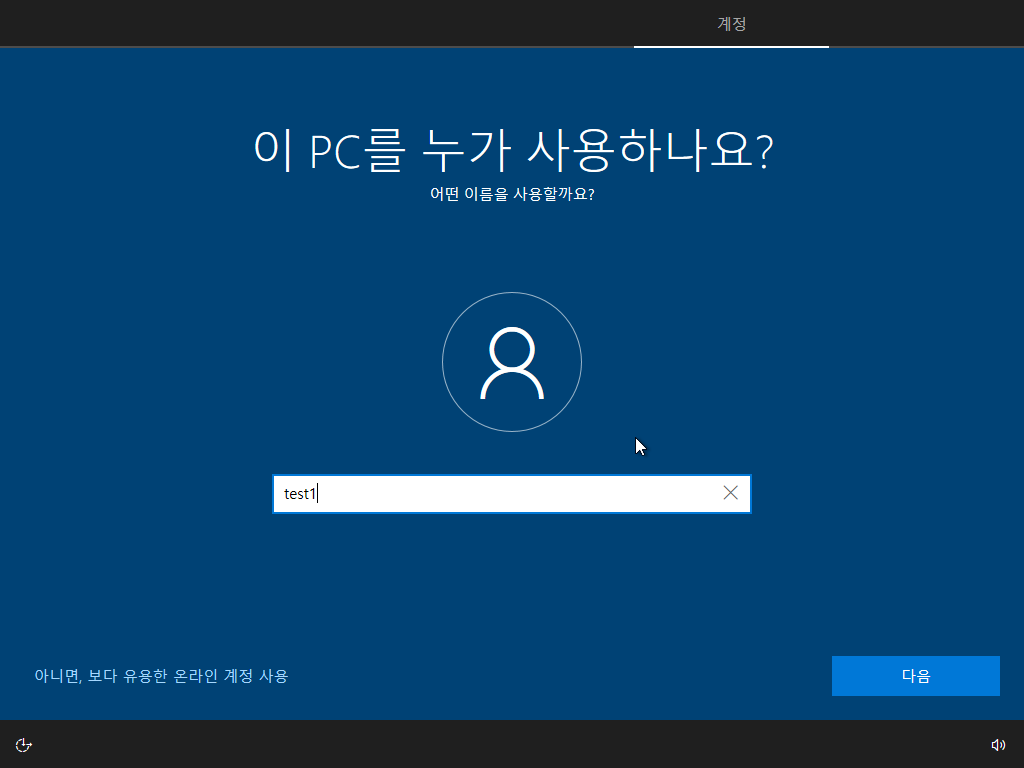
설치 막바지에 네트워크에 연결되있으면
위 사진처럼 Microsoft 로그인이 뜰 것이다.
ID가 없다면 왼쪽 밑에 도메인으로 가입해주자.
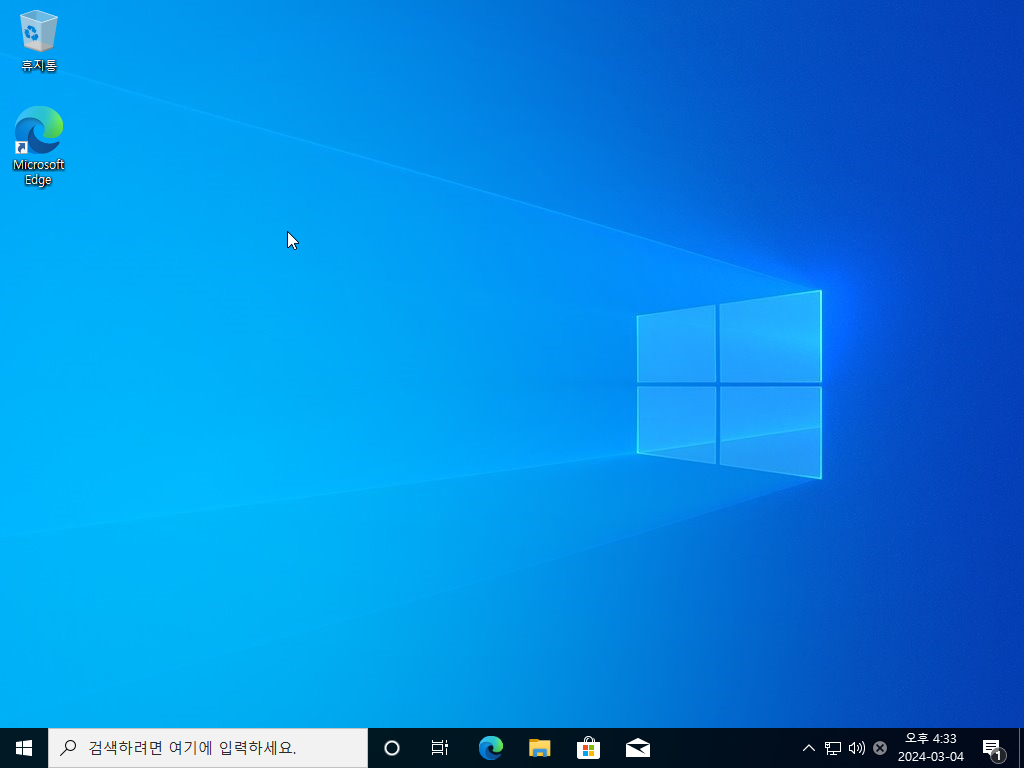
설치가 완료됐다.
VirtualBox에도 VMware와 같은 툴을 제공한다.
설치해보자!

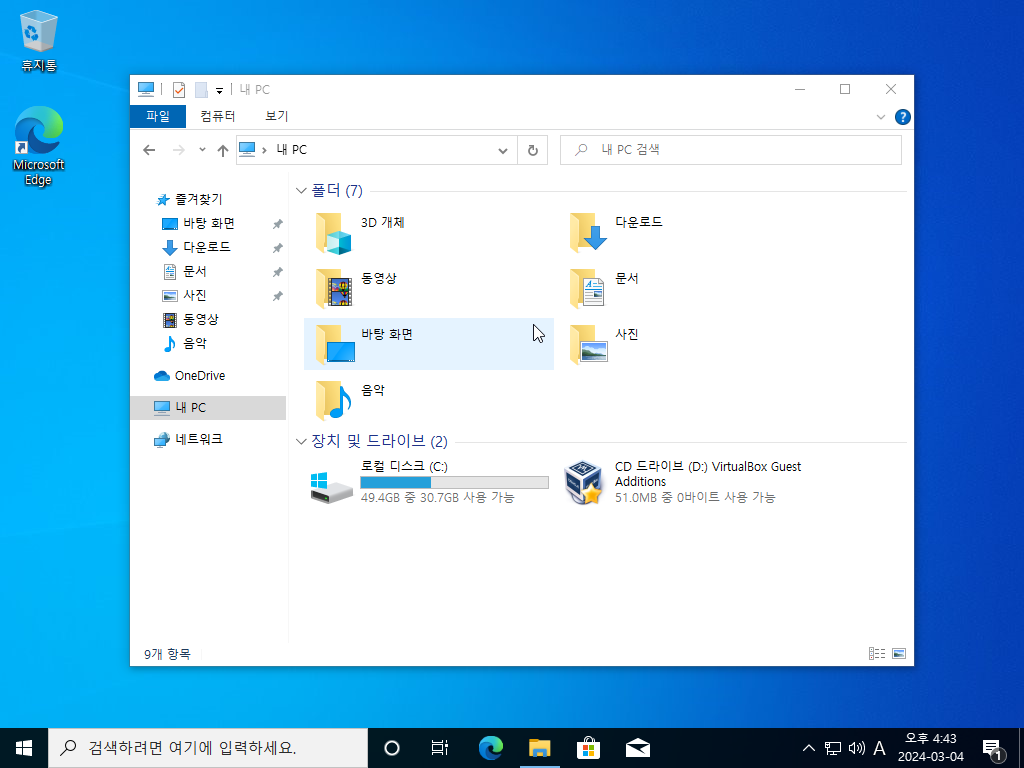
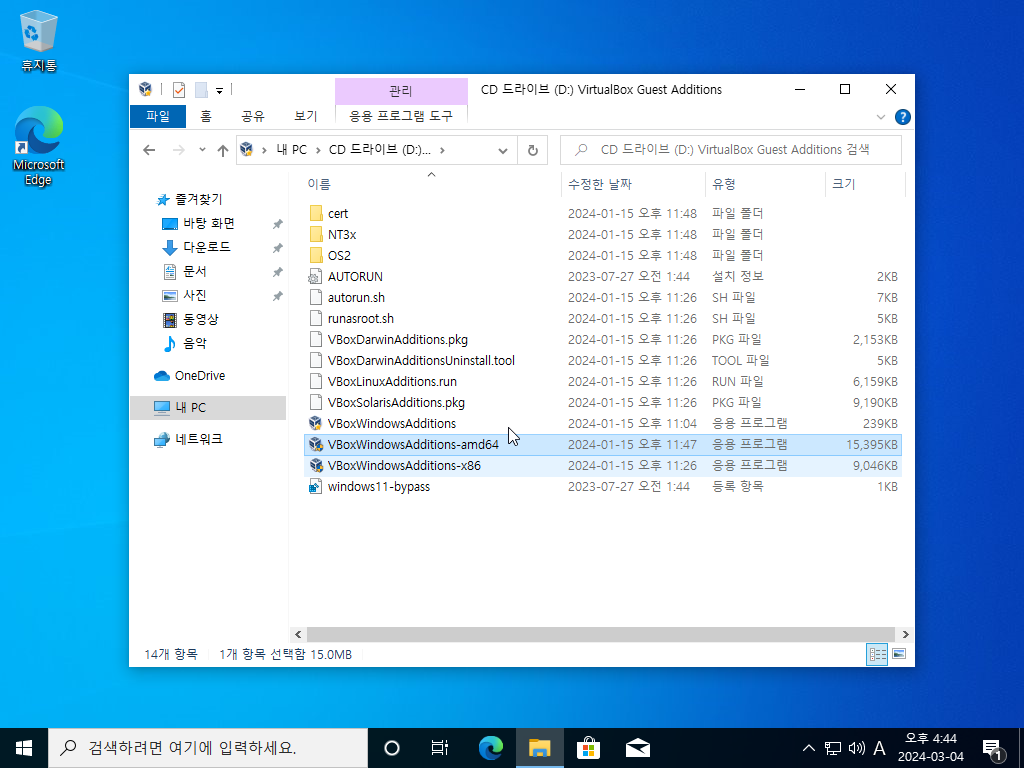
가상머신의 장치 탭에서
게스트 확장 CD이미지를 삽입해주고
CDrom에 들어가 amd64 프로그램을 실행해주자
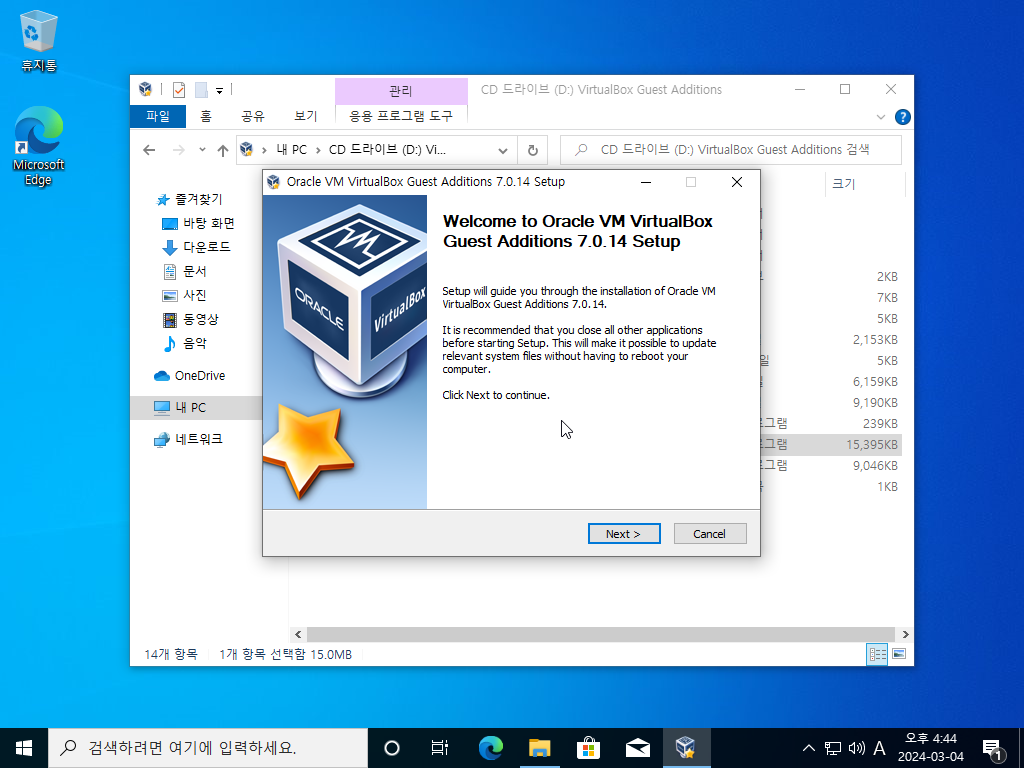
모두 기본 설정으로 설치를 마치면 된다.
재시작은 제일 마지막 설정을 마치고 해주자
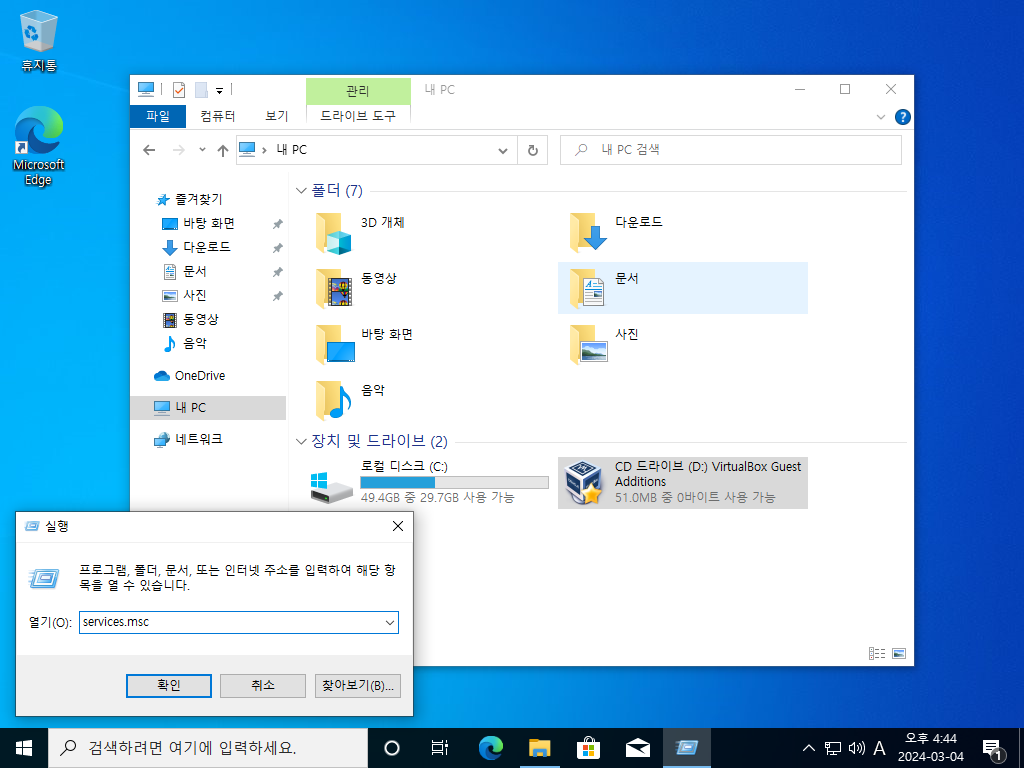
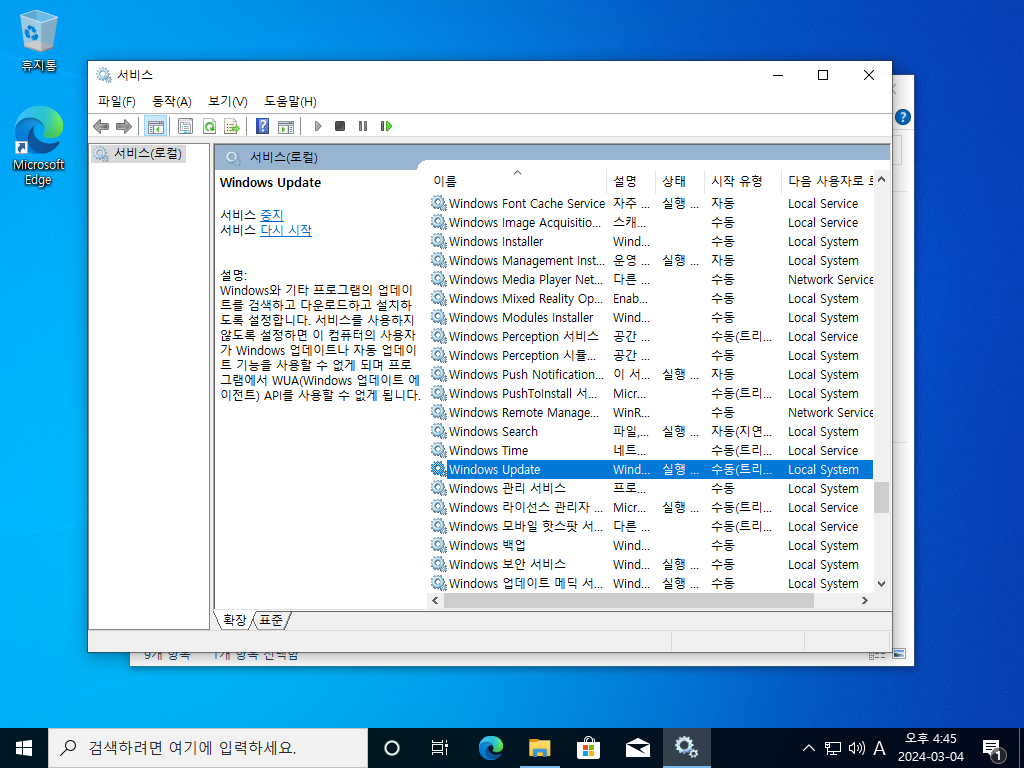

윈도우 업데이트는 중지 시켜두자

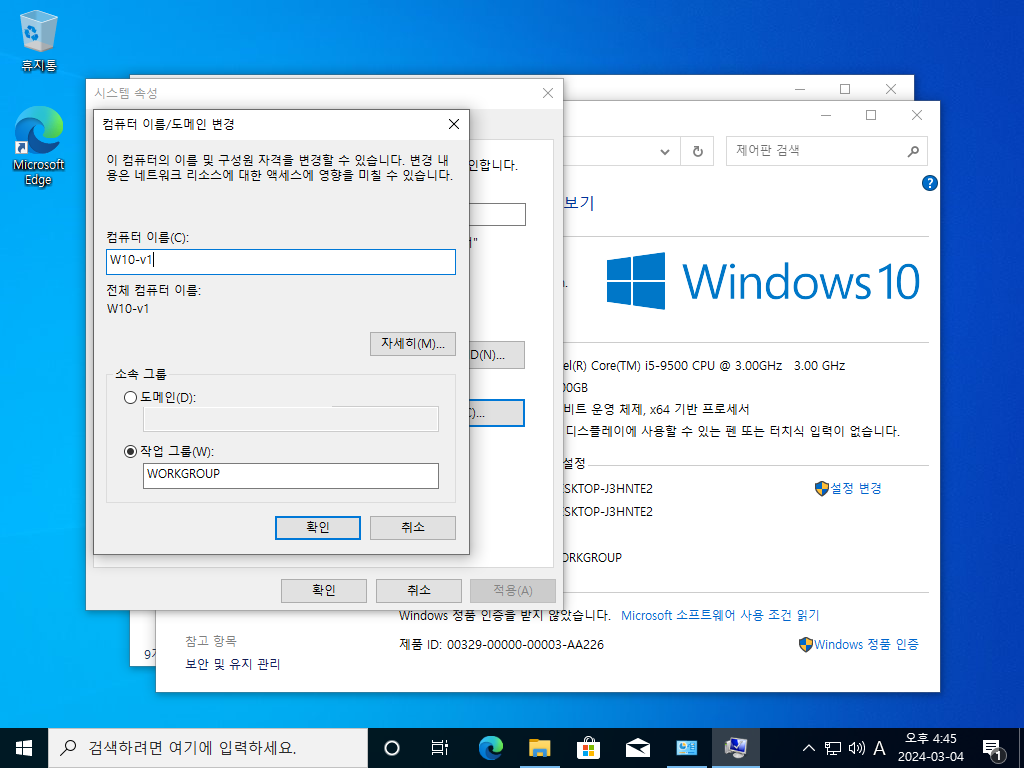
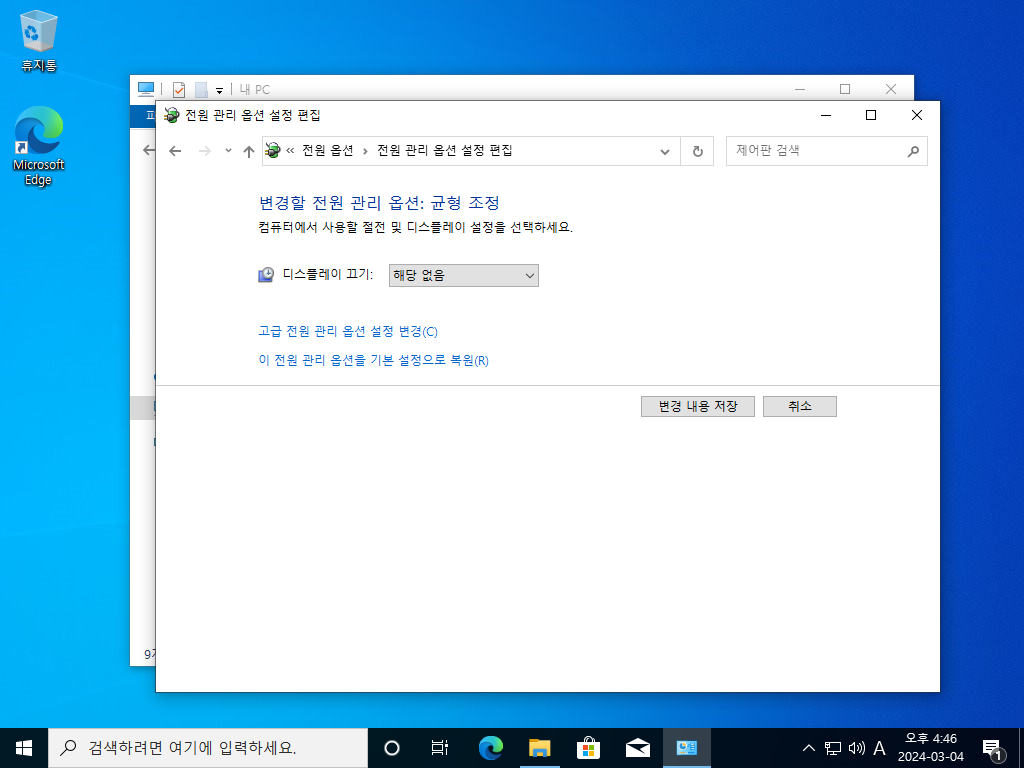
컴퓨터 이름 변경 및 화면절전 설정도 해주자
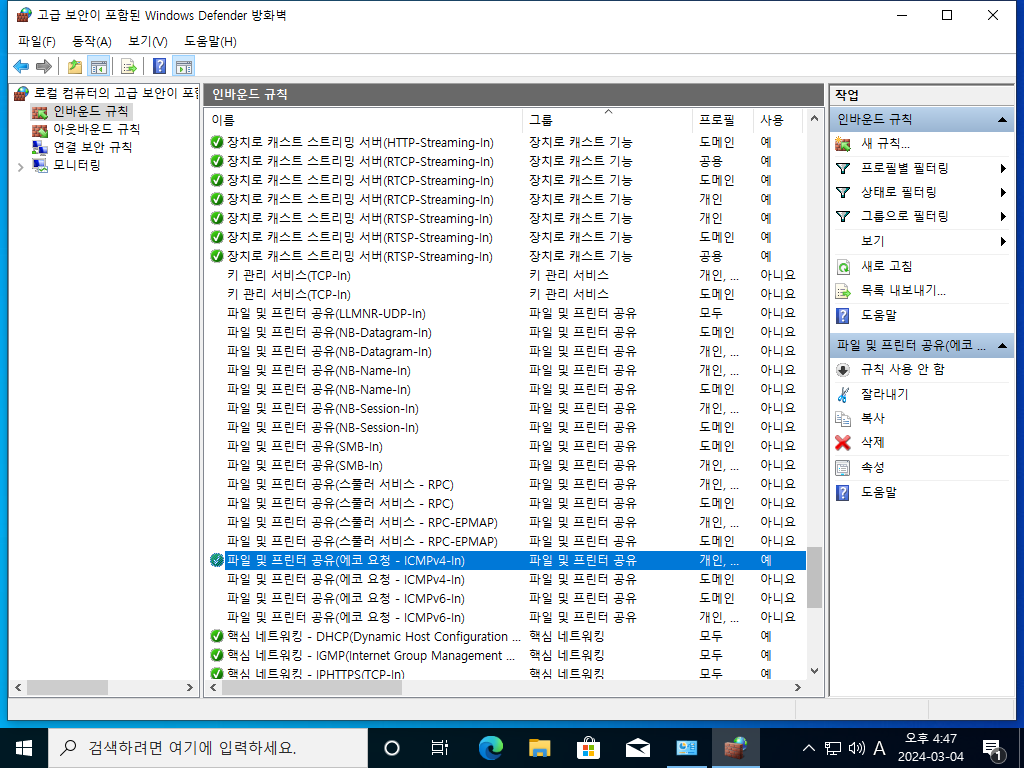
ping 규칙도 허용 해주자!
모두 마쳤으면 재시작 해주자
그리고 W10-v1의 IP를 확인해보자
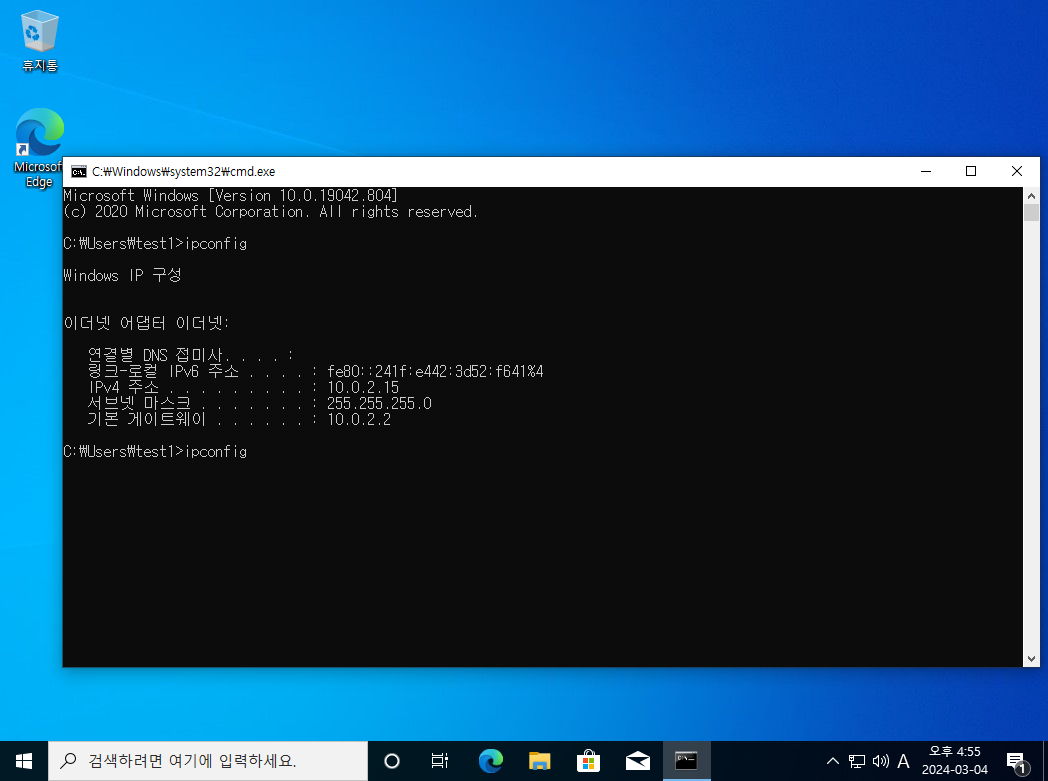
이상한 점을 눈치 챘을까?
바로 IP주소가 이전 centos와 똑같다!
한번더 VMware와 VirtualBox의 네트워크 차이를 알아보자
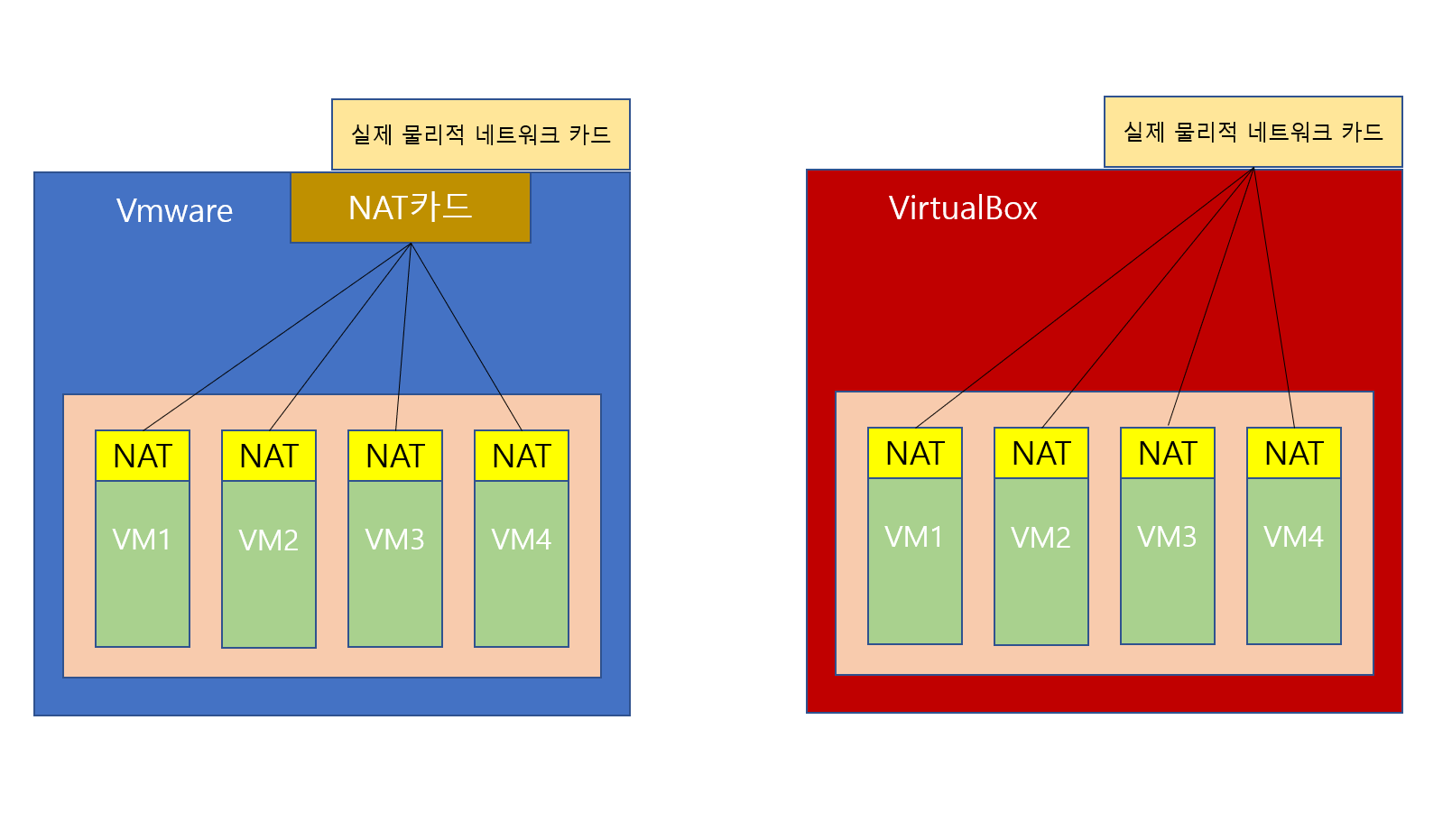
간단히 이런 그림을 생각하면 된다.
VMware는 하나의 공유기로 연결된 그림이지만
VirtualBox는 각 가상머신이 독립적으로 동작한다.
그래서 우리가 centos7-v1 생성시에
내부 네트워크를 추가한 것이다.
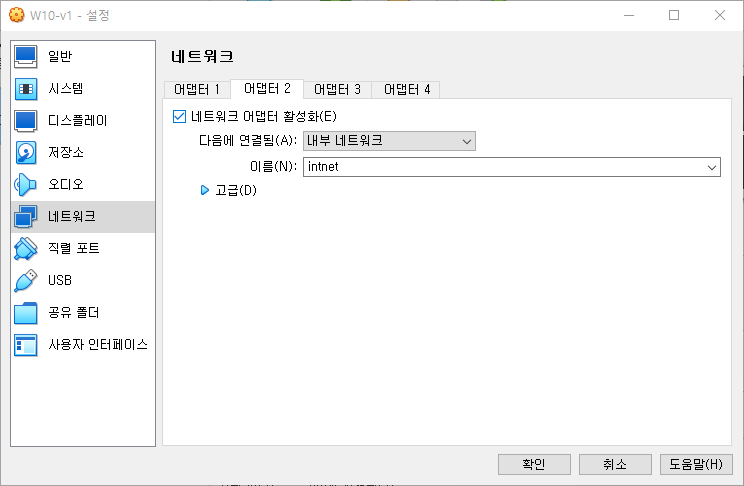
윈도우도 똑같이 설정에서 내부 네트워크를 추가하자
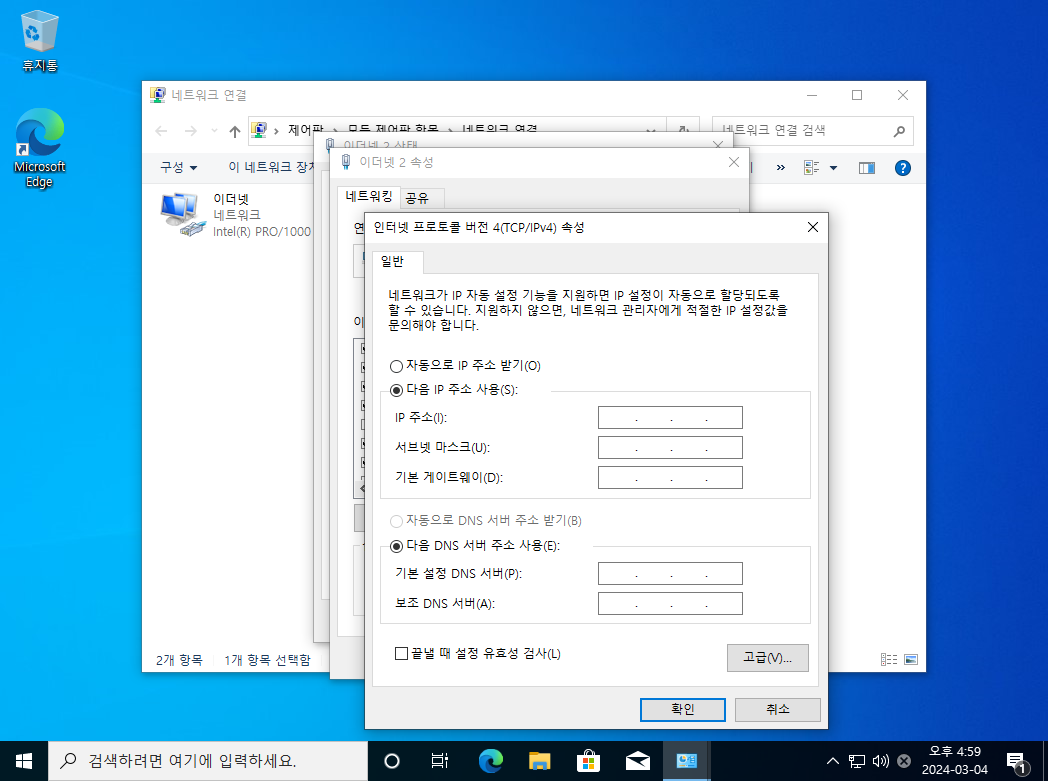
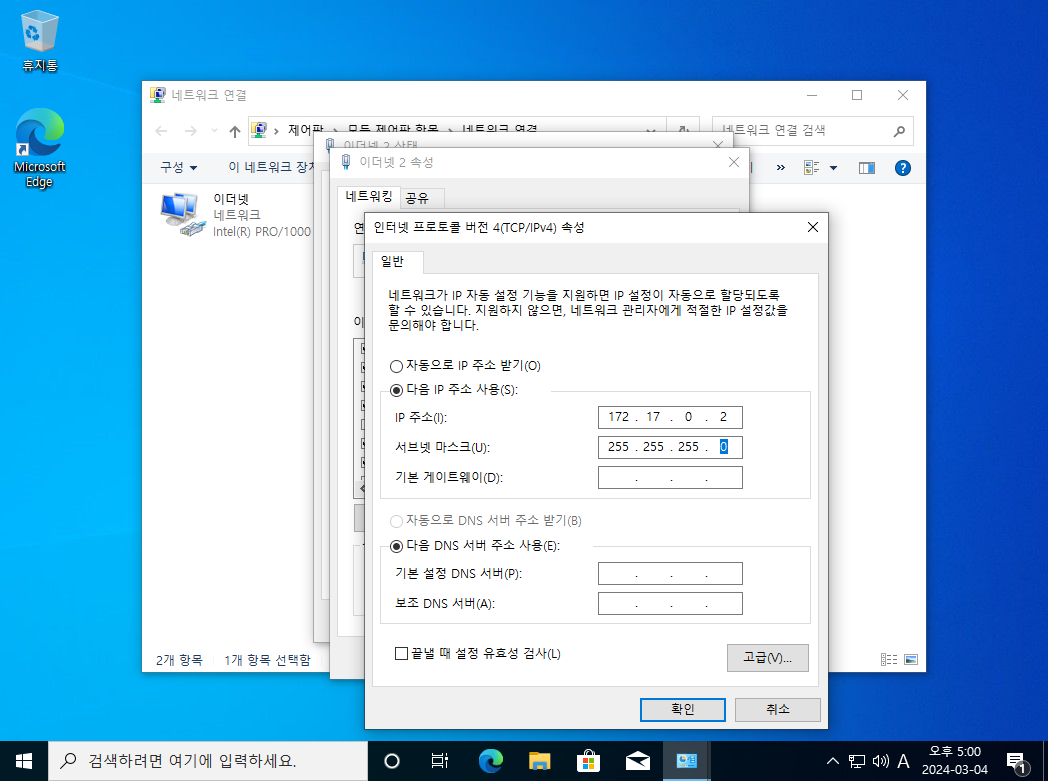
그리고 내부 네트워크용 IP를
사전에 설정한 것과 같은 대역으로 설정하자
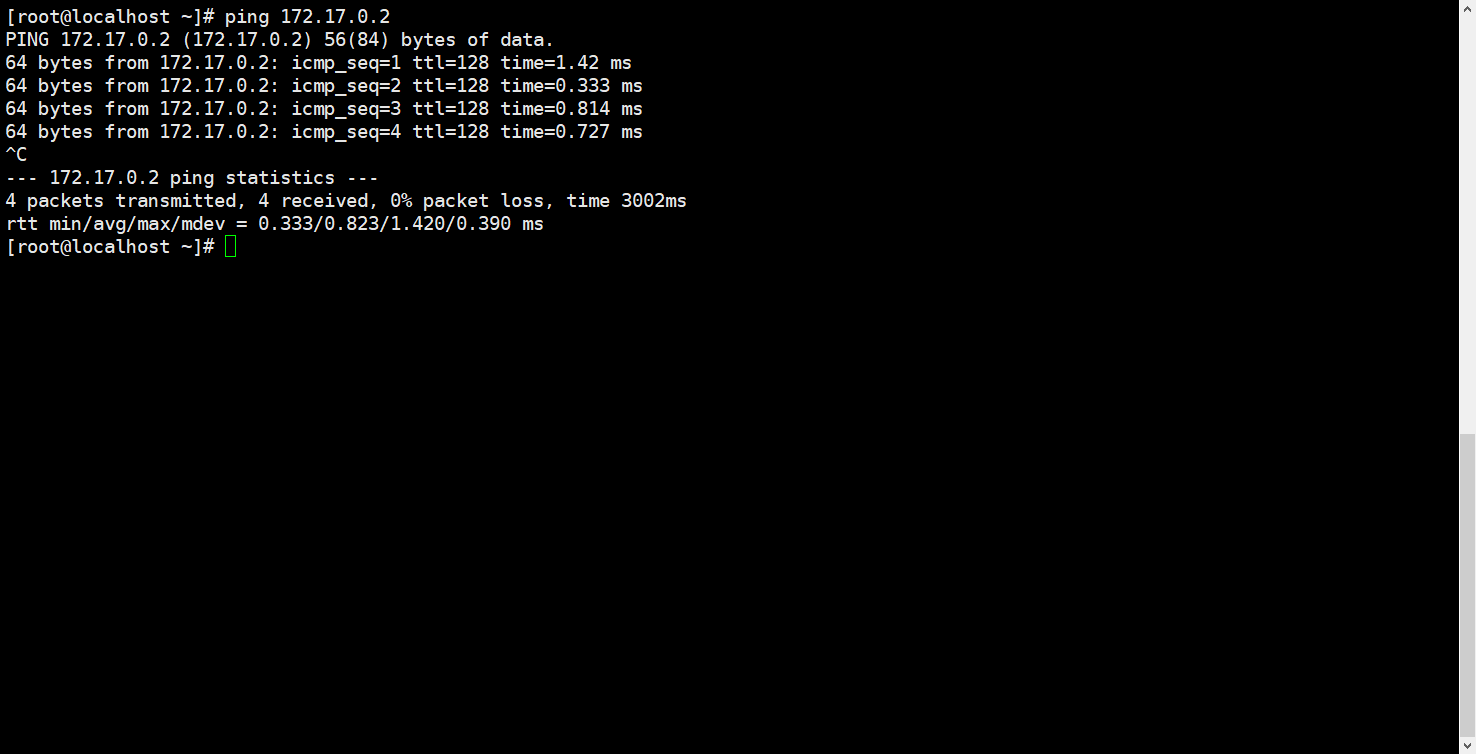
이제 같은 네트워크 이기에
centos7-v1 과 W10-v1 간의 ping 통신이 가능해졌다!
이상으로 VirtualBox의 특성과 설치법에 대해 알아보았다!
'Virtualization' 카테고리의 다른 글
| Virtualization 6 . Docker, Container (0) | 2024.05.20 |
|---|---|
| Virtualization 5. ESXi8으로 가상화 (2) | 2024.05.10 |
| Virtualization 4. 가상머신 튜닝 (0) | 2024.05.07 |
| Virtualization 3. Hyper-V (0) | 2024.05.03 |
| Virtualization 2. VMware, KVM (0) | 2024.05.02 |