2024. 5. 2. 17:35ㆍVirtualization
호스트 기반 가상화를 실습해보자
CentOS 호스트 안에
리눅스 서버와, 윈도우 서버 둘을 가상으로
설치해볼 것이다.
먼저 호스트 역할을 할 Cent OS7을
새로 설치해주자 (네트워크 가능한 상태로)
CPU 설정에서 가상화 옵션에 반드시 체크해주자!
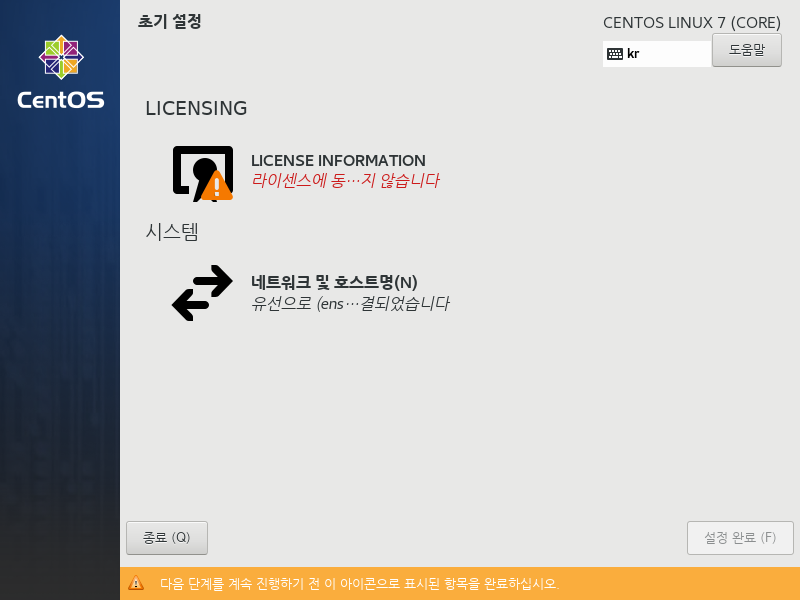

네트워크까지 테스트 완료 됐다면
VMware 홈페이지에서
VMware Workstation을 리눅스에 다운로드 해주자




다운로드 완료 후 식별하기 편하게
root 디렉토리로 옮겨 두었다.

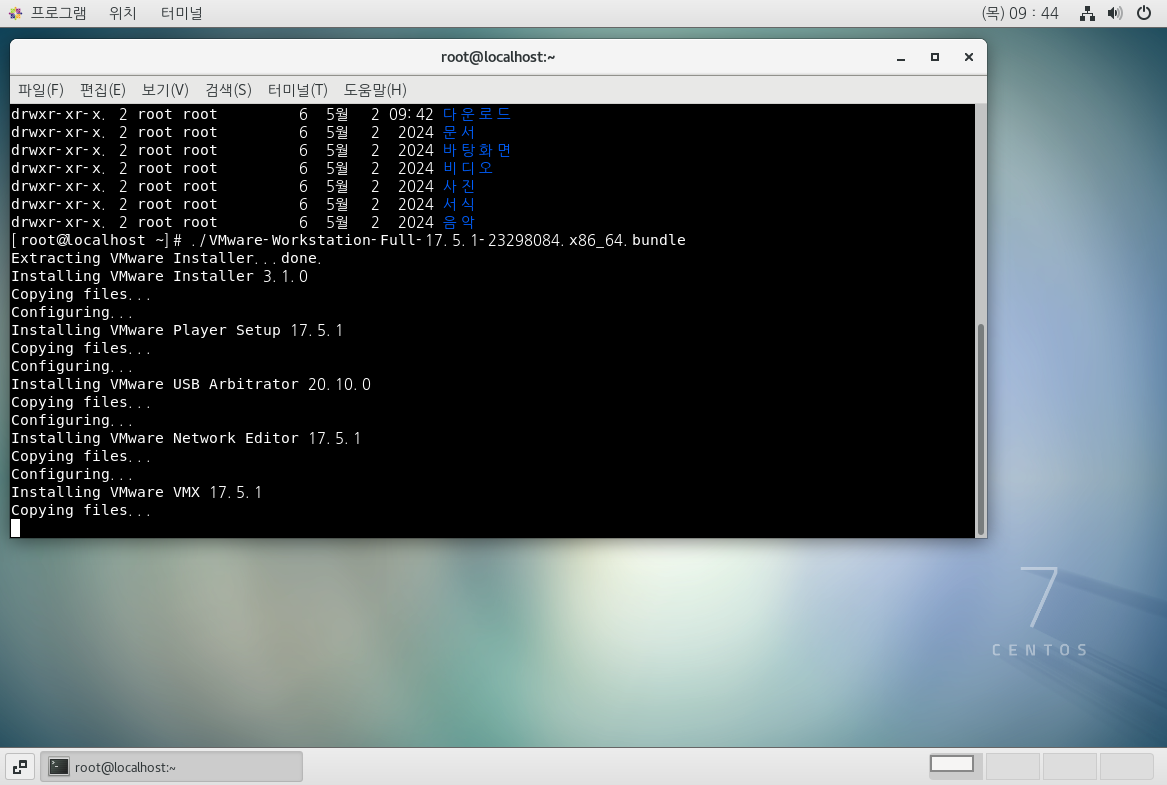
실행권한을 부여한 뒤에
VMware Workstation 설치를 진행해주자
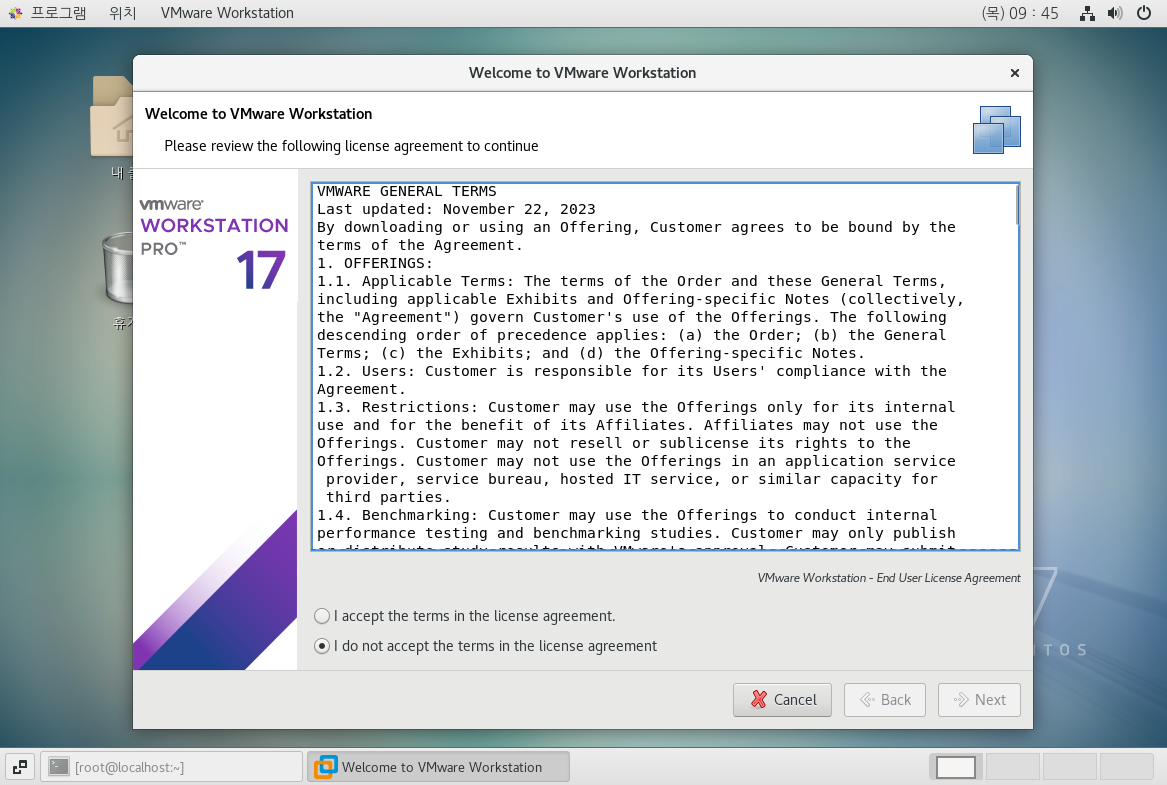
실행 가능한 것 까지 확인!
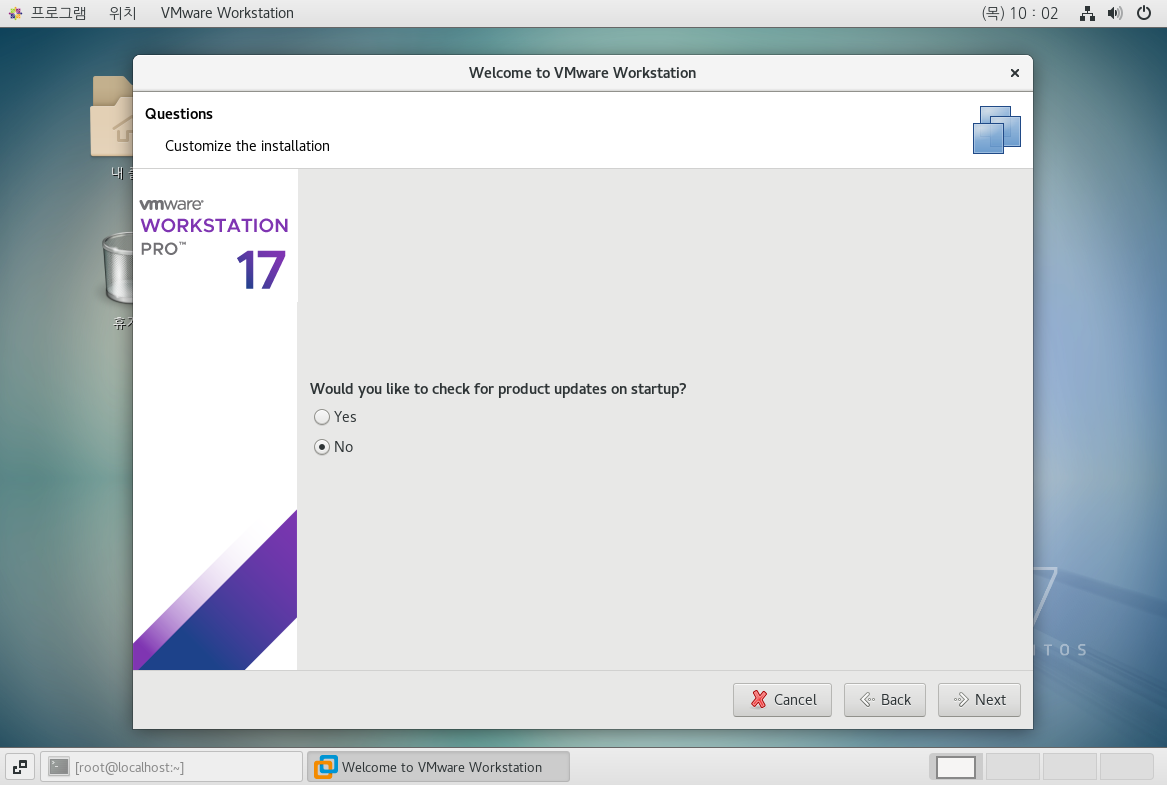
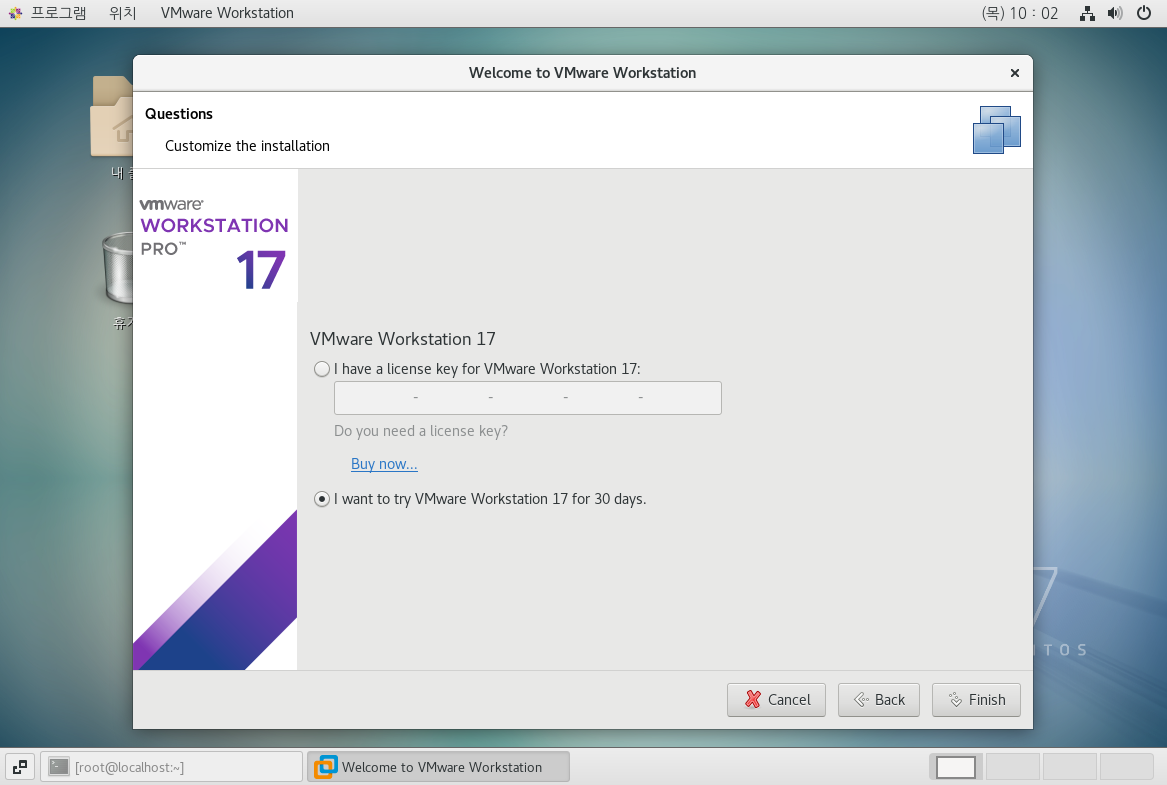

첫 실행시 뜨는 설정창까지 완료 해주자

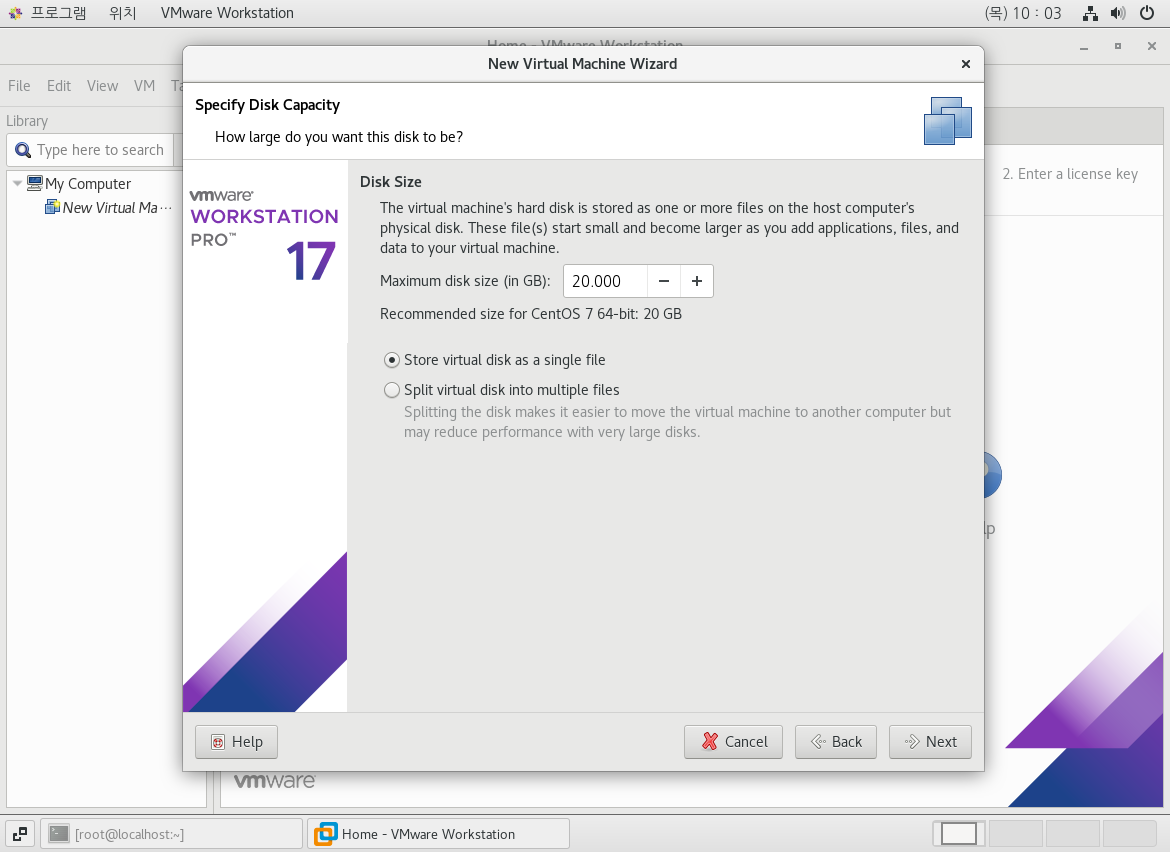
그리고 이전에 많이 해왔던 것 처럼 CentOS7을 설치해준다.
하지만 이미 가상에 설치된 CentOS7 안의 CentOS7을 설치하는 것이라
이미지파일이 존재하지 않는다..
이는 VMware에 존재하는 기능을 이용해 외부의 이미지를 불러와보자
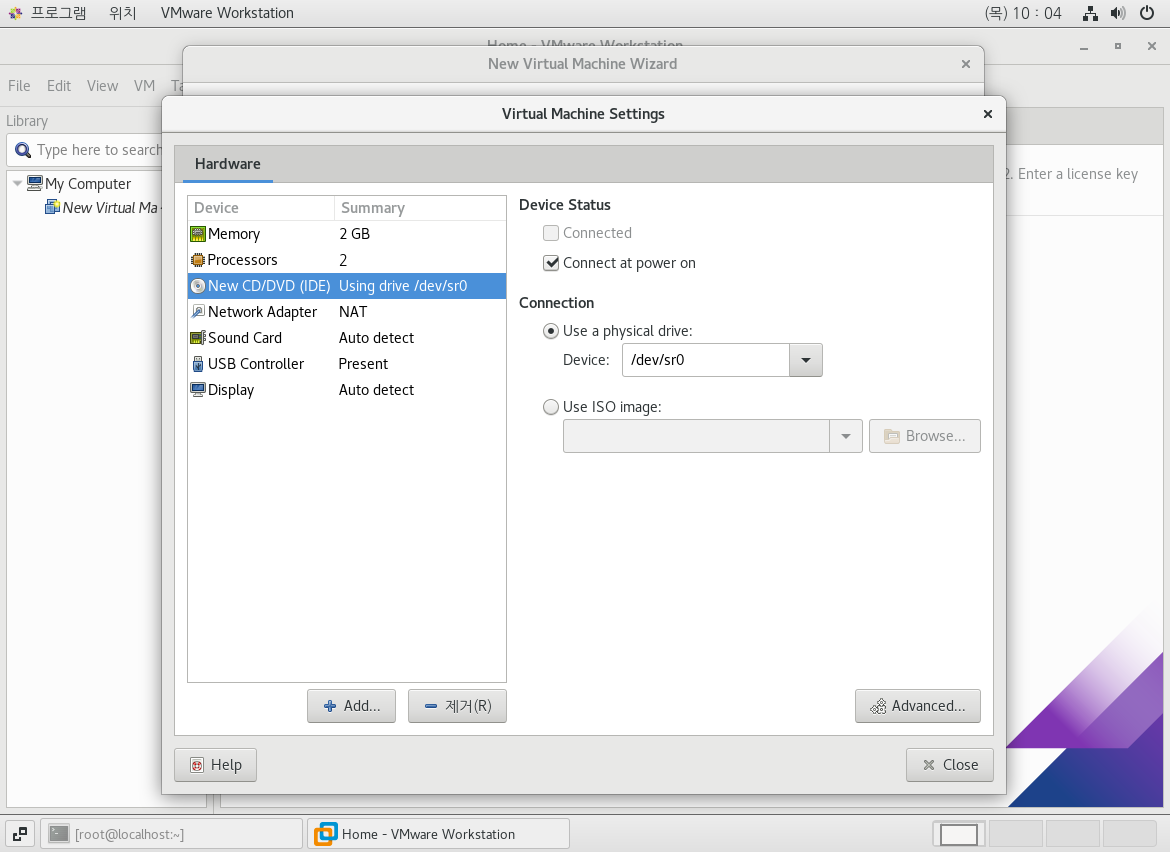
디바이스는 기본으로 놔둔 뒤
실제 PC에 설치된 VM웨어 창 오른쪽 아래 CD 모양 아이콘을 오른쪽 클릭 해보자

Connect를 눌러주면 이전에 CentOS 설치를 위해 넣어둔 이미지 파일이
내부 CentOS로 연결 될 것이다.
이제 해당 가상서버를 실행해보자
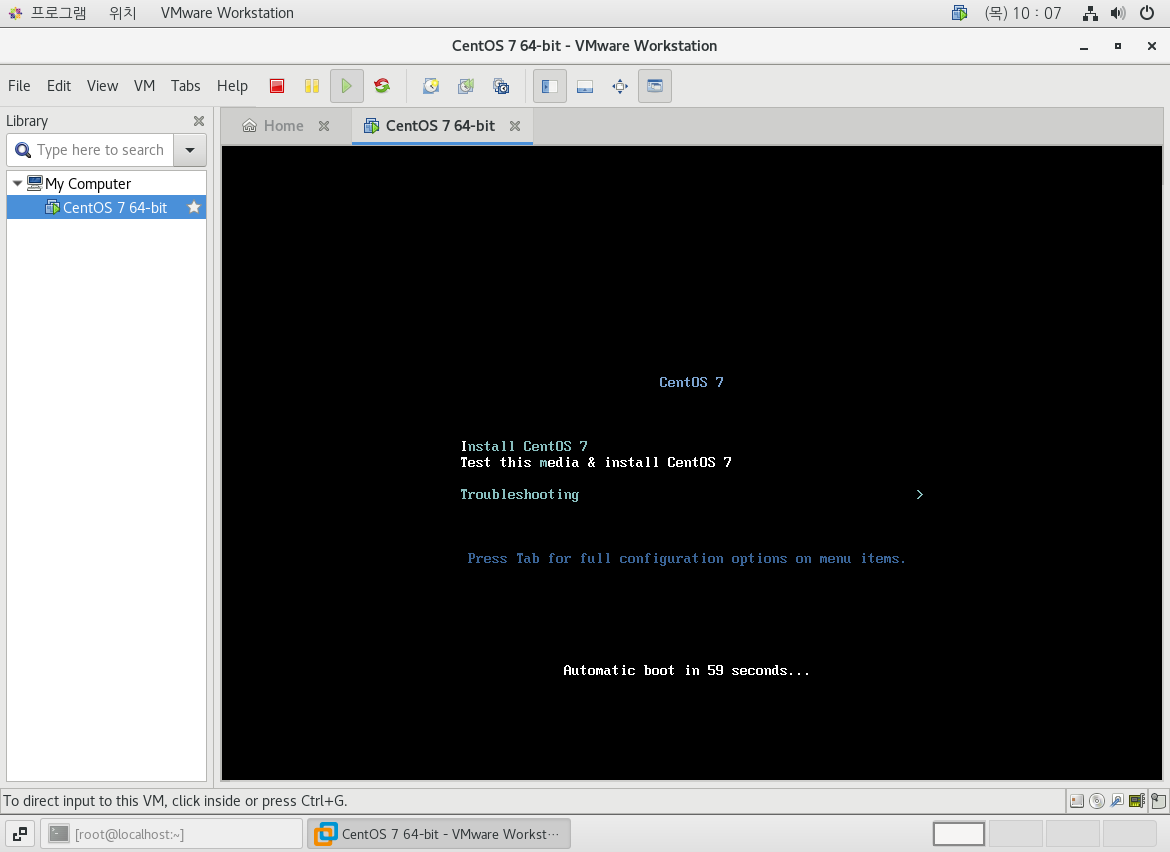
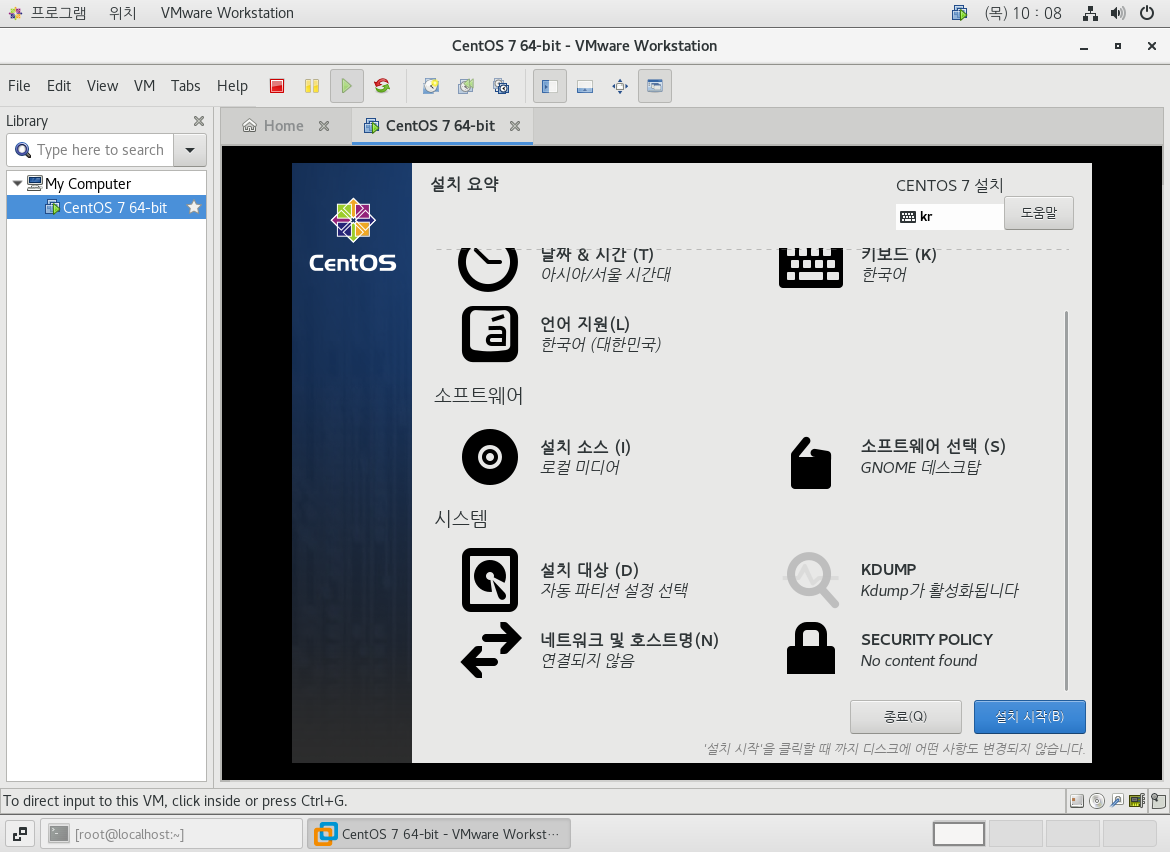
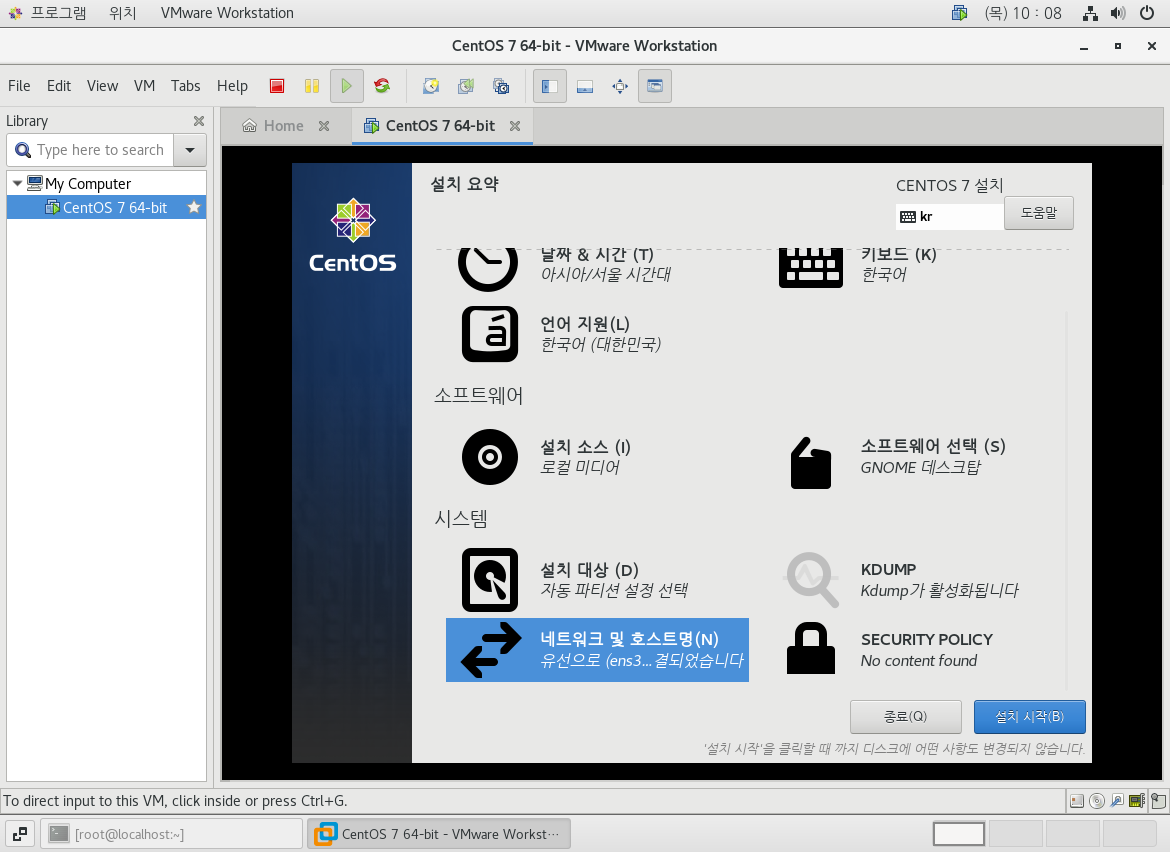
설치가 잘 진행된다.
똑같이 설치해주자

그 이후 윈도우 2019 서버도 설치해주자
설치된 가상머신 2가지는 모두
NAT카드로 되어있기 때문에 외부로의 통신이 불가능하다.
Briged 모드로 바꿔서 Server1과 똑같은 IP 대역으로 바꿔주자

설치가 완료 됐으면 모든 가상머신을 Briged로 변경한 뒤에
리부트 해주자
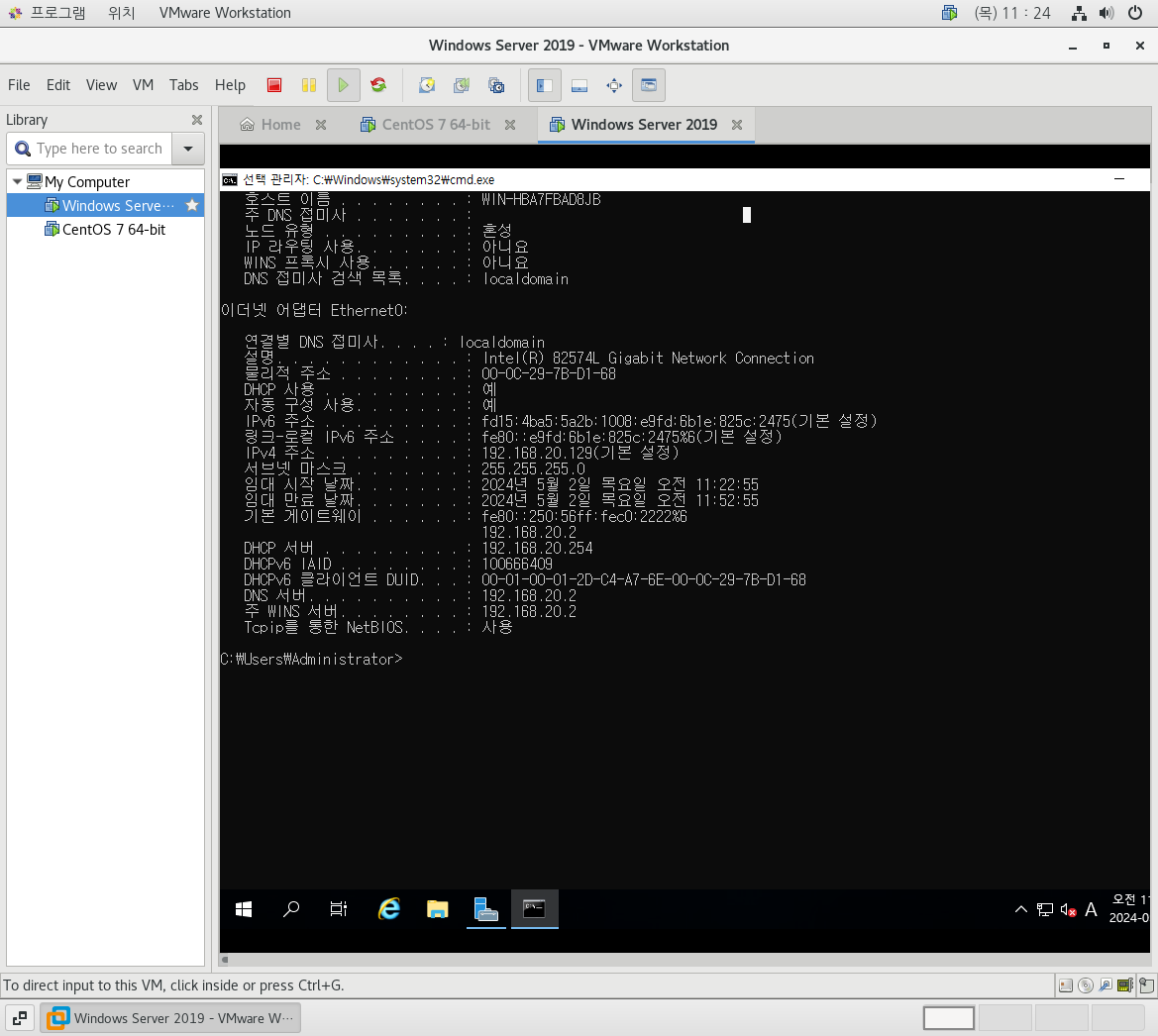
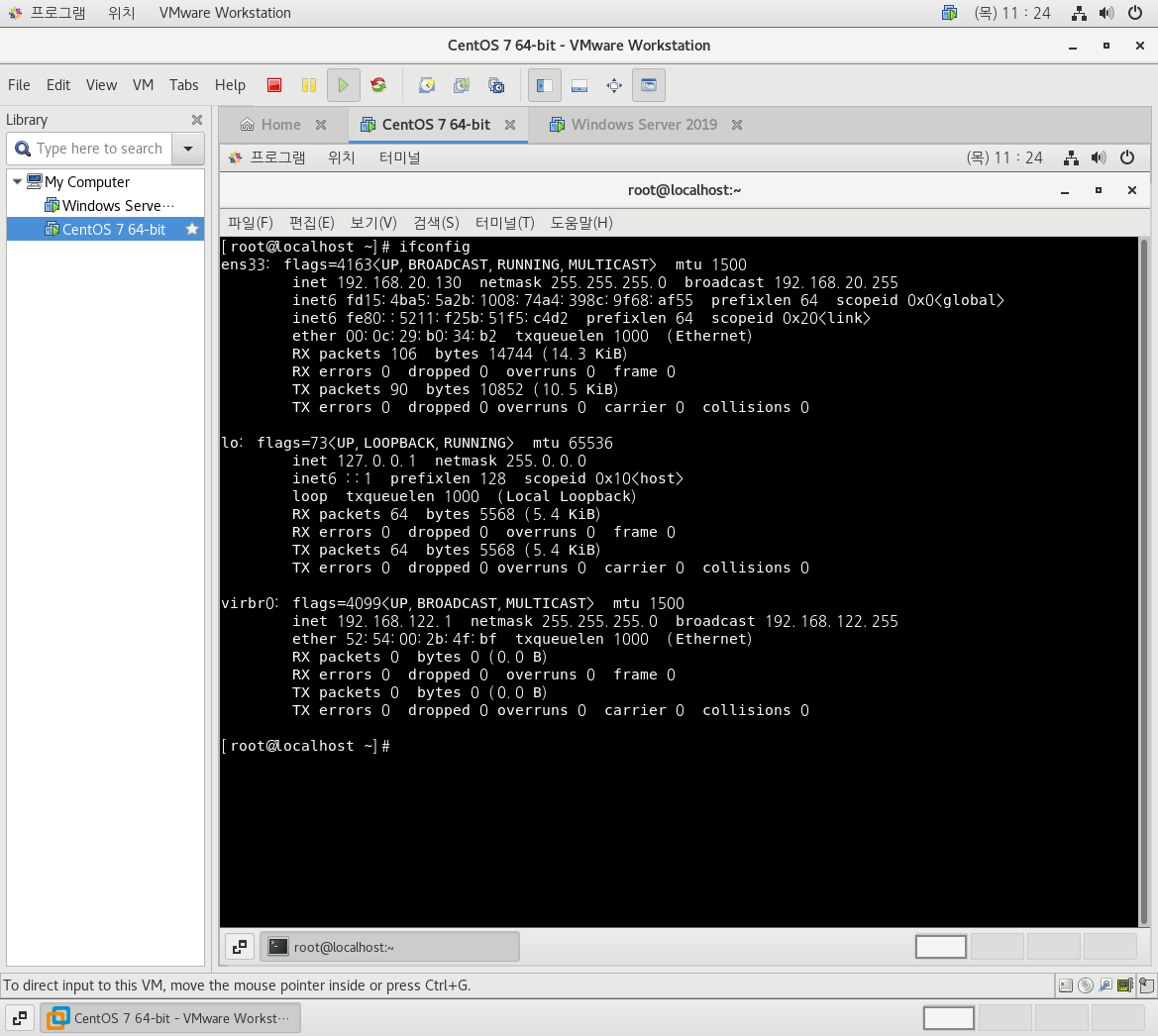
둘다 Server1과 같은 대역으로 바뀐 것을 볼 수 있다.

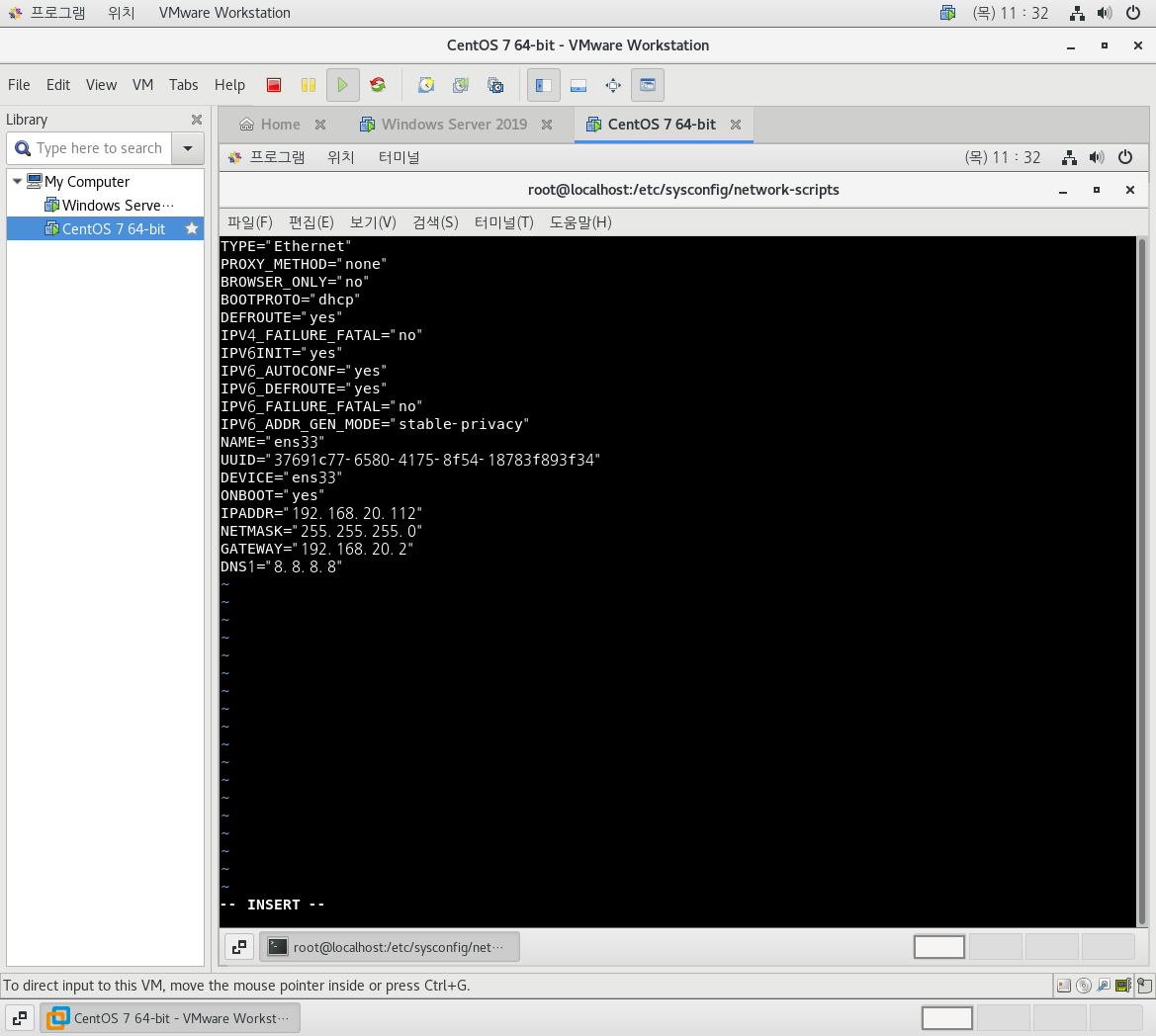
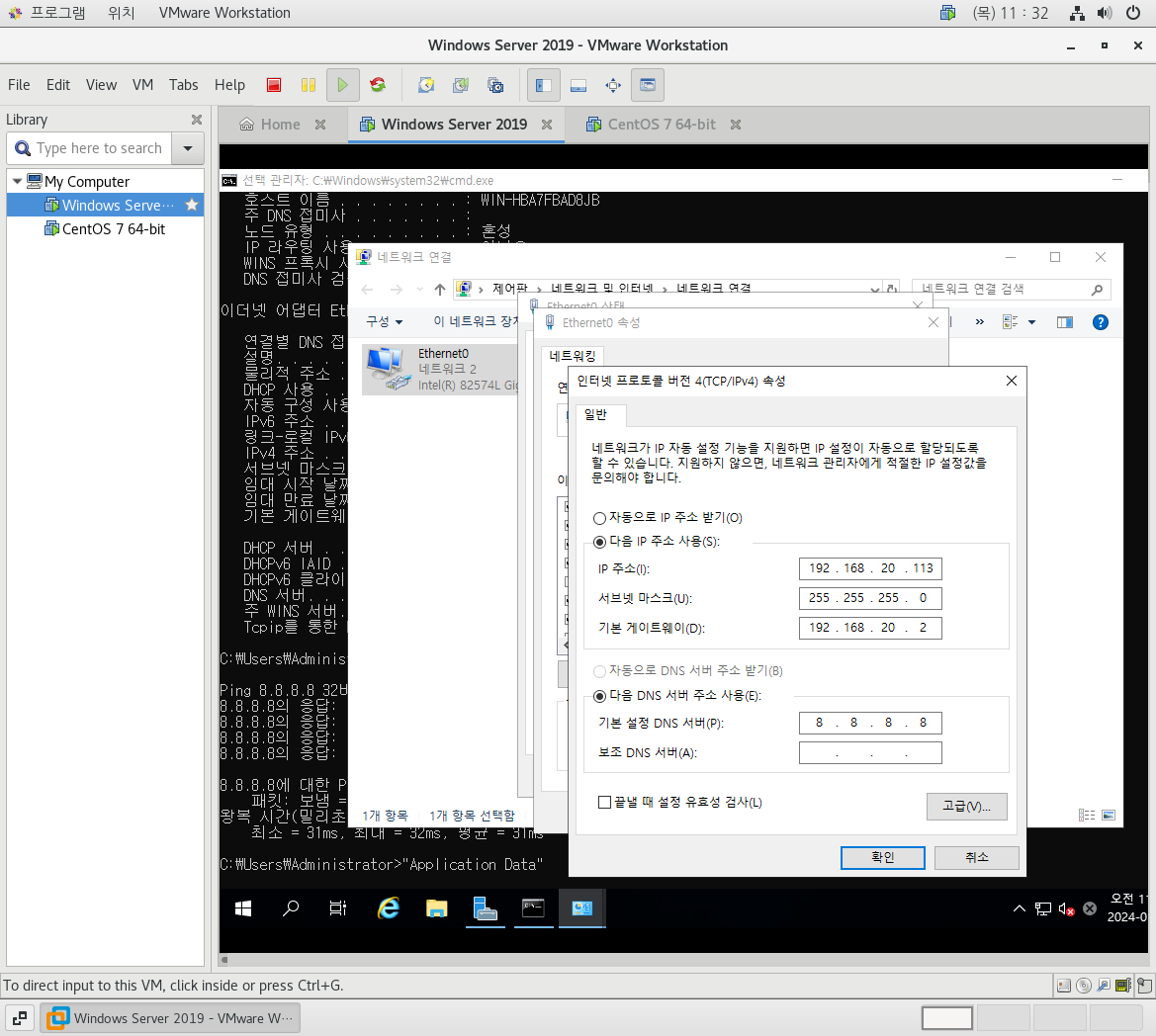
그리고 IP를 모두 고정 IP로 바꿔주자
server1 = 192.168.20.111
가상 리눅스 = 192.168.20.112
가상 윈도우 = 192.168.20.113
그리고 외부 Win10을 부팅한 뒤 ping 연결을 확인해보자
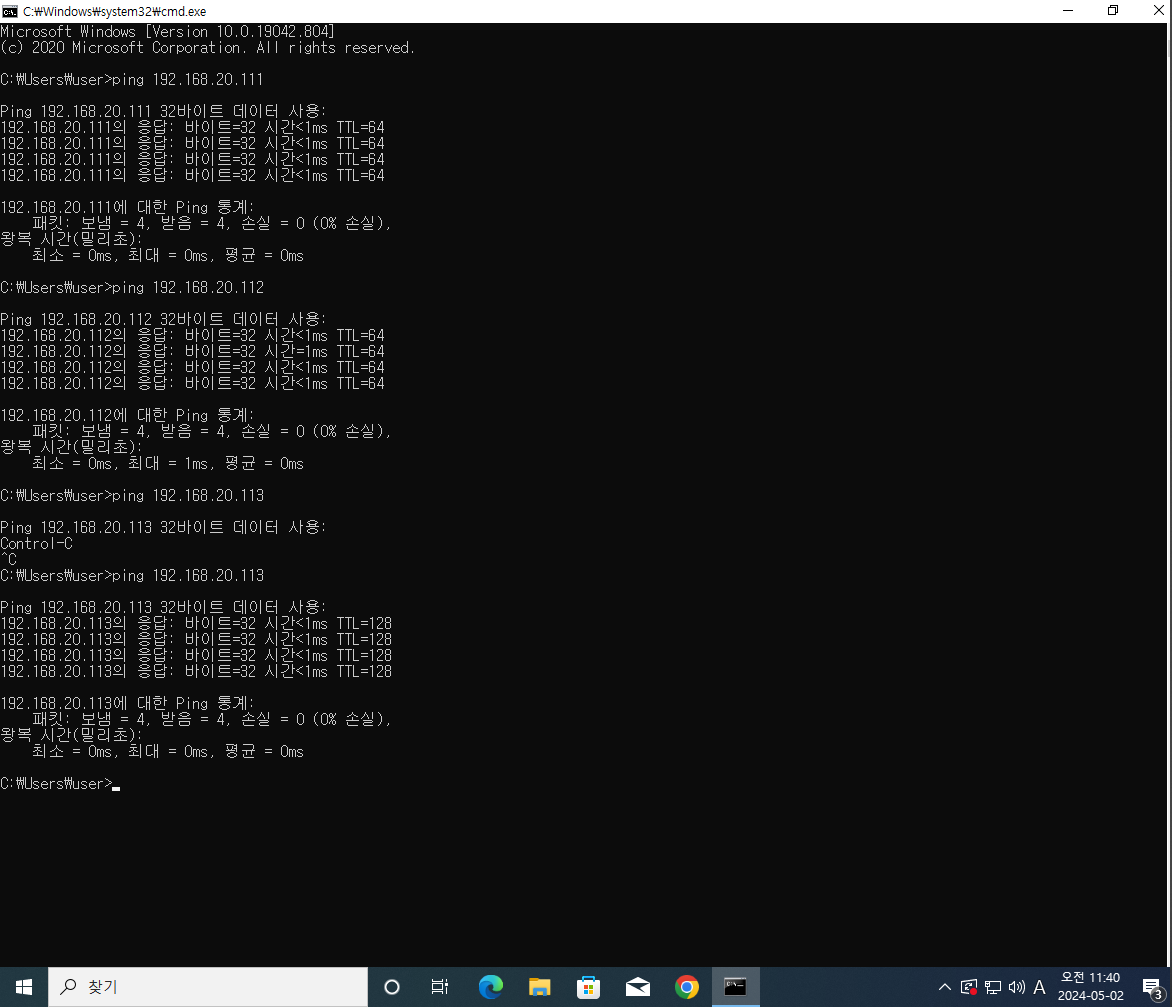
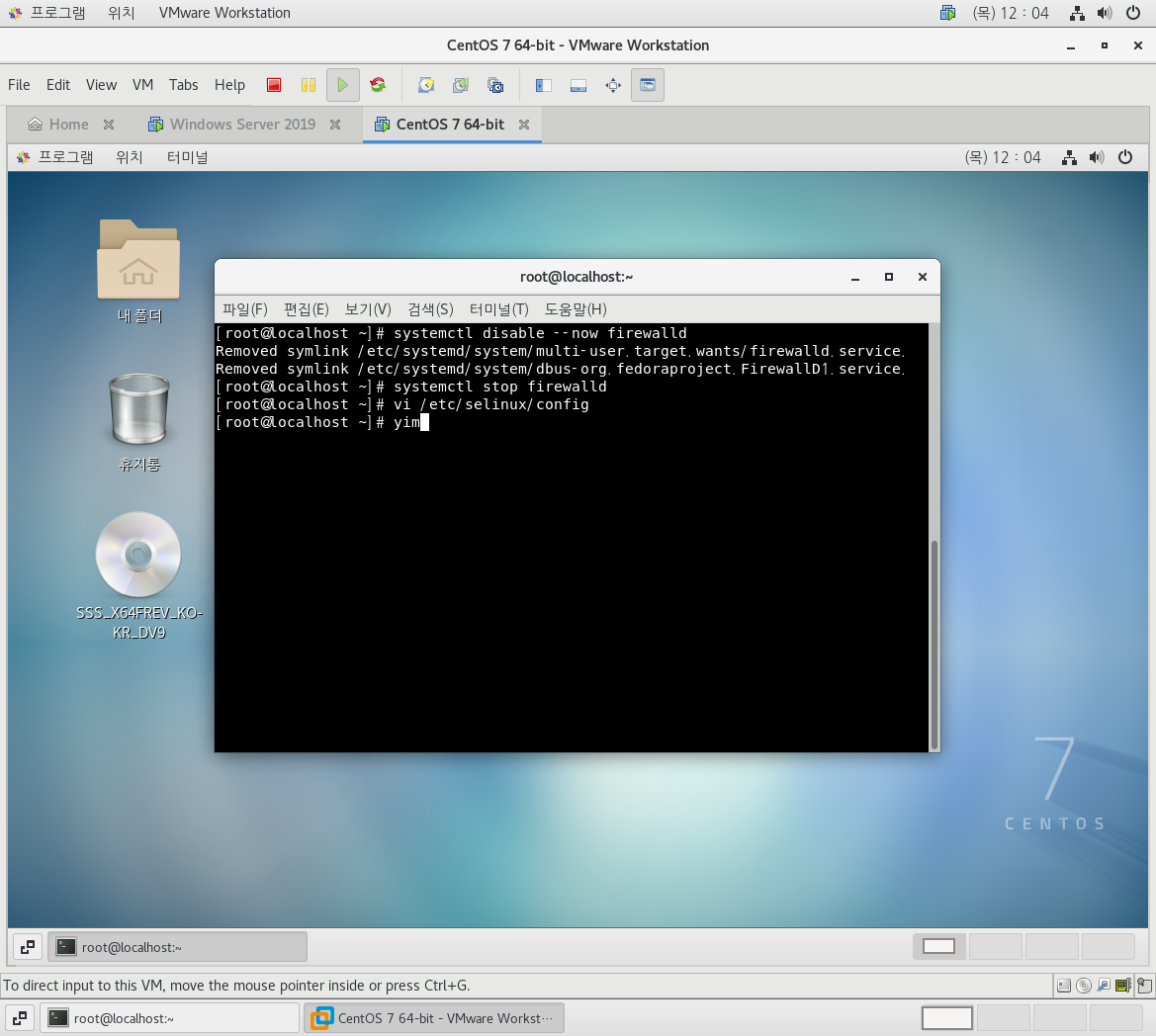
그리고 방화벽도 비활성화 하자

# yum -y install httpd*
# yum -y install bind*
# yum -y install vsftpd*
# yum -y install sendmail*
# yum -y install dovecot*
# yum -y install mariadb*
# yum -y install php*
# yum -y install php-* --skip-broken
# yum -y install php* --skip-broken
# yum -y install epel-release --skip-broken
# yum -y install php-mcrypt --skip-broken기본 프로그램을 설치해주고

윈도우서버엔
SMTP ,IIS(FTP포함) ,Telnet Client ,DNS ,DHCP 기능을 설치하자
마지막으로 스냅샷까지 촬영하면
기본적인 설정이 완료 된 것이다.
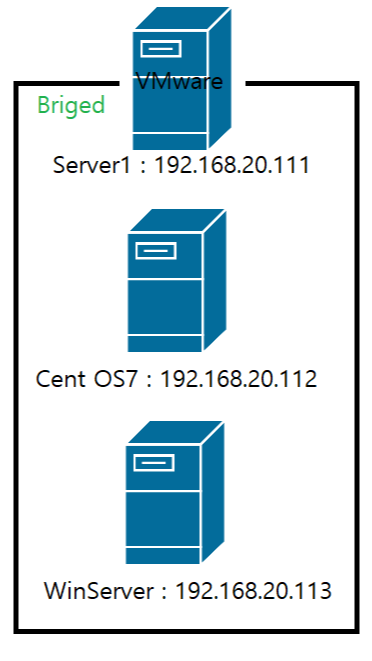
이제 위 사진과 같이 가상화가 완료된 것이다.
┌─────실제pc────┐
│┌───VMware───┐ │
││ ┌──Server1──┐│ │
││ │┌─VMware─┐││ │
││ ││ Winserv │││ │
││ ││ CentOS │││ │
││ │└───────┘││ │
││ └─────────┘││
│└───────────┘ │
└─────────────┘

위 과정을 반복해 이번에는
Winserver , window10 이 존재하는 두번째 가상서버를 구축하자
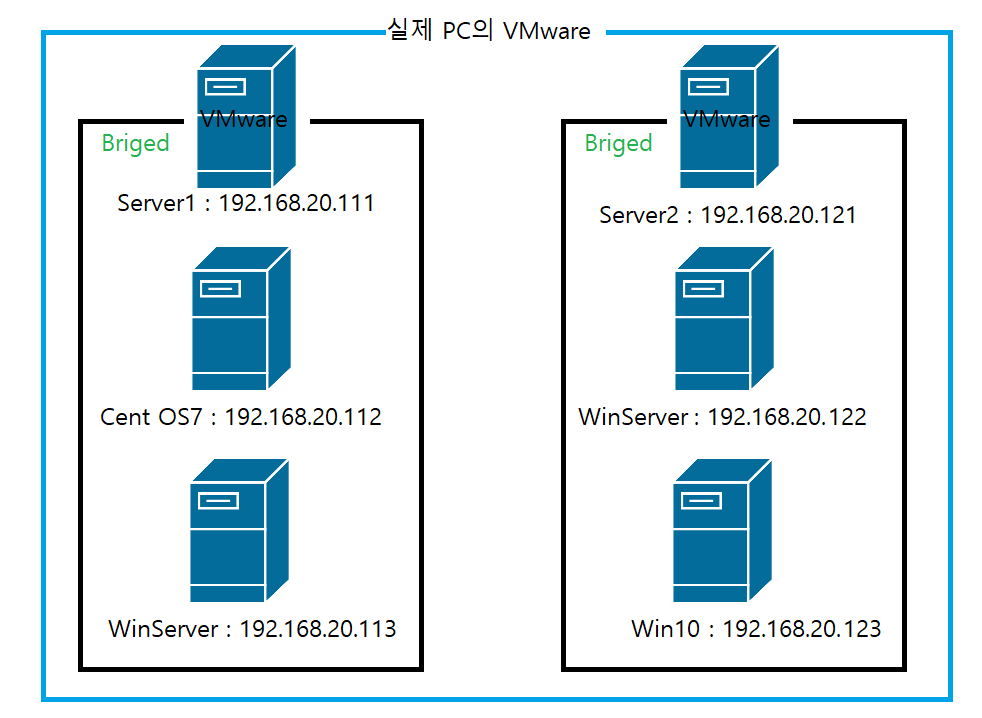
위 사진과 같이 구축해주자
서로간, 외부로 네트워크가 가능하게 구축하자
.
.
.
.
.
KVM
이제 KVM으로도 가상화를 실습 할 것인데
KVM이란 (Kernel-based Virtual Machine)
커널기반 가상 머신을 뜻한다.
메모리가 부족할 수 있으니 지금까지 켜둔 가상머신을
모두 종료하고 실시하자

또 다른 리눅스 Server3을 설치하자
당연히 CPU 설정에서 가상화 옵션을 체크해주자

위와같이 출력되면 가상화가 가능한 것

yum -y group install "Virtualization Host"
yum -y install virt-manager위 프로그램을 둘다 설치해주자
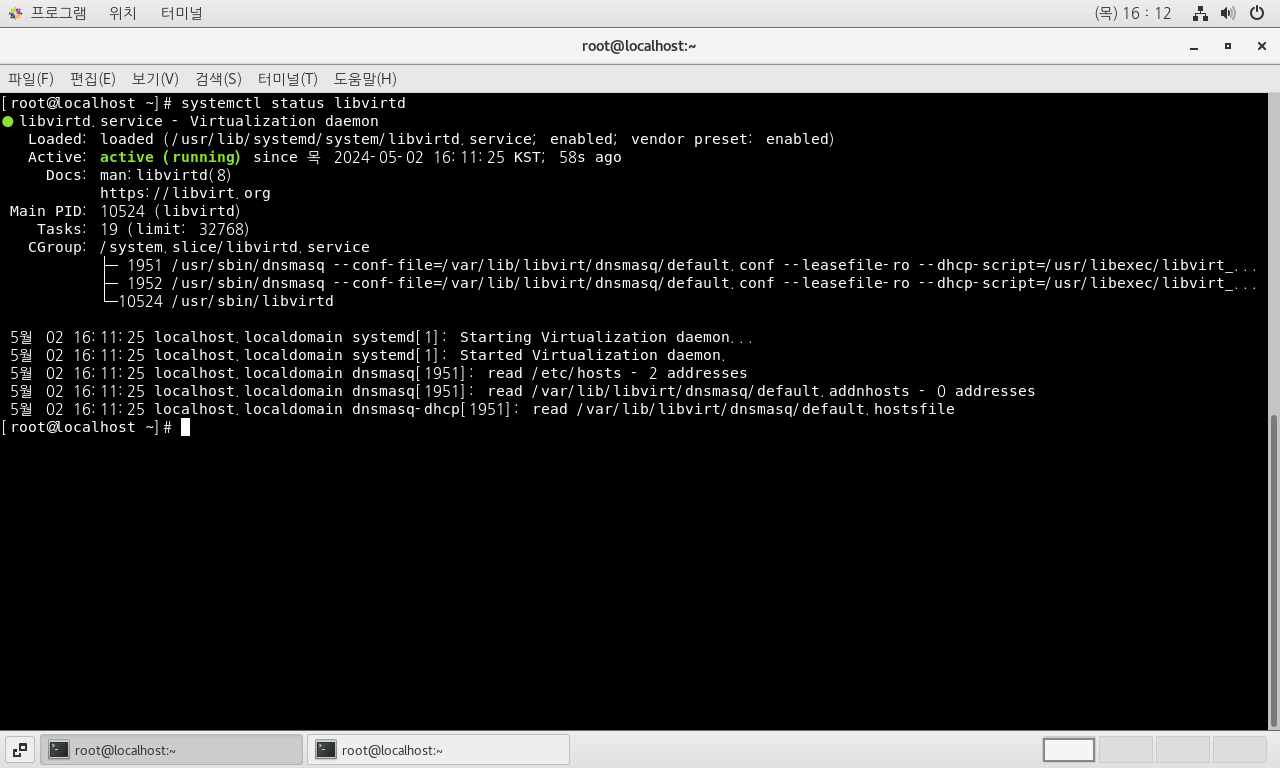
systemctl status libvirtd위 명령어를 입력했을때 active 상태면 정상적으로 설치된 것이다.
groupadd virt
usermod -aG virt test
그 후 테스트용 그룹과 사용자 계정을 그룹에 추가해주자
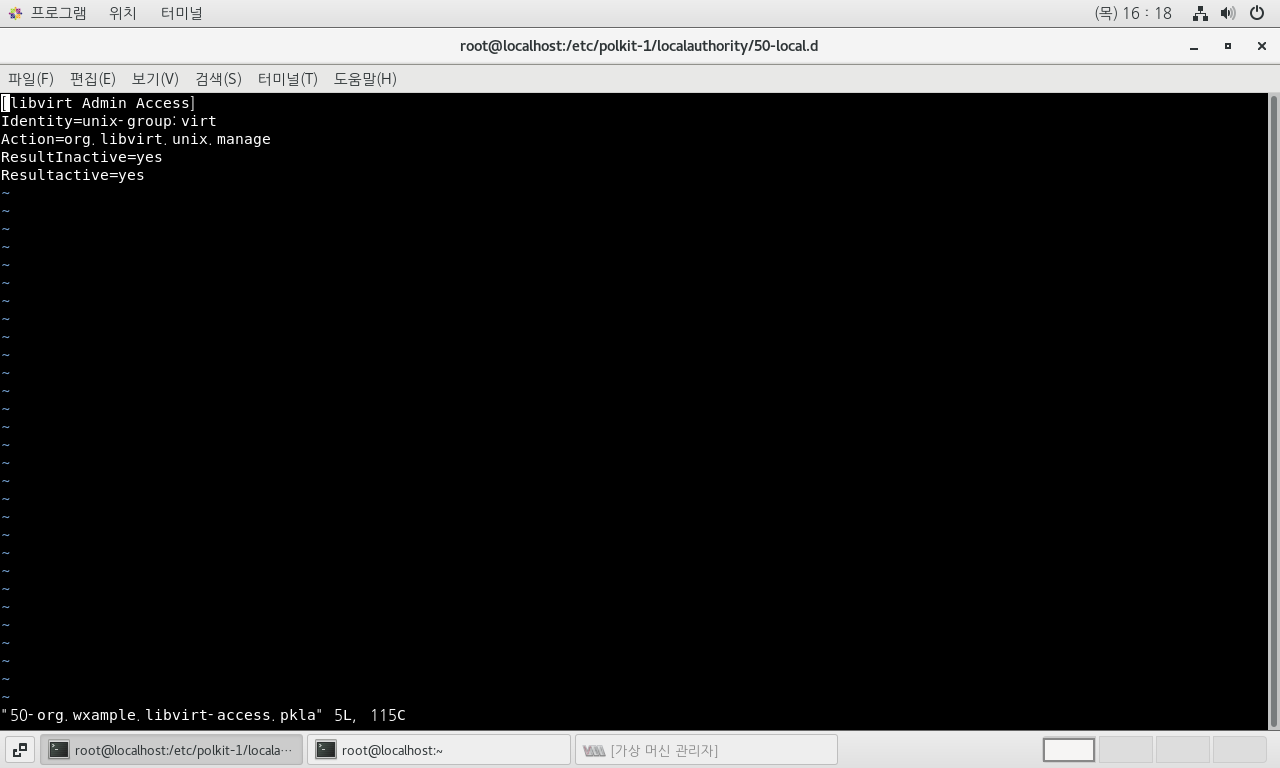
cd /etc/polkit-1/localauthority/50-local.d
vi 50-org.example.libvirt-access.pkla
-------------------------아래 내용 작성-----------------------
[libvirt Admin Access]
Identity=unix-group:virt
Action=org.libvirt.unix.manage
ResultInactive=yes
Resultactive=yes위의 경로로 Virtual manager 환경 설정 파일을 작성해주자


그 후 위 사진처럼 가상머신 관리자를 실행해보자
이제 설치할 OS가 필요하다.
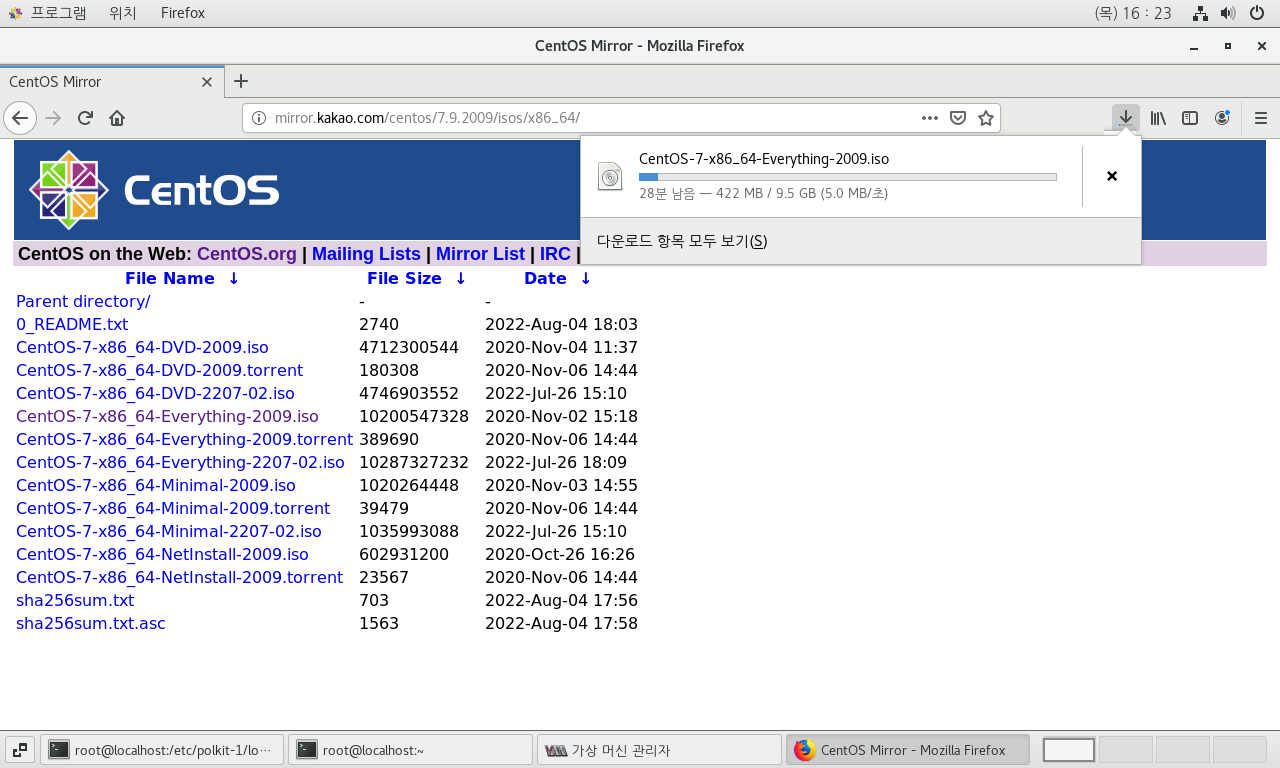
그 후에 CentOS 7-64bit를 Server3에 다운로드하거나
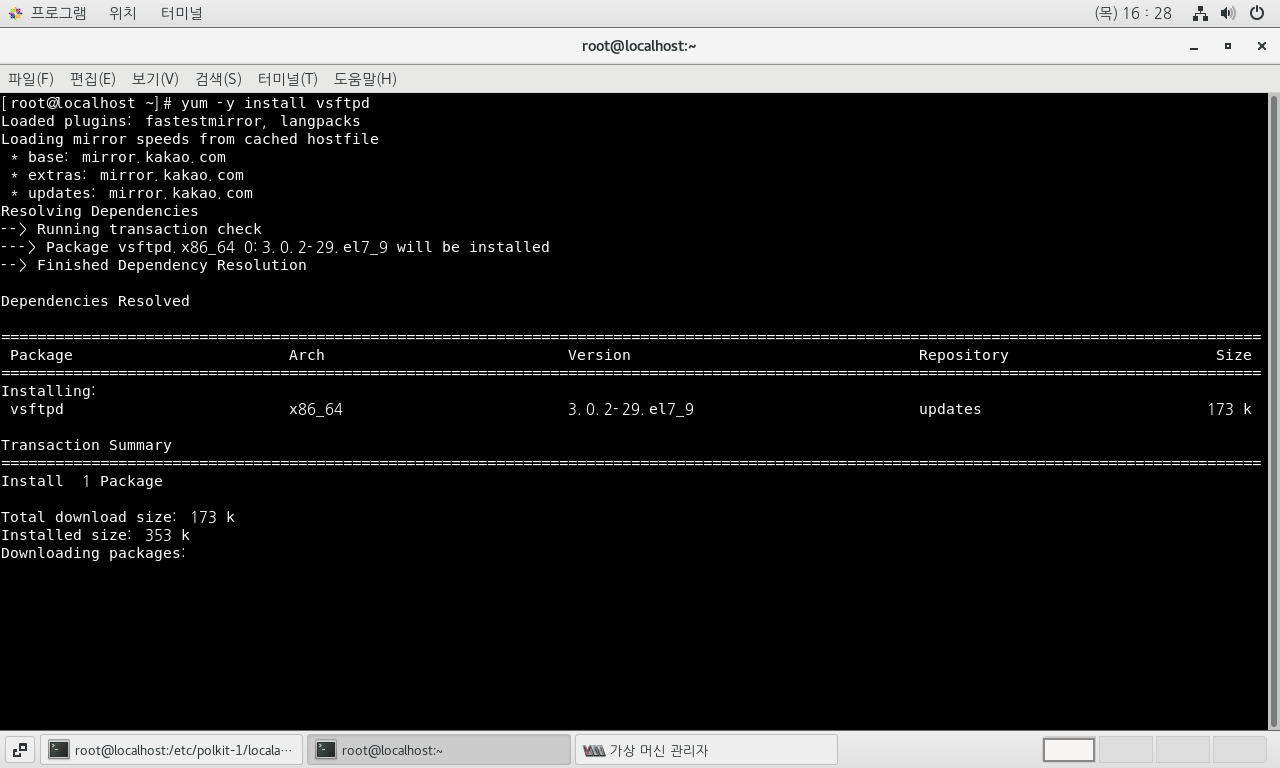

FTP로 전송해줘도 상관없다.
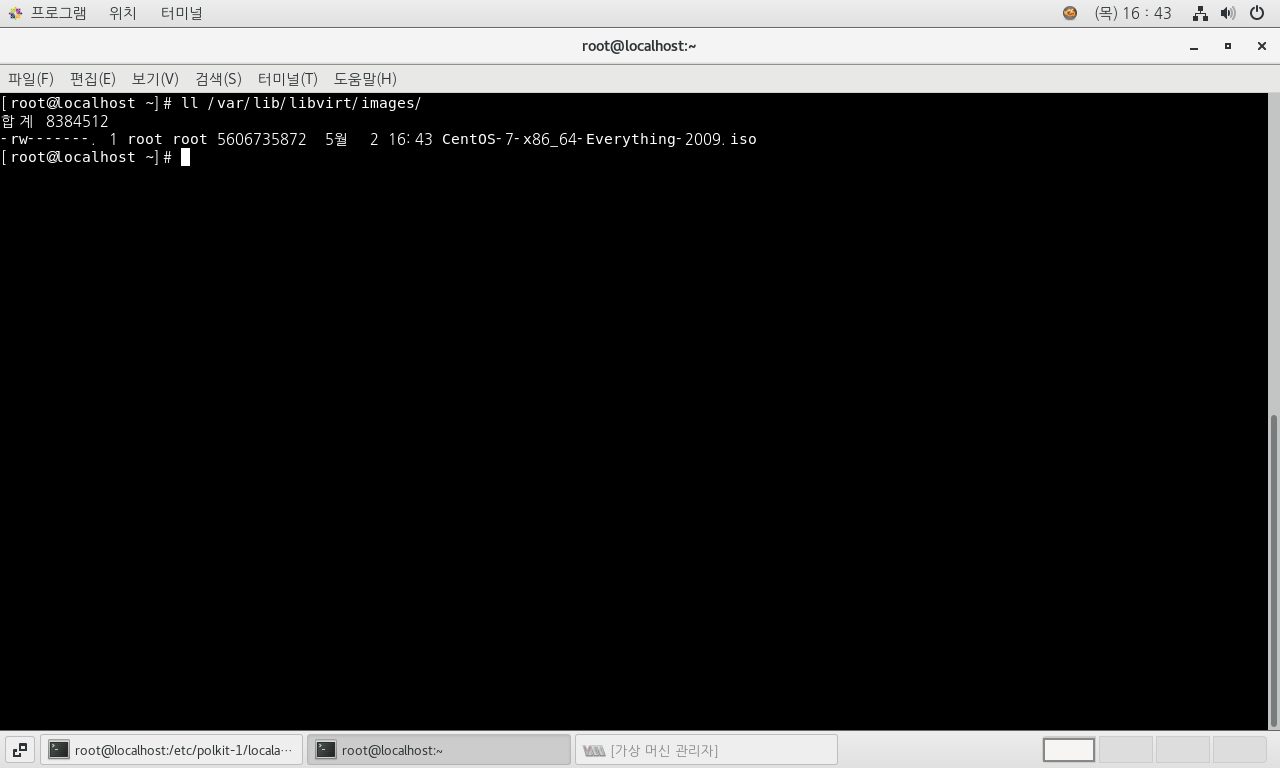
/var/lib/libvirt/images
위의 경로에 다운로드 받아두자!
이제 새 가상머신을 생성해보자
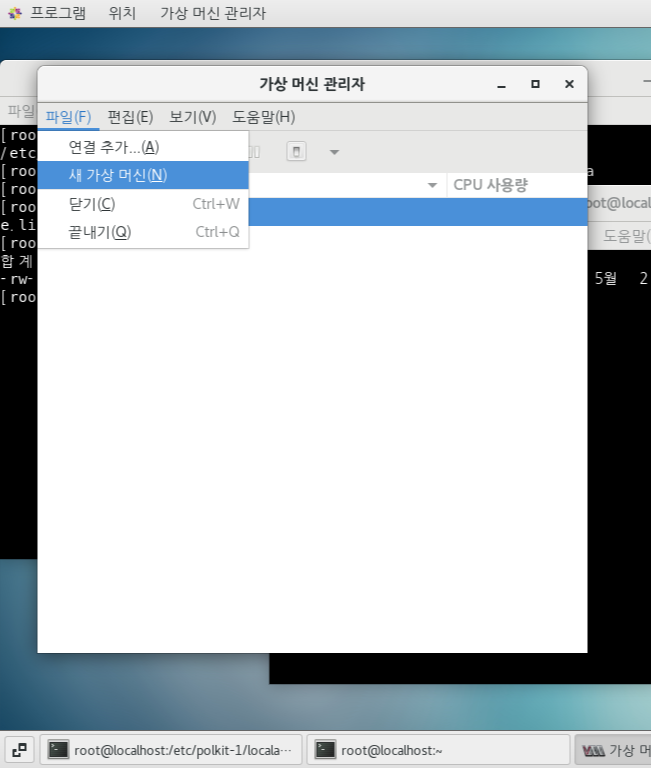
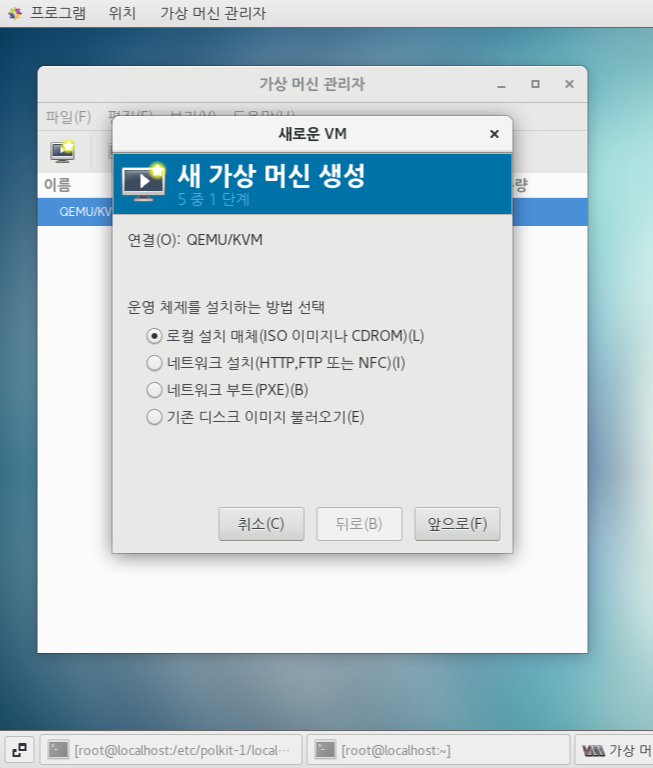

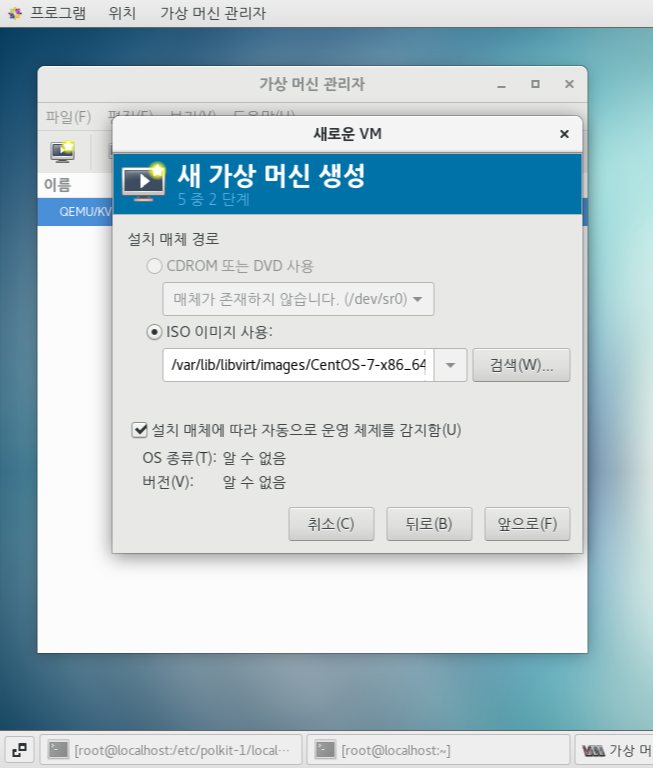

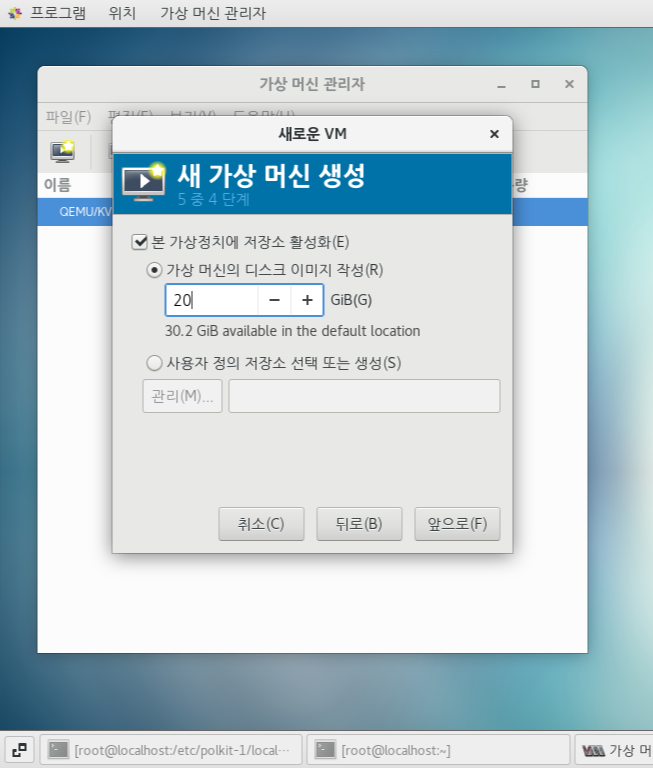

CentOS7 설치가 정상적으로 진행된다!
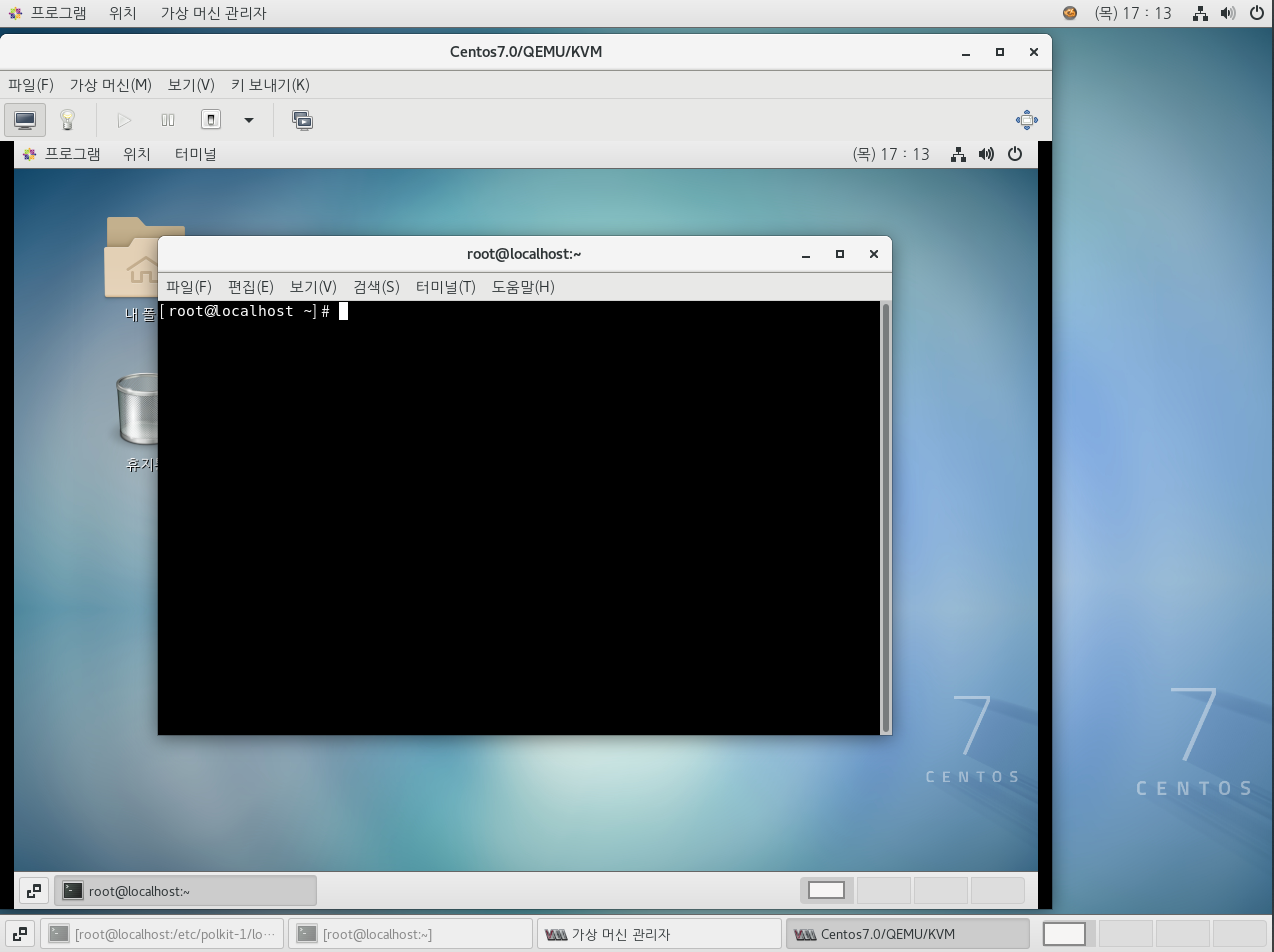


설치가 됐으면 NIC를 브릿지로 바꿔주자!
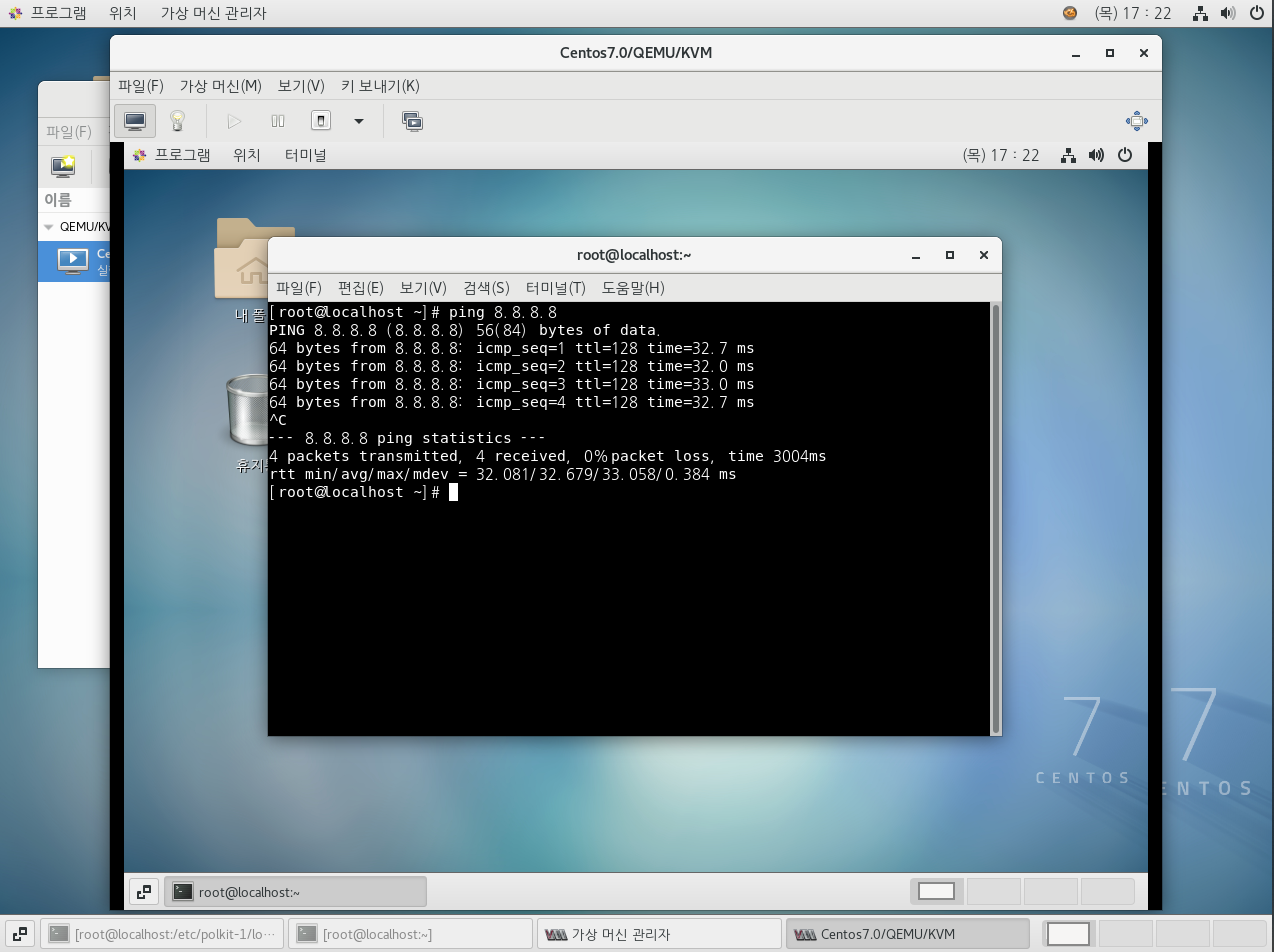
외부 DNS로 통신이 되는지 확인해보자!

어제에 이어서 Server4도 KVM 가상화를 실시해주자
이상으로
여러 가상머신을 설치해보았다.
'Virtualization' 카테고리의 다른 글
| Virtualization 6 . Docker, Container (0) | 2024.05.20 |
|---|---|
| Virtualization 5. ESXi8으로 가상화 (2) | 2024.05.10 |
| Virtualization 4. 가상머신 튜닝 (0) | 2024.05.07 |
| Virtualization 3. Hyper-V (0) | 2024.05.03 |
| Virtualization 1 . 가상화 및 VirtualBox에 OS 설치하기 (0) | 2024.03.04 |