2024. 5. 3. 17:13ㆍVirtualization
윈도우 Hyper-V
이번엔 호스트 PC가
윈도우일때의 설치도 진행해보자
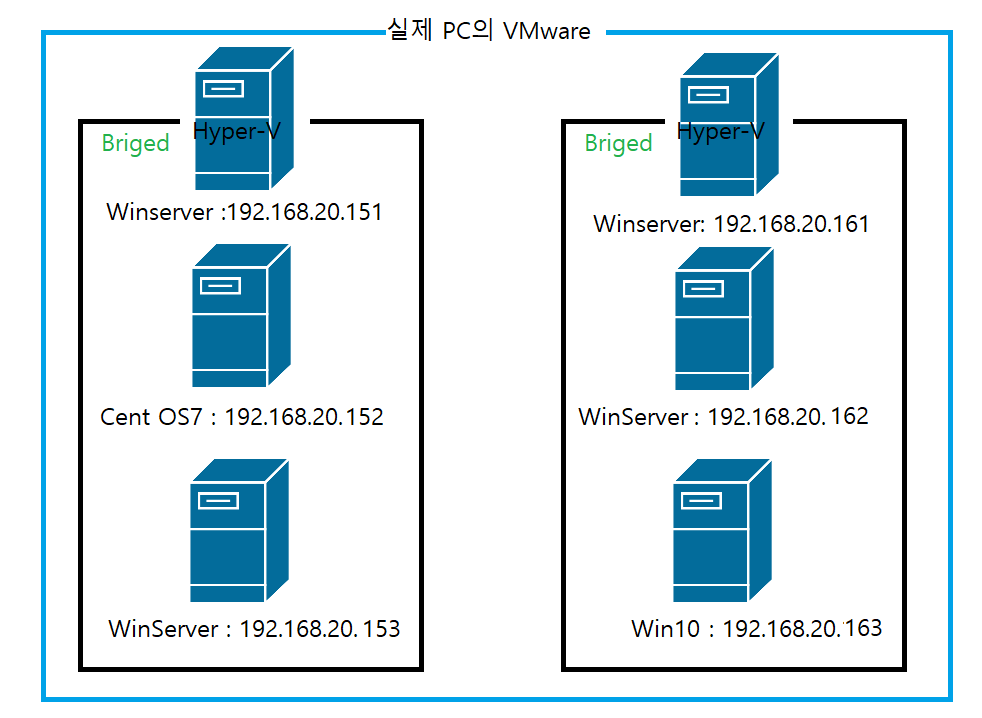
윈도우 서버 에서는 Hyper-V 라는 가상화 서비스를 지원한다.
서버 관리자에서 역할 및 기능 추가에서
선택할 수 있다.
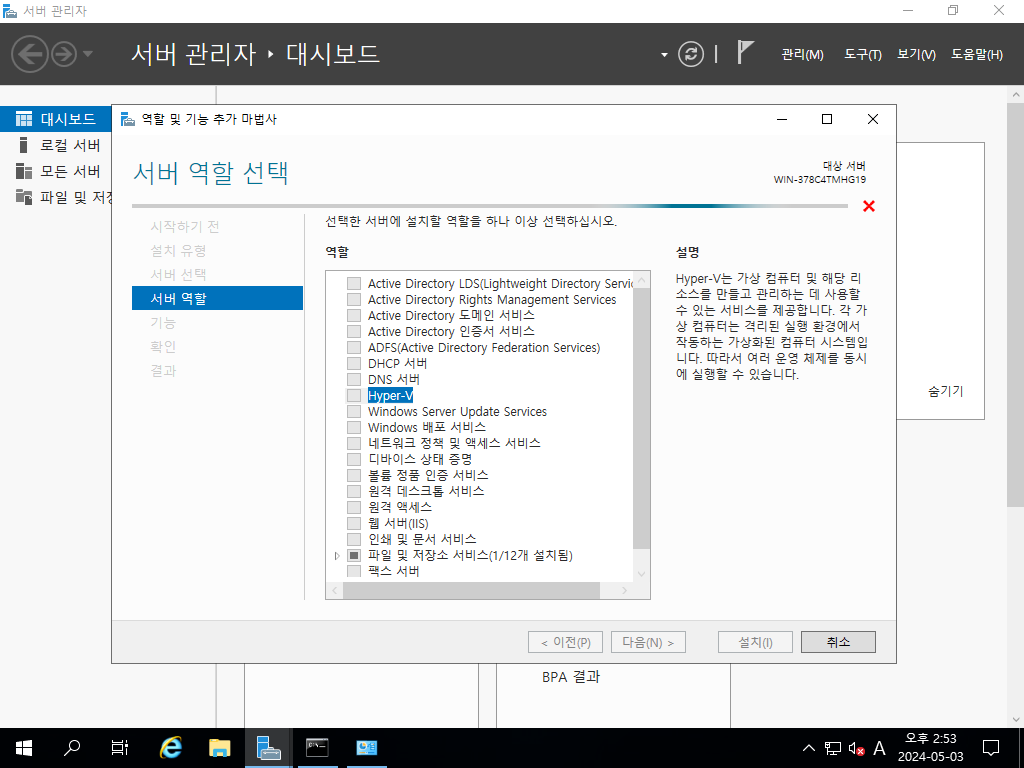


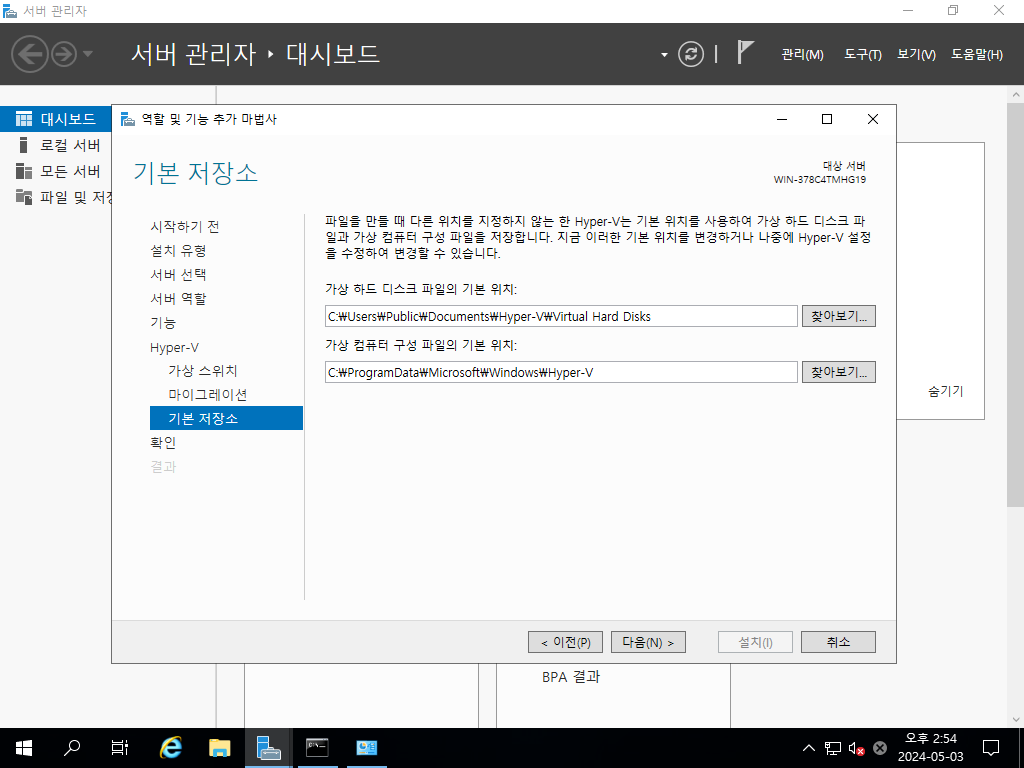
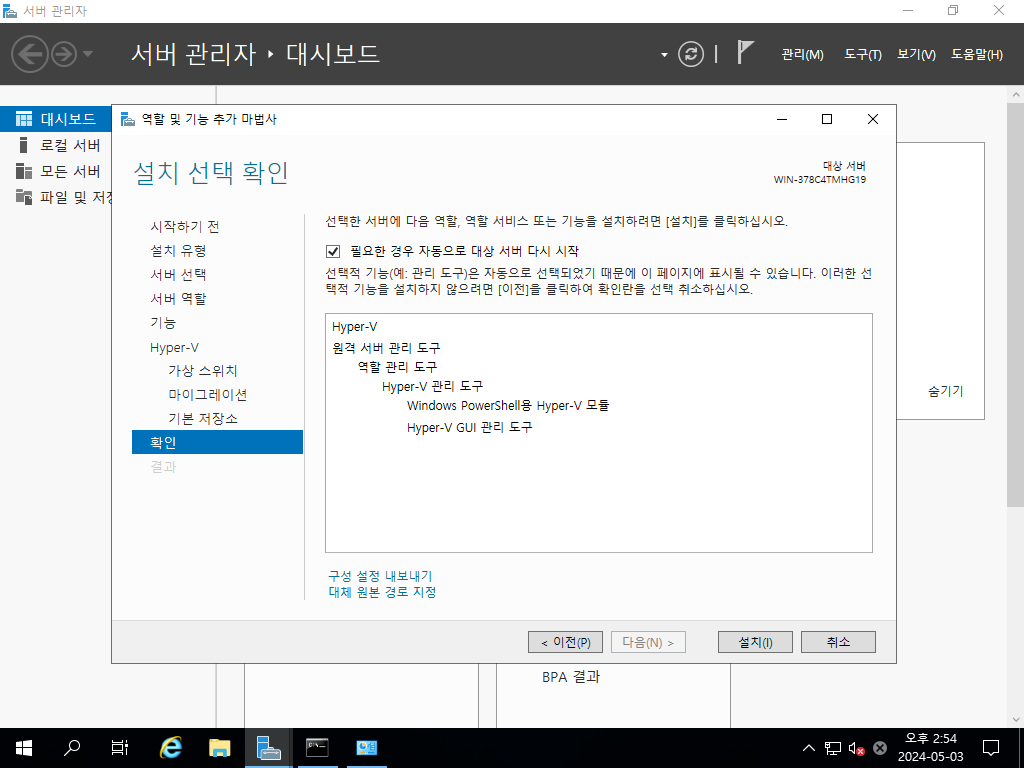

위 처럼 설치할 수 있다.
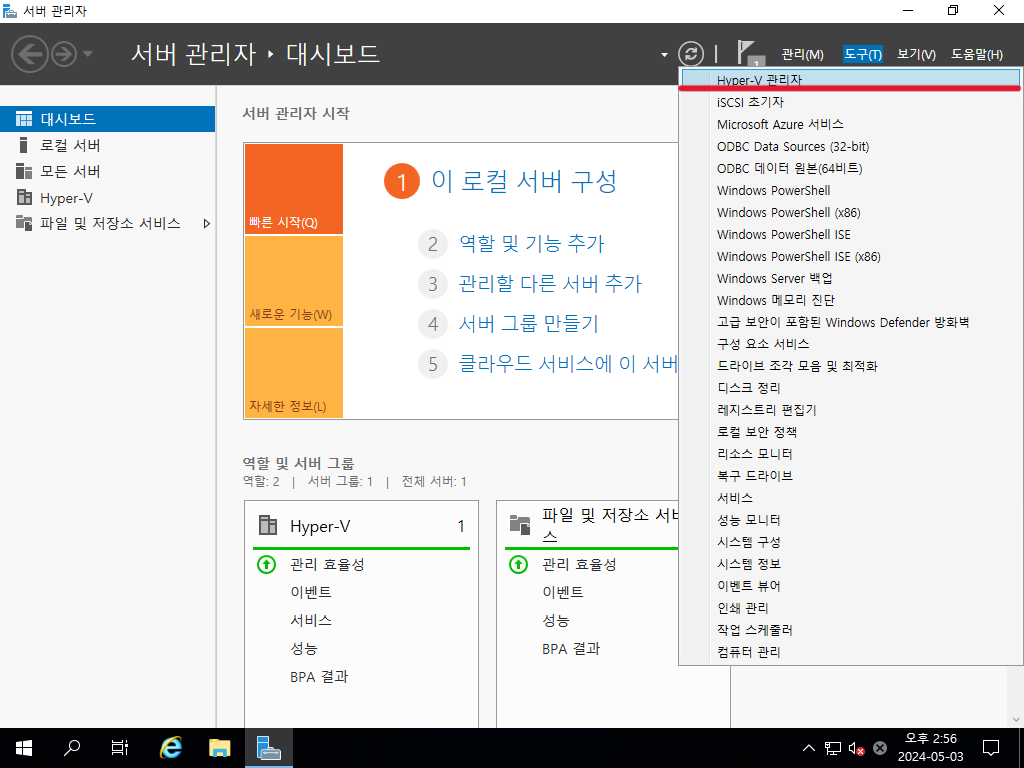
위 사진처럼 도구에 Hyper-V가 추가되어 있으면 된다!
Hyper-V 관리자를 실행해보자
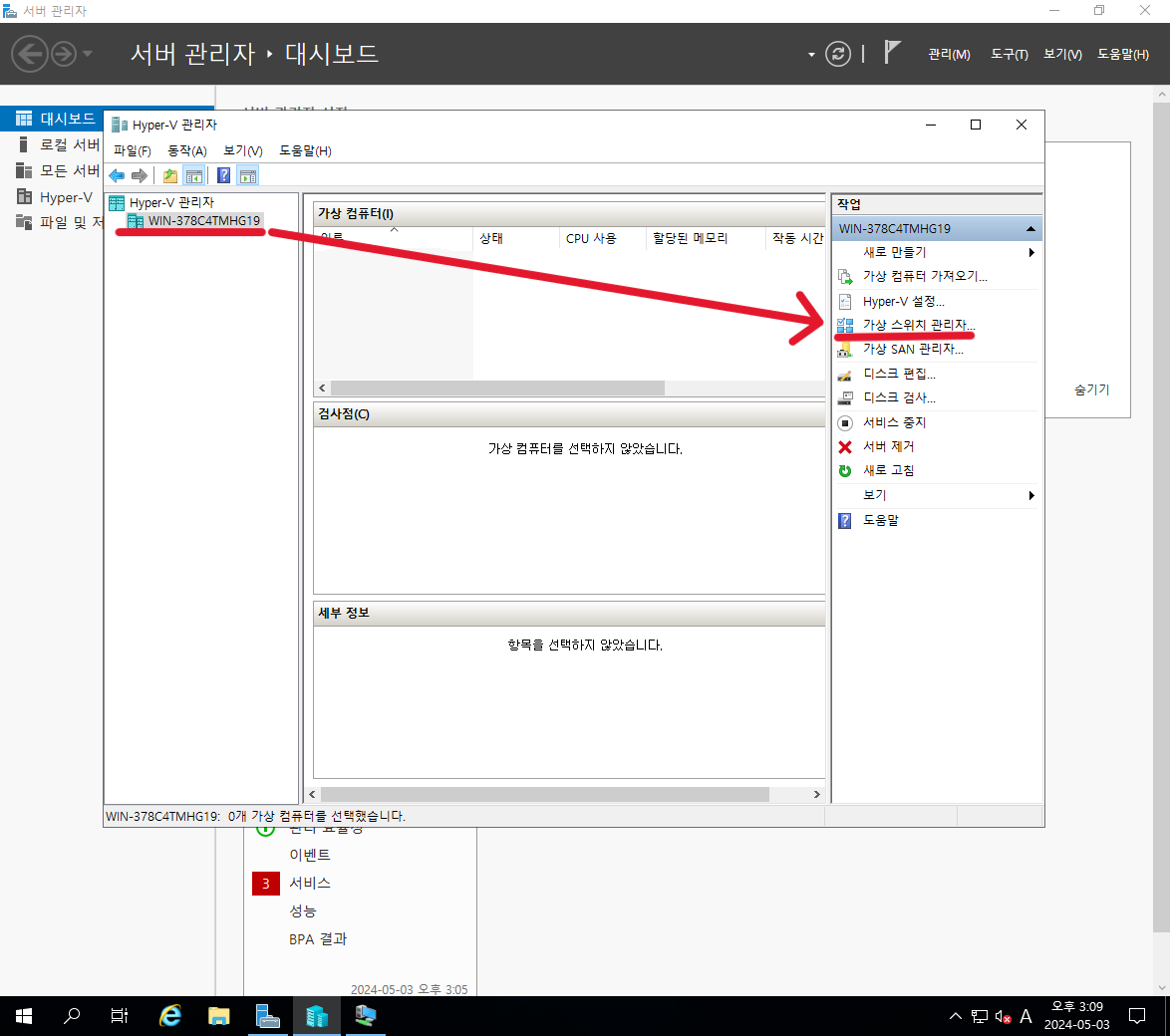

관리자 실행 후 왼쪽 탭의 컴퓨터 이름을 클릭한 뒤에
가상 스위치 관리자를 클릭해주자,
그 다음 NIC가 제대로 선택 되어있는지 확인해주자
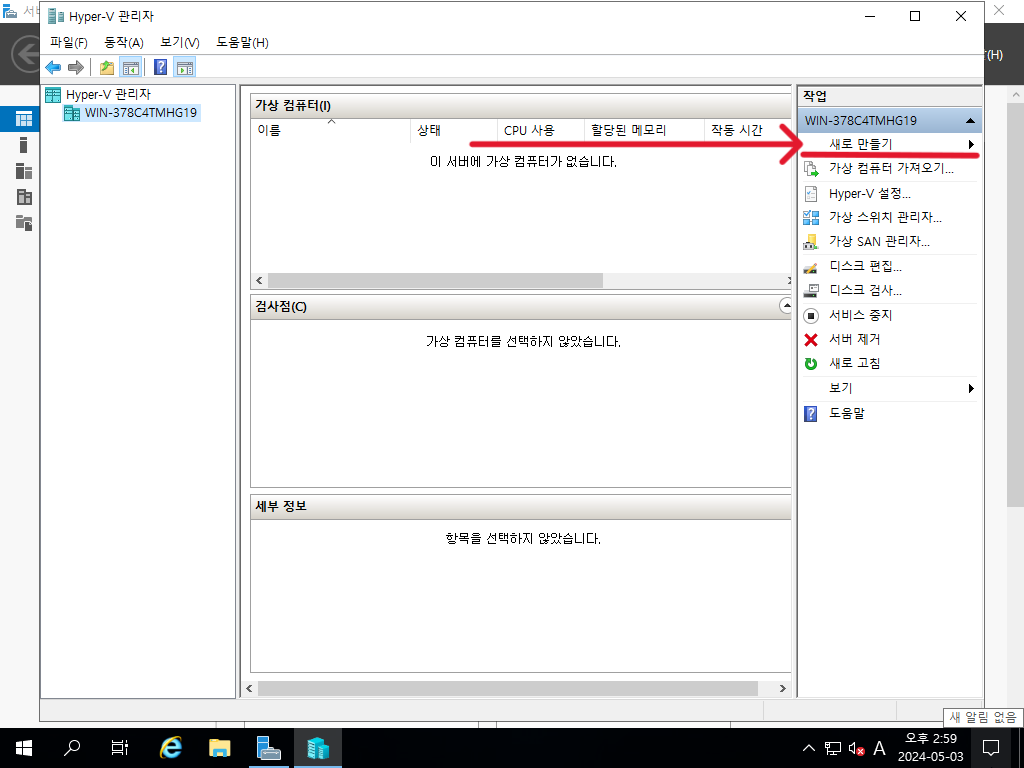
그리고 가상 머신을 새로 만들어주자
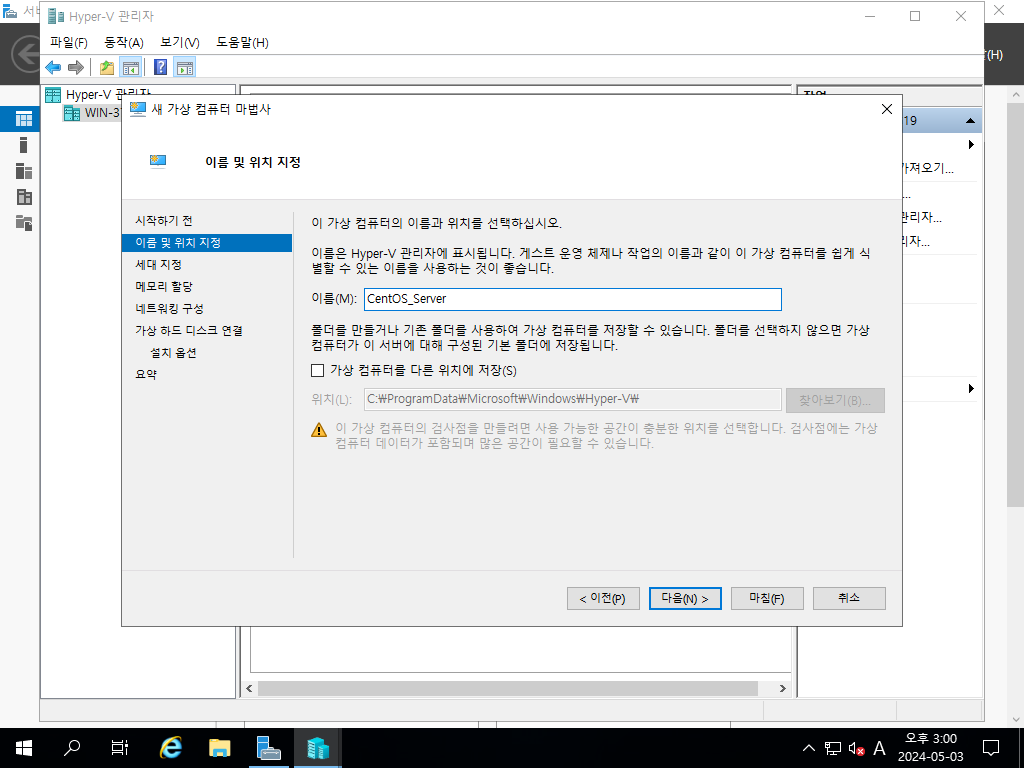



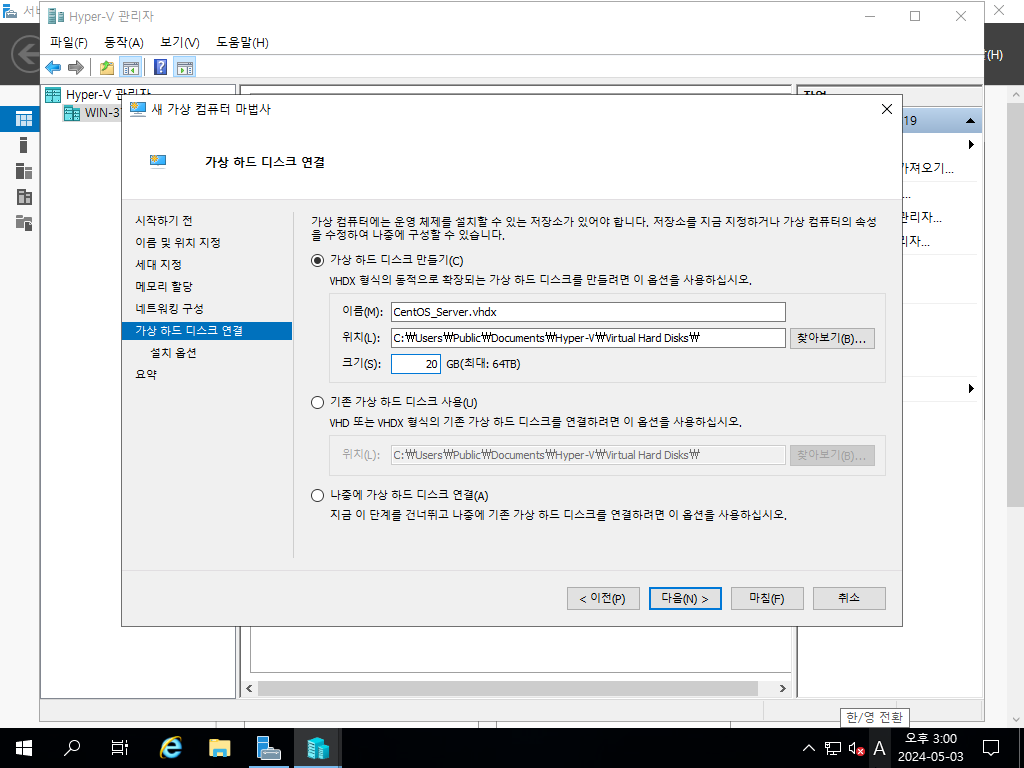


설정을 완료하고 마지막으로 확인해주자
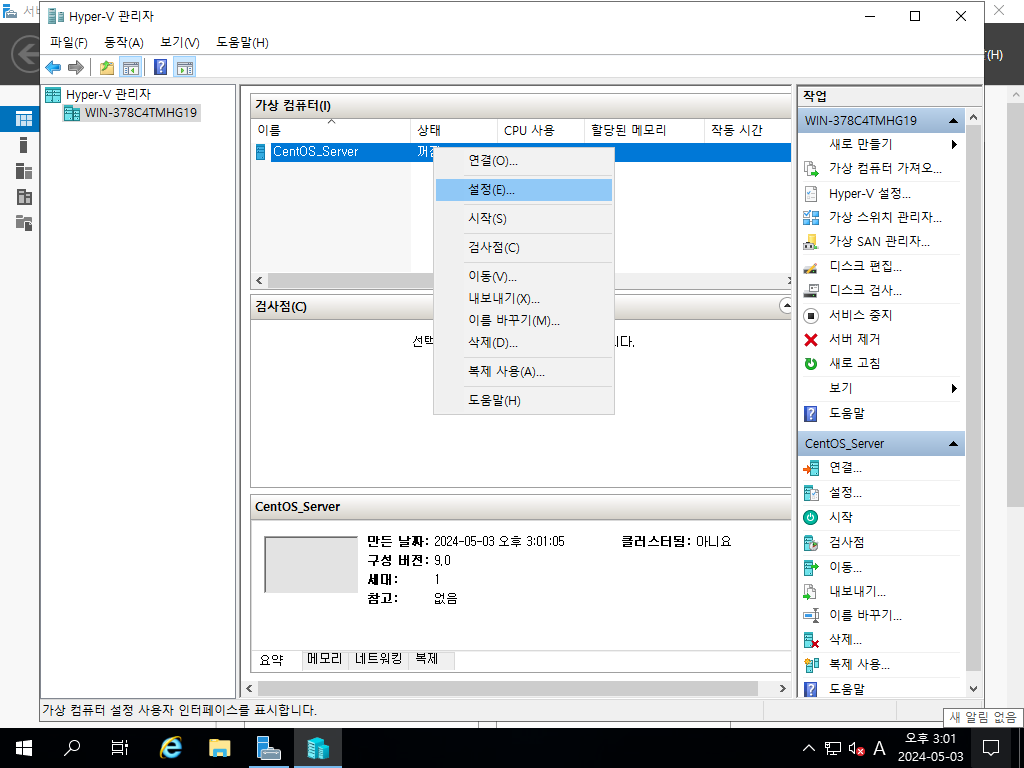

가상 컴퓨터탭에 생성한 가상컴퓨터가 존재하면 성공이다.
이제 설정 탭에서 이미지 파일을 삽입하기위해
실제 CD/DVD 드라이브를 선택해주고
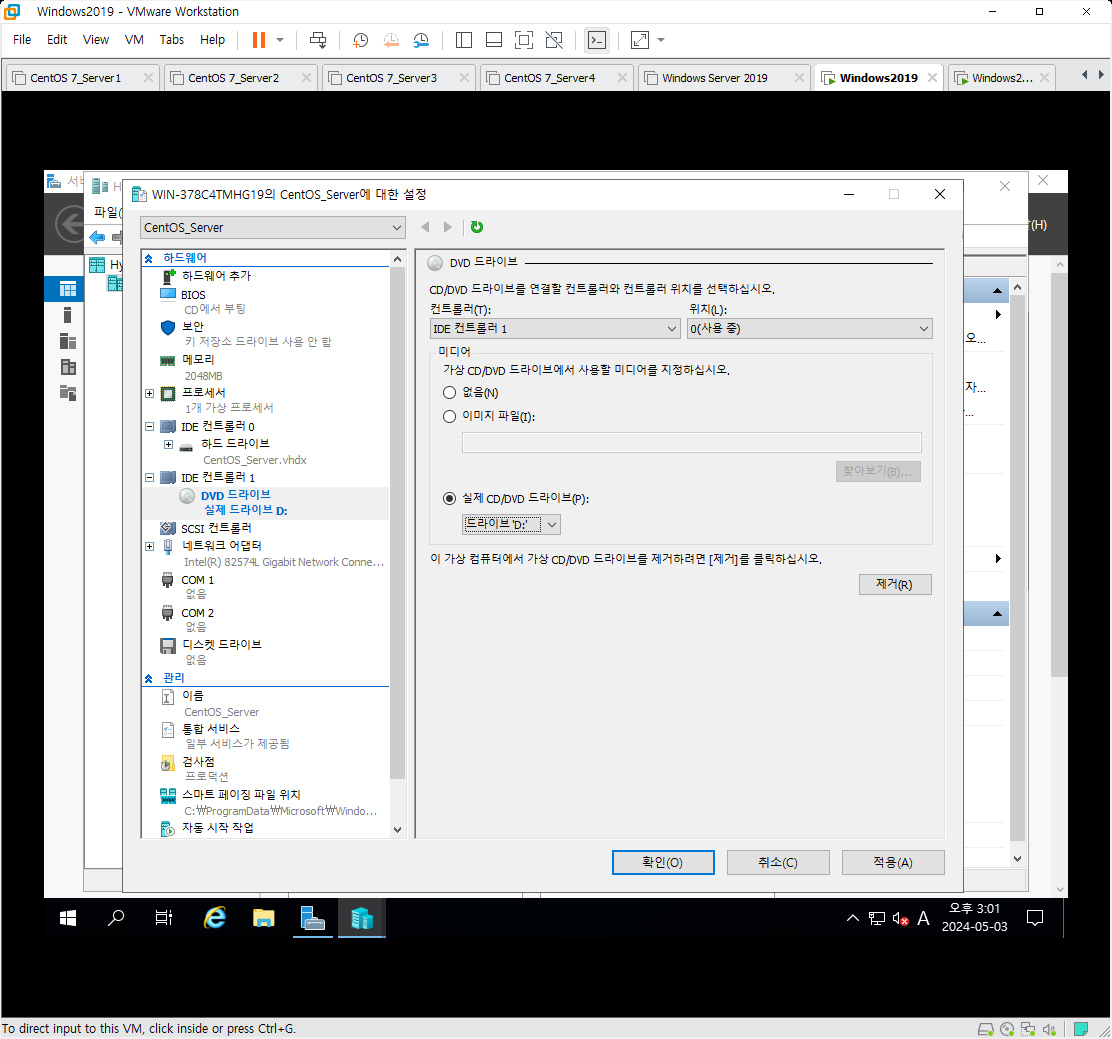


실제 VM ware의 호스트 PC 드라이브에도 삽입 해주자

이제 실행한 뒤 CentOS7을 설치하자



설치가 끝나면 CD/DVD 드라이브를 비워준 뒤에 켜주자

설치가 완료되면 기본 설정을 완료해주자

Hyper-V를 이용해 윈도우 서버도 가상화 해줬다.

icmp 외부통신이 가능하게 해주자!
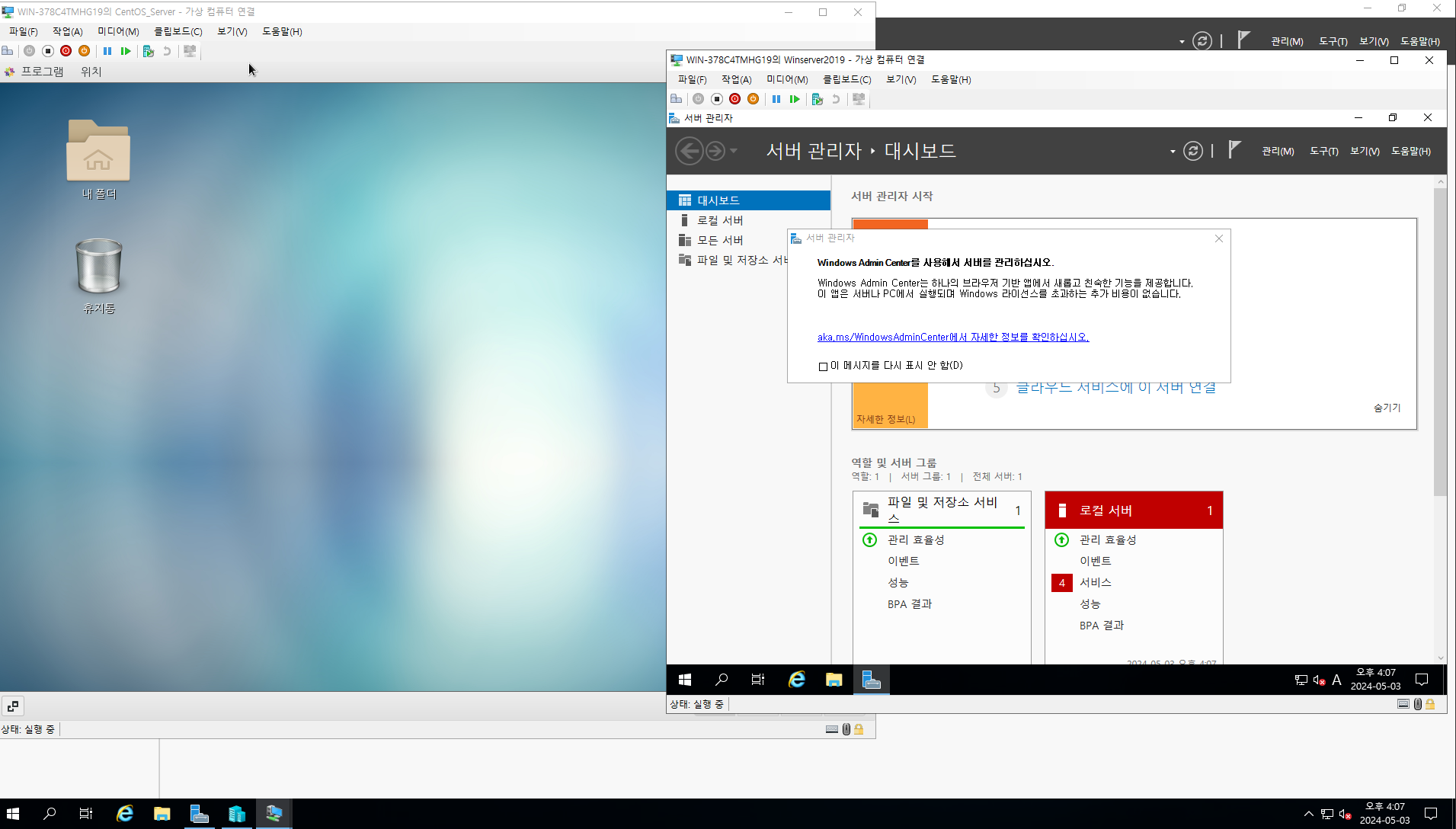
CentOS7, Winserver 2019 가상화 설치 완료

이제 두번째 Hyper-V 가상화도 실습해보도록 하자
지금까지 설치한 가상머신들이 동시에 구동되지 않는다.
왜냐하면 설치시 리소스를 고려하지 않고
생성했기 때문이다.
가상머신 튜닝은 다음 시간에 진행해보자
'Virtualization' 카테고리의 다른 글
| Virtualization 6 . Docker, Container (0) | 2024.05.20 |
|---|---|
| Virtualization 5. ESXi8으로 가상화 (2) | 2024.05.10 |
| Virtualization 4. 가상머신 튜닝 (0) | 2024.05.07 |
| Virtualization 2. VMware, KVM (0) | 2024.05.02 |
| Virtualization 1 . 가상화 및 VirtualBox에 OS 설치하기 (0) | 2024.03.04 |